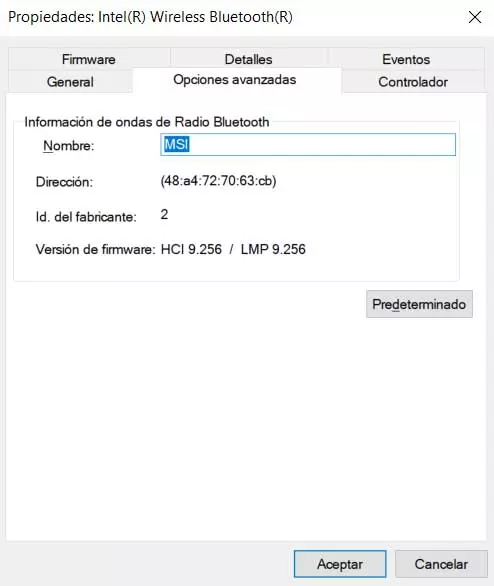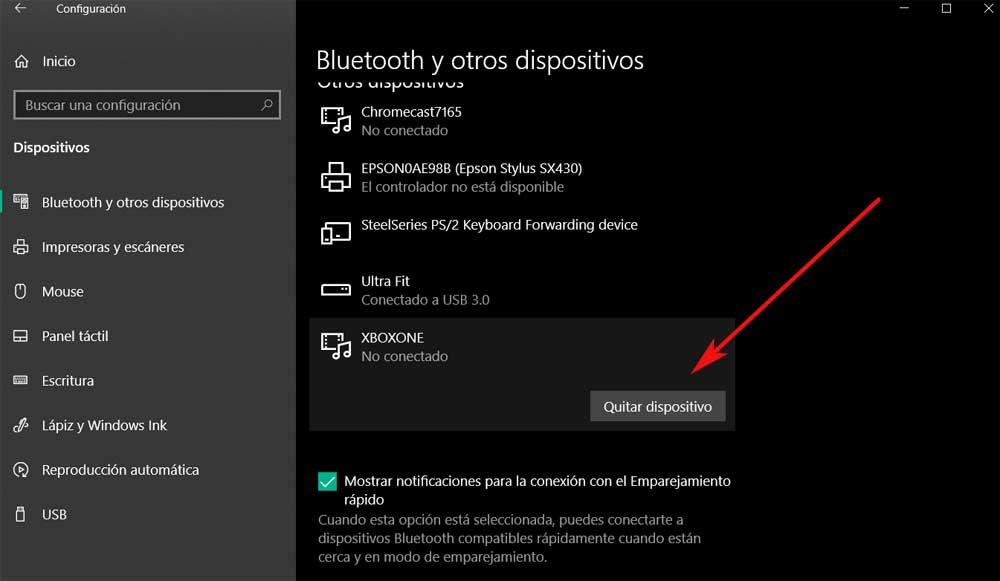
You can also give some compatibility issues or update with the own operating system of those of Redmond. Next, we will talk about all this and some ways that you can use to solve this failure. The most recommended thing is that you go testing one by one until you find the solution. Surely you already know that the Windows PC supports a multitude of external devices, but sometimes these do not work well at all, as is the case.
As you can imagine, for all this that we tell you, the first thing we must know is the reason why the Xbox controller disconnects from time to time. Obviously, this can be a bit frustrating when all during a game, especially if we are playing in online mode.
Fix sudden disconnection
It should be noted that the problem that we are going to talk about in these lines refers specifically to the use of the peripheral that we normally use in the console from Microsoft. In addition to these errors that we are talking about related to sudden disconnection, they occur when we are using it connected wirelessly. Surely most of this is an element that we can connect to the PC both via USB What Bluetooth.
But here we are going to focus on the second of the methods, that is, when we play with this peripheral without a physical connection with cables. Be that as it may and as usual with Windows failures, the first thing we should try is restart the pc. If we see that the failure is not solved, let’s go on to try the steps that we describe below.
Bring the device closer to the computer
This first solution that we are going to talk about can be extended to practically all the hardware that we use in Windows via Bluetooth. And it is that the scope of these is not always the same, all despite the fact that wireless technology is the same. Therefore, at this point we would recommend you to discard basic solutions, make sure that the remote is within the range of the computer.
And it is that without realizing it, sometimes we may have gone out of range disconnection that the PC can detect. Therefore, if this happens suddenly, it disconnects and stops responding. If this is the case, we only have to approach the team to see if it reconnects and maintains this state. In addition, we also recommend that you make sure that the product is oriented towards the front of the equipment.
Change the batteries
If we have connected this device wirelessly via Bluetooth, its autonomy depends entirely on the batteries you use. Therefore, in the event that this component is running low, it will be disconnected. They do not need to be completely worn out, since when the energy availability drops to a certain percentage, the remote is disconnected from time to time as a warning. This clearly indicates that we must charge it as soon as possible before it shuts down permanently.
So if we find the problem that we are talking about here that the Xbox controller disconnects again and again, check the battery levels. This is something that for example we can carry out directly in the Windows game bar or in the list of Bluetooth devices. All we have to do is either change the batteries or charge the corresponding battery.
Reconnect the Bluetooth device
On many occasions we have seen that a simple restart of the operating system solves a multitude of errors. Thus, we could try something similar with a command that is failing. When we have it connected by cable, it is most likely that the disconnection is due to the fact that it is faulty, or we have it wrongly connected. Here the best we can do is unplug it and plug it back in.
But we already told you before that we are focusing on one connection via Bluetooth without cables, so we will show you how to disconnect the peripheral and put it back into operation. Here we can find certain connectivity problems between the peripheral and the computer. In this way the best we can do now is to reestablish the connection by pairing the two again. The first thing we will do is open the Windows configuration application for example through the Win + I key combination and then click on Devices.
Once here, in the Bluetooth and other devices section we find the one that interests us in this case. Then we click on it and click on the Remove device button.
At that time the main button of the peripheral it will start flashing, so we click on its pairing button. At the same time on the PC we click on Add a Bluetooth device so we should see the one that interests us in the list. So we no longer have to add and match.
Update controller firmware
Every so often Microsoft sends updates for the device firmware, so we should keep it updated. If it becomes obsolete, it could lead to the problems we are facing at the moment. To achieve this we recommend that you connect yourself to the console via USB and log into Xbox Live. After pressing the Menu button on the remote we click on Settings and from Device and Accessories click on To update.
In the event that the firmware needs an update, this will be carried out automatically, which should solve the connection failures when we use it again on the PC.
Check the connectivity version
This connection standard that we refer to here to use the Xbox controller on the Windows PC has been around for many years. Not in vain has it not stopped improving thanks to the updates and new versions that have been made available to end users. We tell you all this because it may be the case that, if we have problems in the connection as such, it may be that the Bluetooth version that we are using in our equipment is not the most appropriate.
We always have the possibility to check this by opening the Device Manager after clicking on the start menu with the right mouse button. In the new window that appears, we locate the entry called Bluetooth and display it. Within this we will see an option generally called Wireless Bluetooth or something similar. Now we just have to right-click on it and select Properties / Advanced Options to see the version we work with, which is accompanied by the acronym LMP.
Change hardware for a more current one
Sometimes it may be the case that our computer does not have a Bluetooth connection natively. This is common for laptops, but not so common for desktops. Therefore, to provide all this to our PC, as a general rule we acquire a device that connects via USB to the computer. However, these are by no means perfect, so you can start failing at any time. For example, this can affect the connectivity errors that we are talking about with the Xbox controller.
That is why, due to its fairly adjusted price, perhaps we should not rule out the possibility of changing the device to a more current one. It is very possible that this way we will solve the problems we are talking about in these lines. Even we could increase the connection range and other benefits.
Once you have tried all the solutions presented here, if none of this works we should try a Microsoft official command for the Xbox.