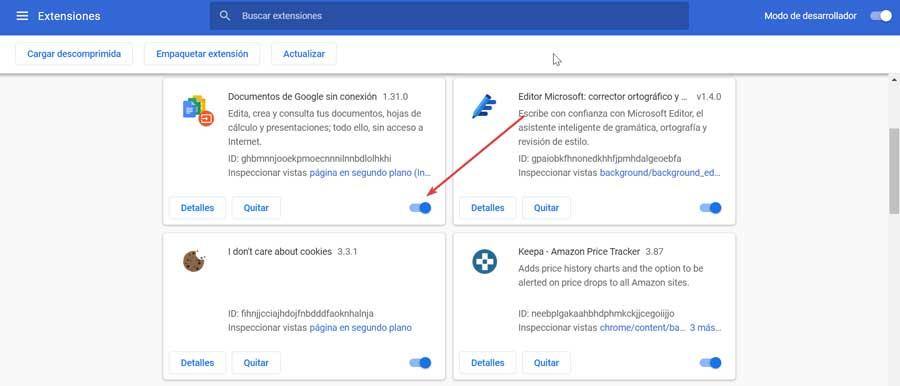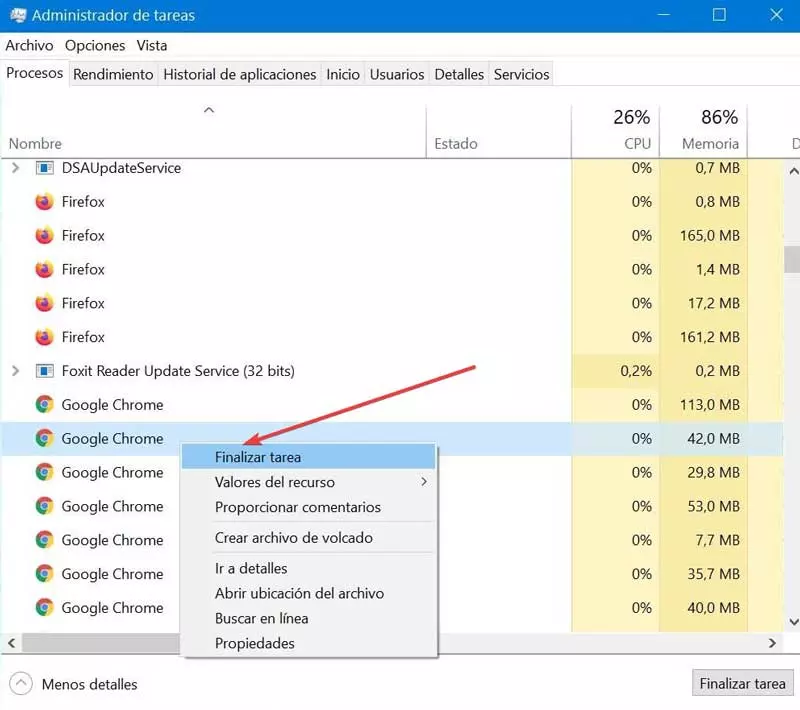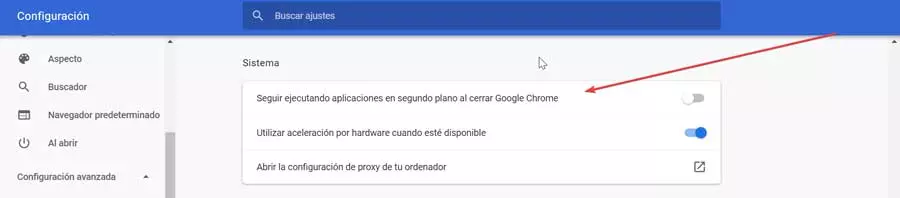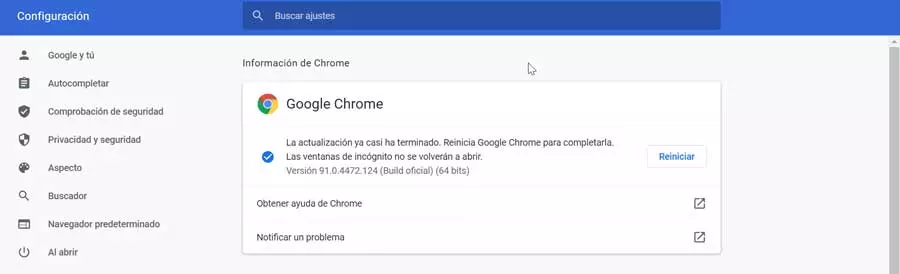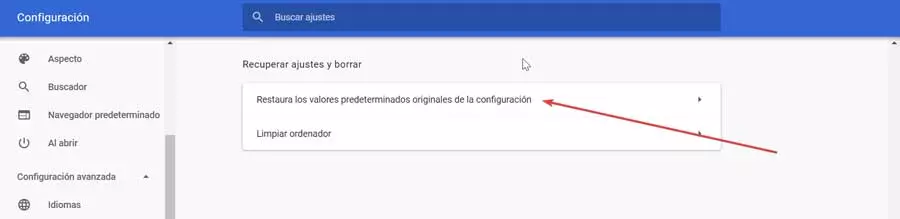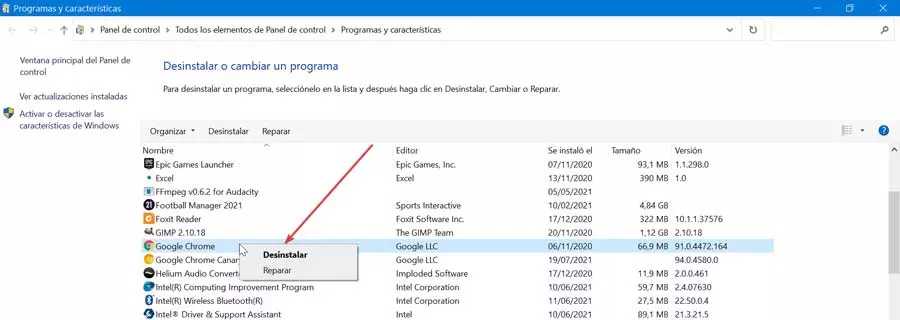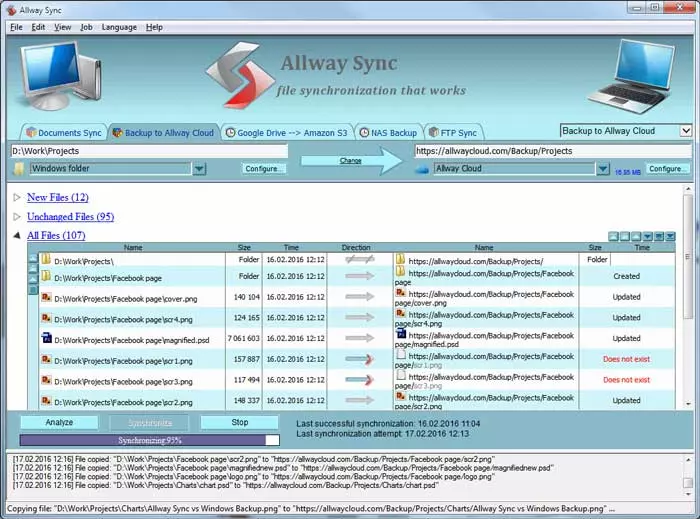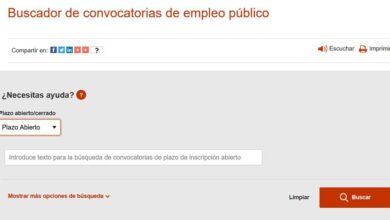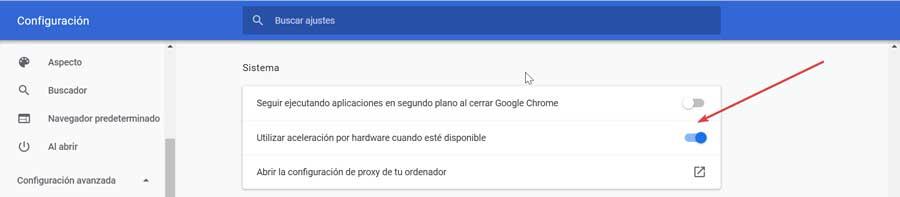
Without a doubt, if our keyboard stops responding and does not allow us to type when we use Chrome, it is something tremendously annoying. Sometimes it can happen that the backspace key does not work, or that the Enter key does not perform its function, or simply that the keyboard as a whole does not work as it should, something to which we are going to try to solve a solution.
Why can’t I type in Chrome
This is the question that any user who suffers from this annoying problem will ask. And it is that we can have different problems when trying to work with the keyboard from the browser. It is possible that the keyboard does not work in any browser, or that the cursors and the backspace key do not work in Chrome, due to problems with the extensions or that the keyboard as a whole does not work correctly, so we should update the browser to your last version.
The causes of these errors that occur with the keyboard can be due to:
- Problems with the hardware acceleration feature.
- Bad and corrupt extensions causing this error.
- Problems with background processes.
- Hidden malware or viruses
- The browser cache is full.
- Chrome has become corrupted.
Fix keyboard not working in Google browser
Next, we are going to see possible solutions that we can carry out to solve this annoying problem that affects our Chrome browser.
Simple methods to consider
The first thing to do is try a few simple little methods, because sometimes the simplest is also the most effective. For example, let’s disconnect keyboard and later we plug it back in. Later we open Chrome and check if we can write again, since in case the keyboard was not well connected it could be the cause.
We must also test Restart your computer, since it is one of the most common methods to solve any problem related to the PC. Once restarted we try to use Chrome and check if we still cannot write to it.
Also, another simple utility that can work is pressing the Windows key twice. After doing so, our keyboard should work normally again. Finally, we can test disable antivirus, in case this is the cause of the keyboard lock
Disable hardware acceleration
Hardware acceleration is an interesting feature of our operating system, although it is also the cause of many errors in Chrome, so disabling this feature may solve our problem. For this we are going to open Chrome and click on the menu button represented by three vertical dots in the upper right part.
Later we click on “Settings” and on the next screen we scroll down to click on the “Advanced Settings” option, which will allow us to unlock more options. Next, we select System and deactivate the option “Use hardware acceleration when available”. Once this is done, we check if the error has been solved.
Clear the cache
The origin of this problem can also be due to the cache that has accumulated over time, so we should consider eliminating it. To do this, we click on the Chrome menu and select the “More tools” and “Clear browsing data” options. Next, we must activate the option of files and images stored in the cache, along with other options that we want to clean. Within the time range we select “Since always”.
Finally, we only have to press the option “Delete data” and check if this makes us solve the problem with our keyboard.
Try incognito mode and remove bad extensions
The extensions are very useful and provide add-ons and extra functionalities to our browser. However, if we have added any faulty plugins, it may be the cause of the keyboard not working. The first thing we must do is open Chrome in incognito mode from the menu and pressing the option “New incognito window”, to check if we can write correctly. In that case, the problem is most likely caused by extensions.
To temporarily remove or disable our Chrome extensions we must access the menu and select the option “More tools” and “Extensions”. From here we must remove or disable each of the extensions and then restart Chrome. In the event that we can write again, we must enable the extensions one by one, until we check which is the damaged extension that causes the problem and we remove it from the browser.
Close background processes
In the event that we have different instances of Chrome open at the same time, it can cause problems with the keyboard. Therefore, we must close all Chrome processes and then restart the browser to solve the problem.
To close all Chrome processes in the background, we must press the «Ctrl + Shift + Delete» keys on our keyboard to open the «Task Manager». Here we select the “Processes” tab and right-click on any process linked to Chrome. Finally, we click on the “End task” option to end these processes.
Likewise, in Chrome we find a function that allows background applications and Chrome extensions to run even after the browser is closed. To disable this option we must open the “Settings” of Chrome and access “System”. Once here, we deactivate the option to “Continue running applications in the background when closing Google Chrome.”
Update Chrome
If we use an outdated version of Chrome it can cause it to cause several errors, so if we cannot write it may be because the browser is outdated. That is why it is very important keep apps up-to-date and avoid these problems. To make sure we use the latest version of Chrome, click on the menu button and then on “Google Chrome Help and Information”. Here we can check if there is an update available and it will be downloaded automatically. Once finished, we restart Chrome to verify if the problem has been solved.
Reset Chrome
Restoring applications to their original state usually works when no other solution has worked. If we want to restore Chrome we must access the “Settings” menu and click on the “Settings” option. Next, we click on the “Advanced Settings” and “Recover Settings” option. Finally, click on »Restore the original default settings for the settings” and “Reset settings.” Once finished, we check that the problem with the keyboard has been fixed.
Reinstall Chrome
At this point without the problem having been solved, it is likely that Chrome got corrupted, so it will be necessary to reinstall it to fix the problem. To do this, the first thing is to uninstall it, for which we press the keyboard shortcut Windows + R, we write «appwiz.cpl»And press Enter. Next, from the list of programs, right-click on Chrome, click on “Uninstall” and follow the instructions of the wizard.
Once finished we proceed to download Google Chrome again from this link.