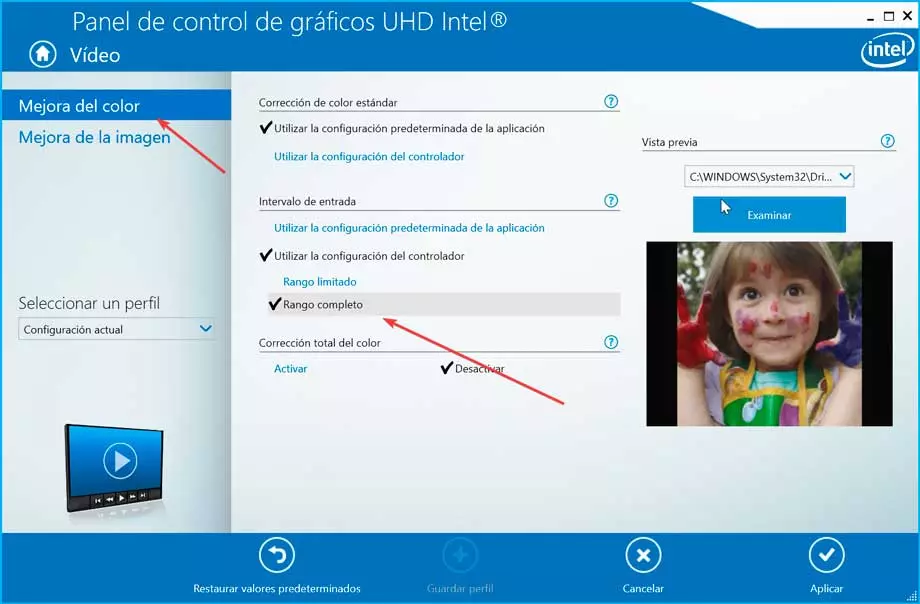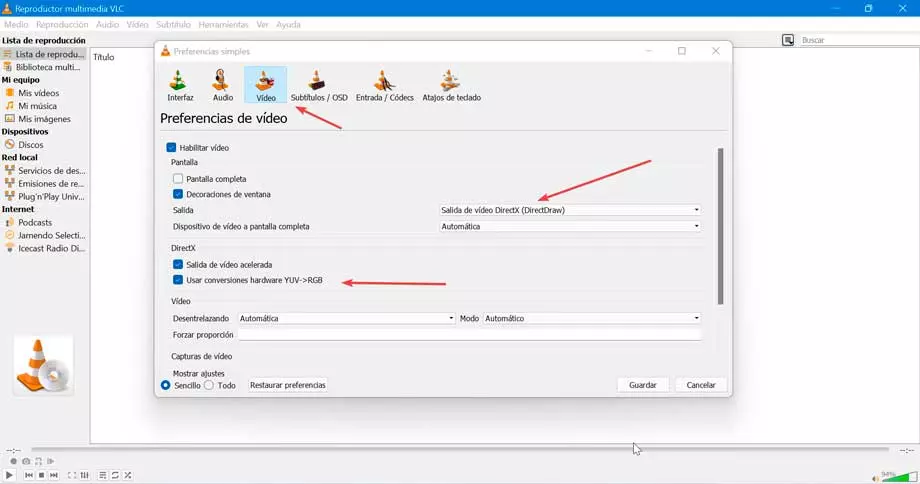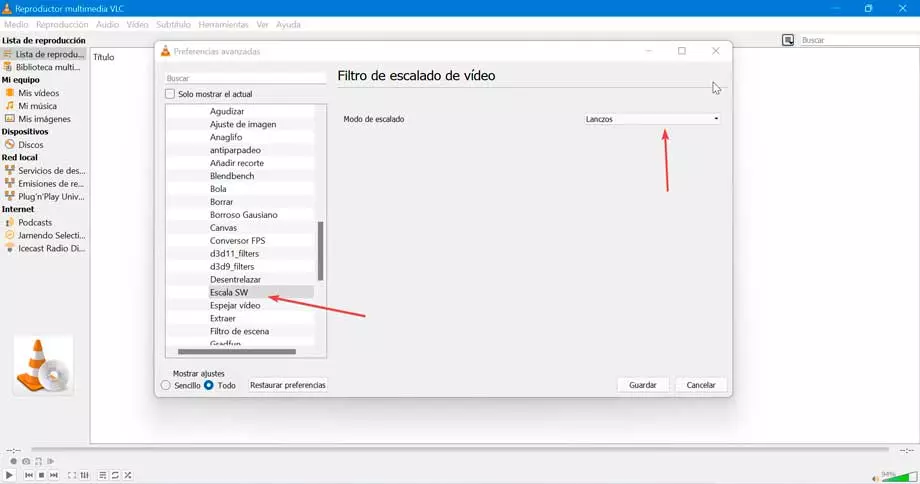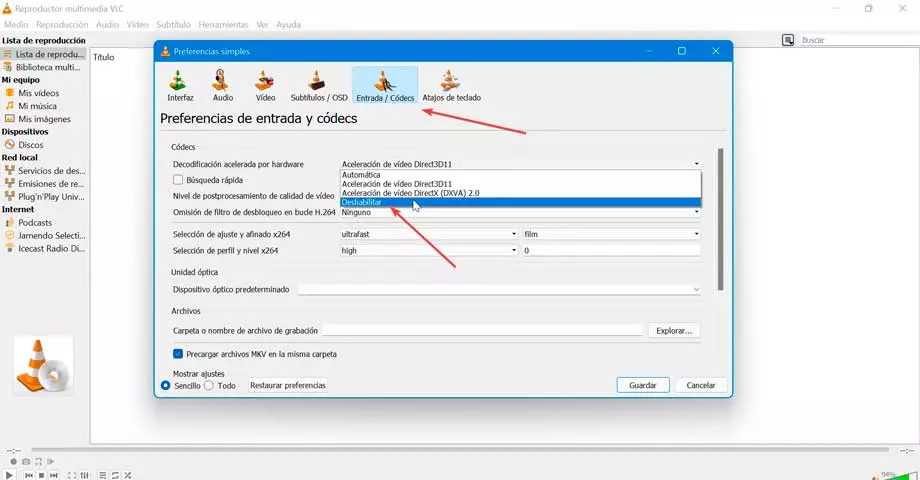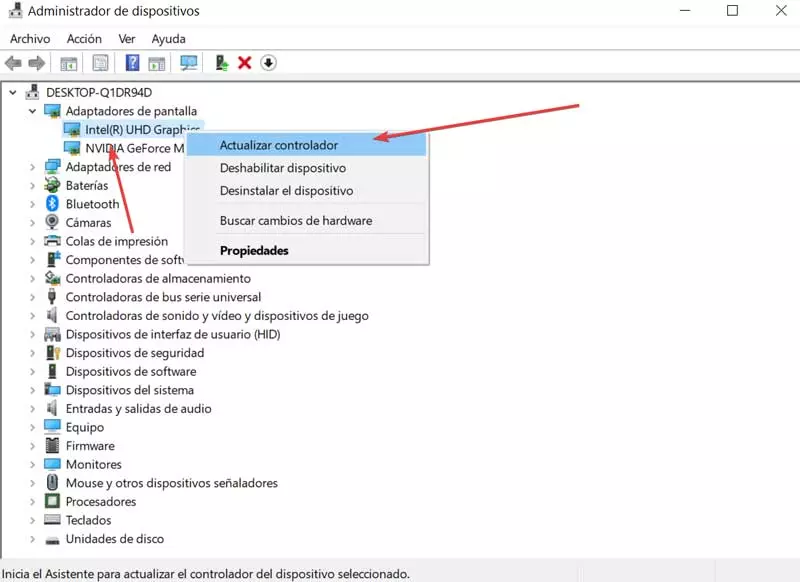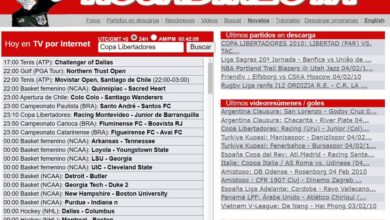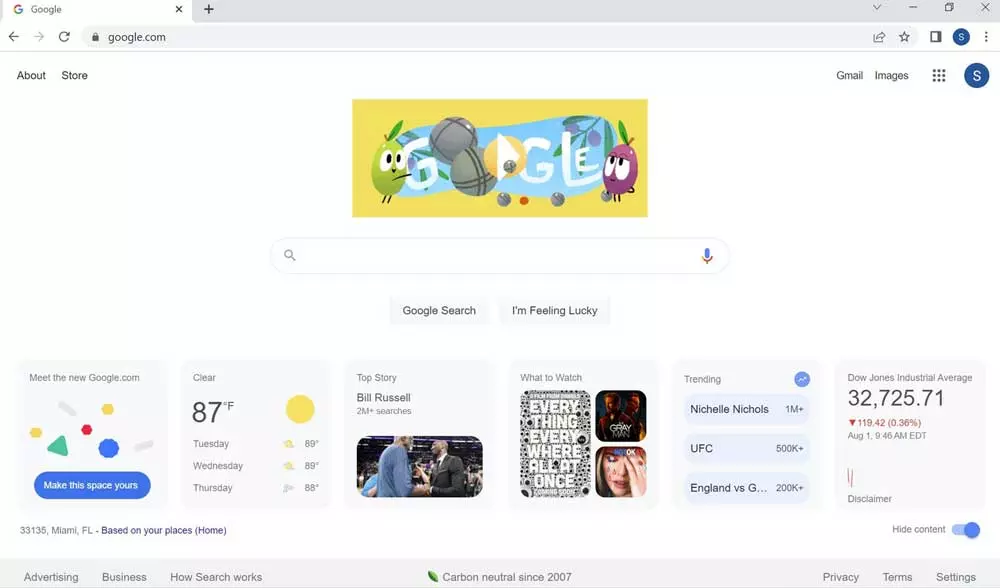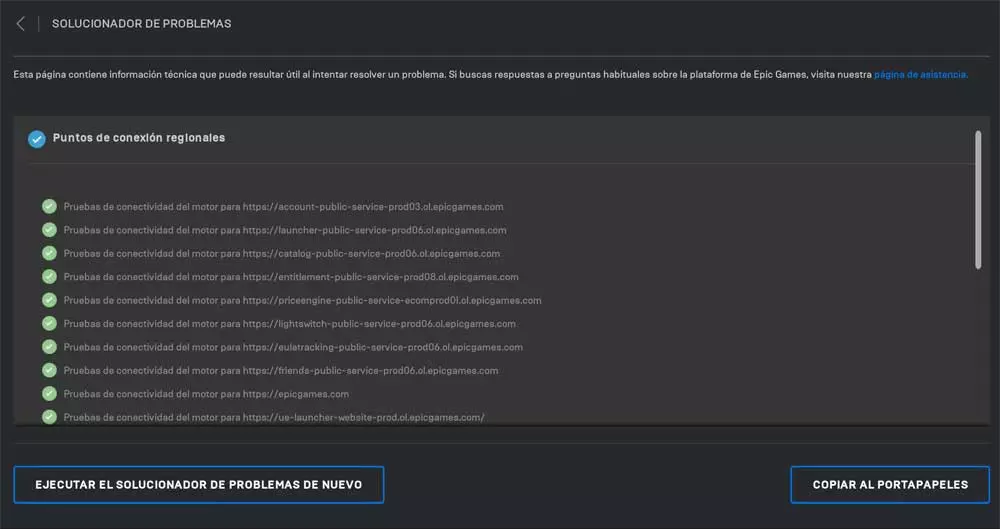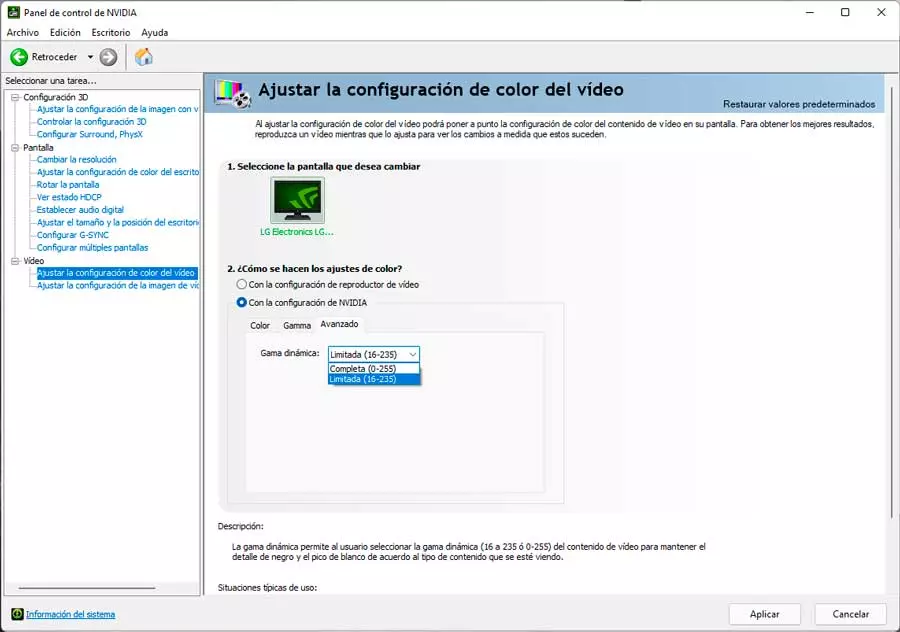
- Incorrect color settings on the graphics card: There are generally two color gamut options for graphics cards: complete (0-255) and limited (16-235). Obviously, Full is to help reproduce the full color of the video and shows all ranges of color as much as possible. If your color setting is Limited, you will surely experience some color fading issue.
- VLC is not configured correctly: This media player has various settings for color reproduction. By combining different options, you will have different content playback experiences. However, if we are not familiar we will not know how to configure them correctly, which can cause a bad configuration to affect the color representation.
- Outdated or Corrupted Drivers: Another cause that can cause these loss of intensity problems when using VLC is that the problem is caused by having some video drivers that are obsolete or damaged.
Beyond the reasons that may have been the cause of this problem, the truth is that we are going to want to solve it as soon as possible, to enjoy our videos with their natural colors again, so we are going to see how we can solve it.
Troubleshooting steps
Next, we are going to see different actions that we can carry out to eliminate the problems of distortion and loss of color intensity when using VLC.
Adjust chart color settings
First of all, a recommendation to adjust the intensity of the colors and the black levels in VLCMediaPlayer. In case this does not work, we must make an adjustment in the color configuration of our graph, which varies according to the manufacturer.
On NVIDIA graphics
The first thing we will do is click the right mouse button on the system desktop and go to the NVIDIA Control Panel.
To do this, we right-click on the desktop and select NVIDIA Control Panel. Later we go to the Video section and “Adjust video color settings”. We switch to “With NVIDIA settings” if the option is not enabled. Later we switch to the “Advanced” tab. Here, in the Dynamic Range menu, we select Complete (0-255) instead of Limited (16-235). Finally, we click Apply to save the changes.
On Intel graphics cards
In the event that we use an Intel graphics card, we must open its control panel from the search box of the Start menu.
Once open we go to the video section. Here, at the top left, click on Color Enhancement. Now on the right side, in the Input Range section, click on Use driver settings and select full range (0-255) instead of Limited Range (16-235). Once this is done, we click Apply to save the changes.
On AMD cards
If our computer has an AMD graphics card, the first thing to do is access the control panel through the Start menu search engine.
Once in the control panel, click on the Preferences section. Then we click on Additional Radeon Settings. Here we click on the My digital flat screens section. Now in the Color Depth section, we open the drop-down menu of Preferred color depth and we select 8.
Change corresponding settings in VLC
Once we have made these simple changes, we may see a noticeable difference when playing videos in VLC. With everything and with it, the developers of the aforementioned free program, VideoLan, at the same time suggest that users make other changes to the software itself in the event that what was mentioned above is not entirely effective.
Change video output
We open our VLC player and click on the Tools tab, at the top and within the menu we click on Preferences. On the new screen, click on the Video section. Here within the Video Preferences, in the output section we display the menu and select DirectX video output (DirectDraw) and finally we click Save, so that the changes made correctly are saved.
In case this does not solve it, we can also disable the box “Use hardware conversions YUV -> RGB” in the section called “DirectX”, a little further down.
Change video filters
From the VLC main menu, click on the Tools and Preferences tab. Next, at the bottom we see the Show settings section and here we mark Everything. Now in the right column, we click on Video and expand the section of Filters. Here, we click on “Post-Process” and set the “post-process” quality to 6. Then we click on SW Scale and in scaling mode we choose “Lanczos”. Finally, we save the changes and restart the player.
Disable hardware accelerated decoding
Hardware acceleration mode is set to help play high-resolution video much more smoothly, but in practice, turning on hardware acceleration will cause a color tone shift.
So, disable VLC’s hardware accelerated decoding by clicking Tools and going to the Preferences section. Later we select Input / Codecs. Here we display the Hardware Accelerated Decoding menu and select Disable.
Update drivers
If none of the above has worked, the problem may be related to outdated or bad drivers, so it is convenient that we update them to the latest version available.
To do this, press the keyboard shortcut “Windows + X” to access the Device Manager. From here, we display the Display Adapters section. Right-click on your graphics card and click “Update driver”allowing it to automatically search for the latest version available.
We can also choose to update it manually, downloading the drivers from NVIDIA’s page or from the AMD website, according to our case. Later we update the device again, but in this case we choose the option “Browse my PC for drivers”. Then we select the downloaded drivers and let them update.