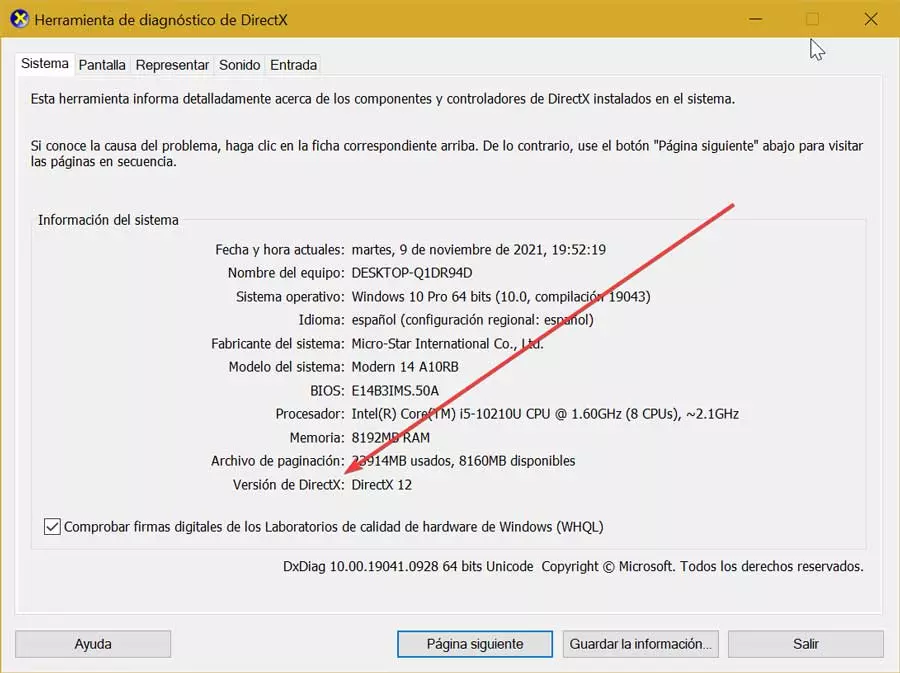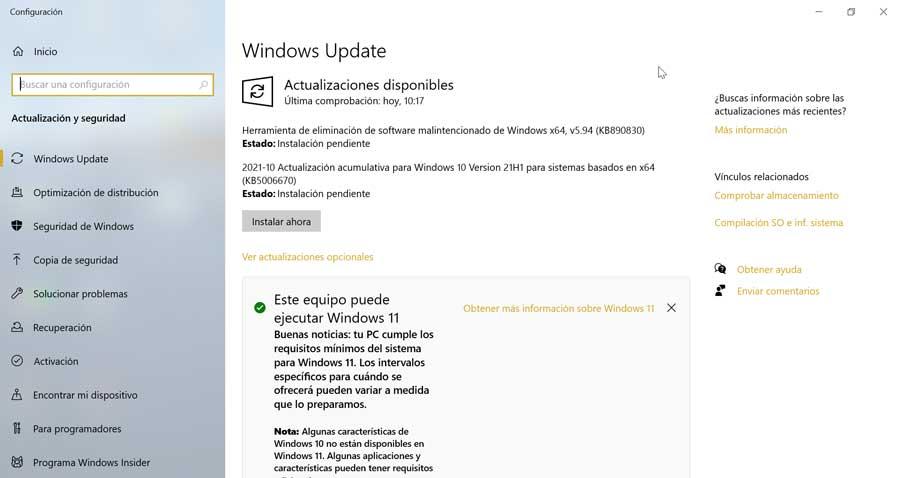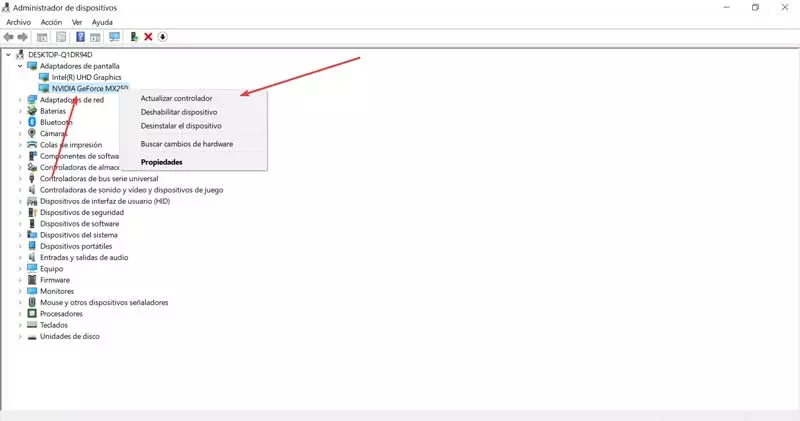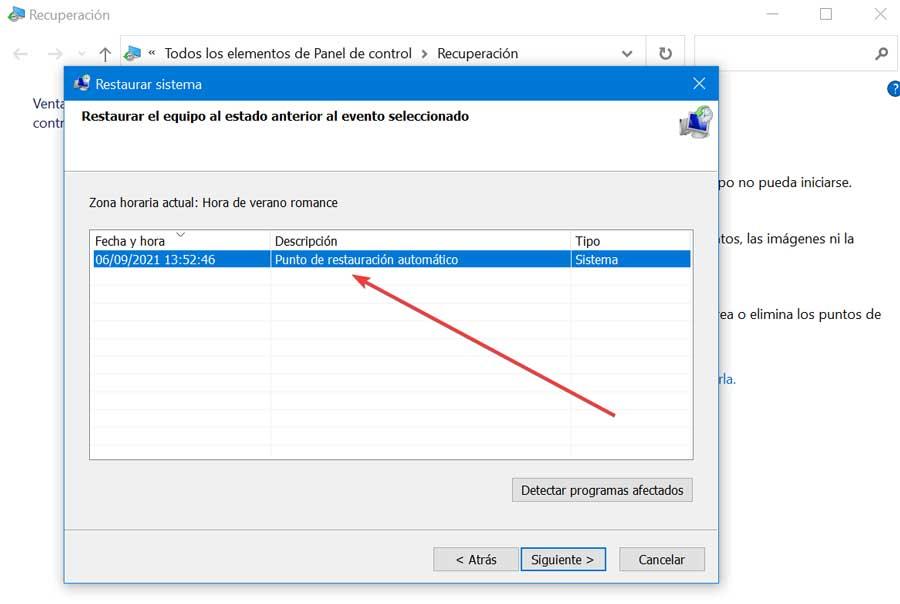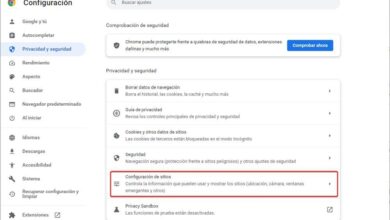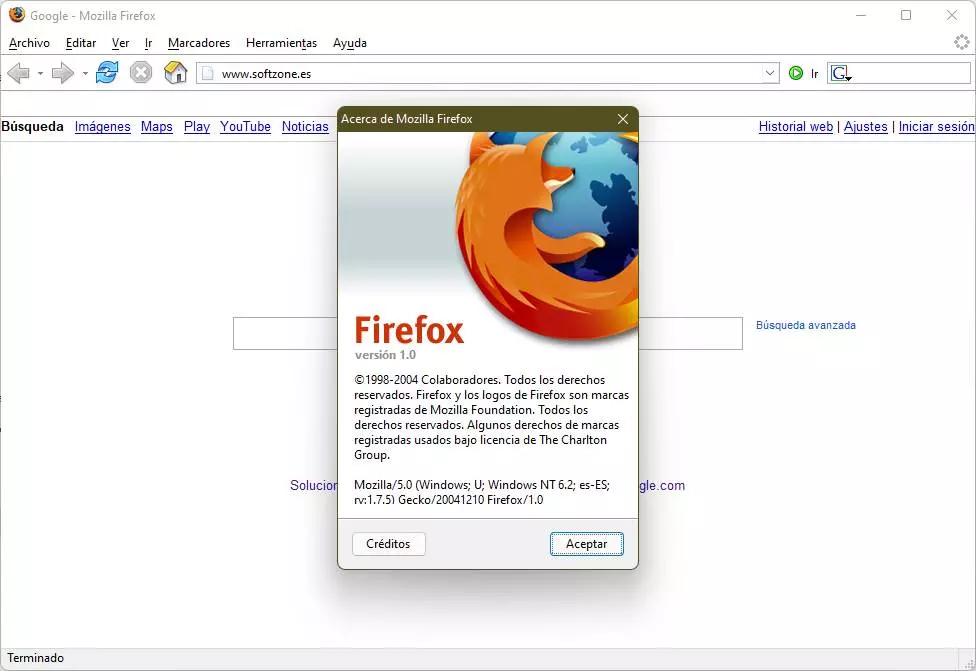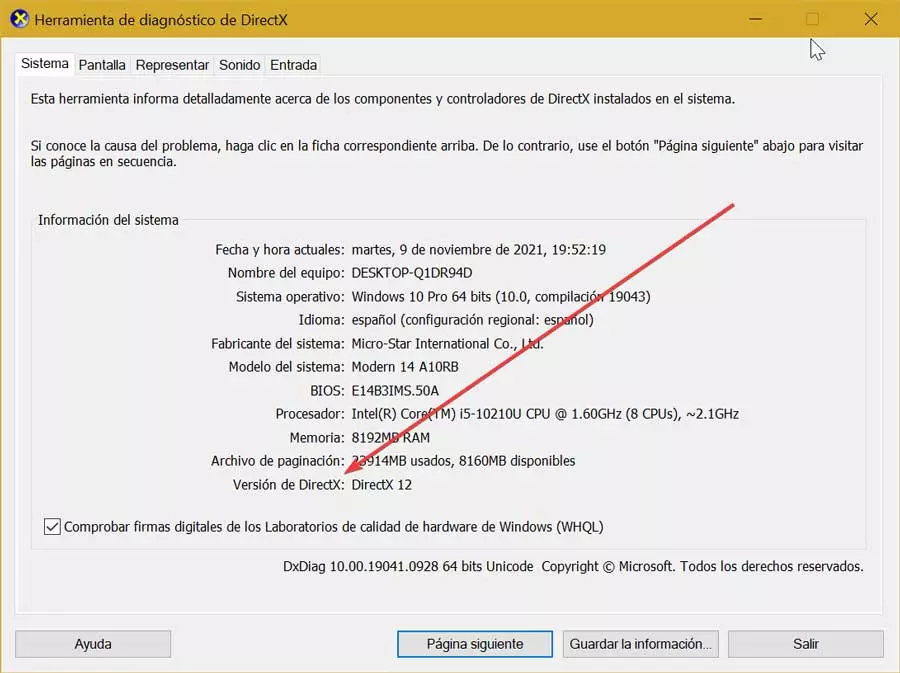
When we try to open a program or game with a lot of graphics, the system may show us relevant error codes, which in most cases indicate a problem with the 3D acceleration option.
We are facing a certainly annoying problem, that before its appearance we do not know how to act. Although it is not something excessively common to occur, there may be certain circumstances that allow its appearance with the consequent discomfort that accompanies it.
What is the DirectDraw error
DirectDraw (ddraw.dll) is an outdated API so it is currently deprecated. It is now part of a subset of Microsoft’s DirectX API that contains Direct3D, being the main source for handling DirectX graphics. Through her I know render 2D graphics in any program or game in Windows, allowing them to run in full screen or embedded in a window, like most Windows applications.
If we find a problem with DirectDraw, it is possible that our computer not able to open games and certain programs, or that it crashes frequently showing the aforementioned error. This is something that can occur for any of the following reasons:
- Our PC does not meet the minimum 3D hardware requirements to run the game.
- The video adapter does not have enough video memory to run the game.
- The DirectDraw Acceleration option is disabled.
- We use old drivers for the video adapter.
- The latest version of DirectX is not installed or is corrupted.
- One or more programs running in the background interfere with the game.
Whatever the origin of the problem, the truth is that it can be quite annoying. Luckily, we have different ways to remedy it in the simplest way possible.
How to fix the problem
Next, we are going to see different ways that we have available to fix the DirectDraw error when starting a game on our PC.
Update DirectX
As we have mentioned, DirectDraw is closely linked with DirectX, so having it updated to the latest version should help us solve the problem. To do this, the first thing to do will be to know which version we have installed on our PC.
This is something that we can know by accessing the DirectX diagnostic tool, for which we must press the keyboard shortcut “Windows + R” which will open the “Run” command. Later we write dxdiag and press Enter. Now at the bottom of the window we can find the latest version that we have available. If we are using DirectX 12, it means that we have it updated to the latest version available. Otherwise we must update.
For this we can use Windows update, applying the latest service package or platform update that we have available. This is something that we will do by pressing “Windows + I” that will take us to the Settings section. Later we click on Update and security. Here we download the latest updates available.
Another option is to manually download DirectX from this link to the Microsoft download center. Executing the downloaded file will install all the missing files on our system. Once the installer is downloaded and executed, we must restart the system for the changes to take effect. Later we check that the error has been solved.
Update graphics card drivers
Having outdated or damaged drivers for our graphics card can cause us different problems, among which is the appearance of the DirectDraw error when starting a game on our PC. And the fact is that the controllers are in charge of establishing a connection between our hardware and the software, so a faulty controller can prevent it from being carried out correctly, affecting the appearance of errors.
This is something that we can do from the Windows Device Manager, by pressing the keyboard shortcut “Windows + X”. Subsequently, we display the “Screen Adapters” tab and right-click on our graphics card. This will open a contextual menu where we choose the option “Update driver”. In the new window that appears we indicate “Search for drivers automatically”.
In the event that the system is not able to detect the drivers, we can download them from the manufacturer’s website, either AMD, NVIDIA or Intel, and install them manually on the computer. To do this, we do the steps again and finally select “Browse my PC” for drivers.
Change compatibility settings
There are times when incompatible screen resolutions can be the cause of these errors. If this happens, instead of changing the resolution of the entire system, we can do the same in the affected game or application. To do this, we right-click on the application or game and select the “Properties” option. Subsequently we click on the “Compatibility” tab and mark the checkbox and mark the Execute box in screen resolution of 640 x 480 pixels.
Once this is done, we try to open the affected game or program again and see how the DirectDraw error must have stopped appearing.
Restore the system to a previous version
If we have come this far and we have not been able to solve the appearance of the error, we can try to carry out a system restore to a previous version where this problem did not exist and everything worked as it should.
For this we must access the Control Panel, writing its name in the search box of the Start menu and select it. Later, in the group by tab, we select small icons. Once this is done, we click on “System” and then on “Advanced system settings”, which we find on the right side of the window. Now a new window will open showing the “System Properties”. Here we will click on the “System Protection” tab. Finally, we click on the “System Restore” button.
In the new window that will open, we must click on «Next» to see the restore points that we have available. We select the desired one and click “Next” again to start the entire restoration process. Finally, to say that, we should not fear the loss of our data since the system will offer us the possibility of being able to keep it.