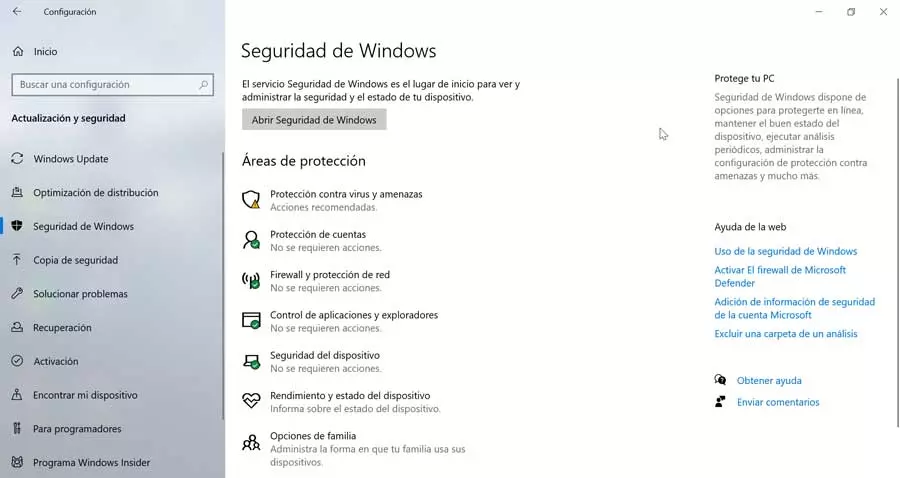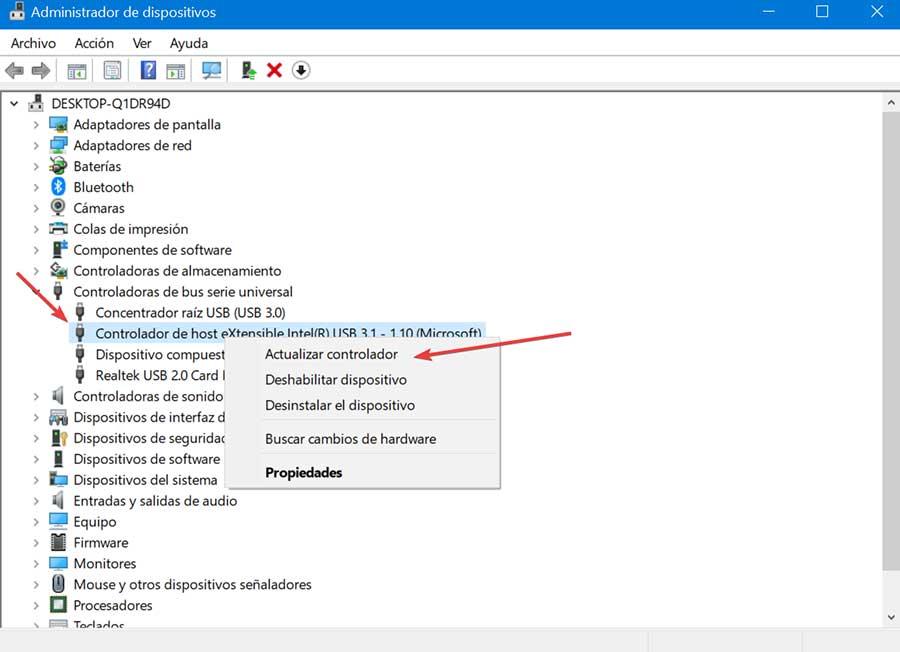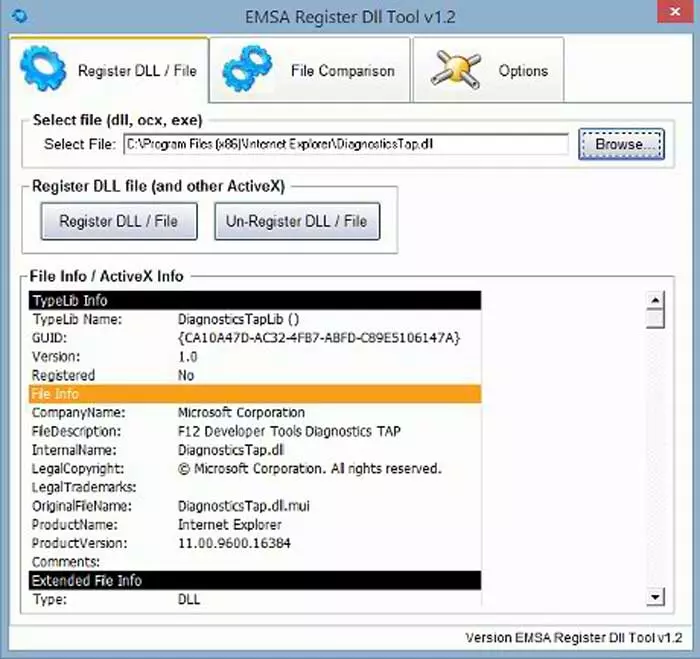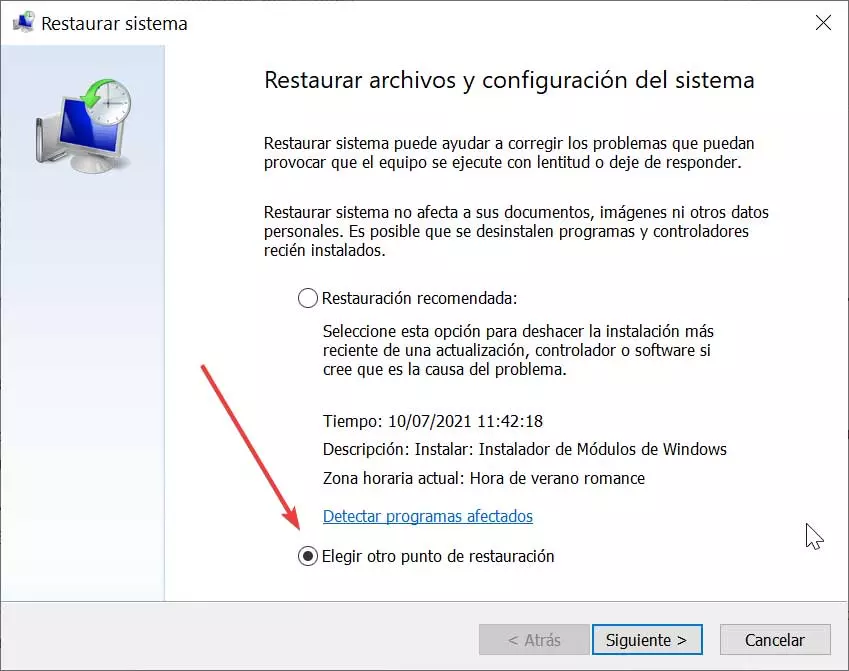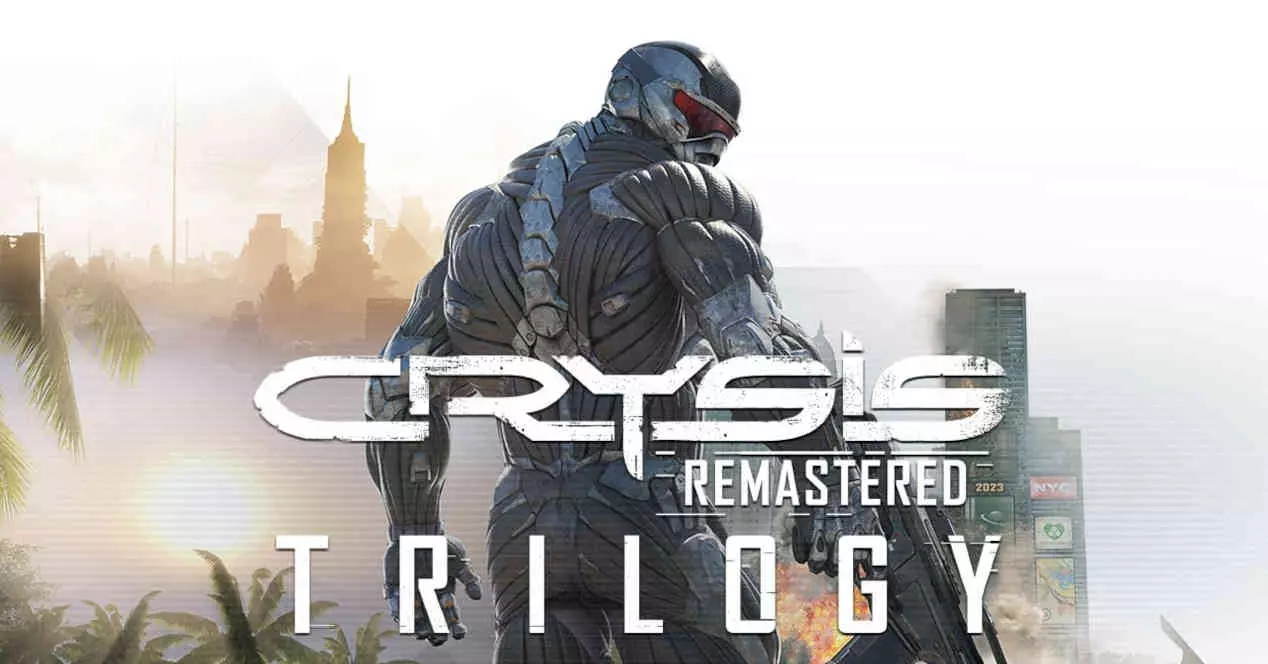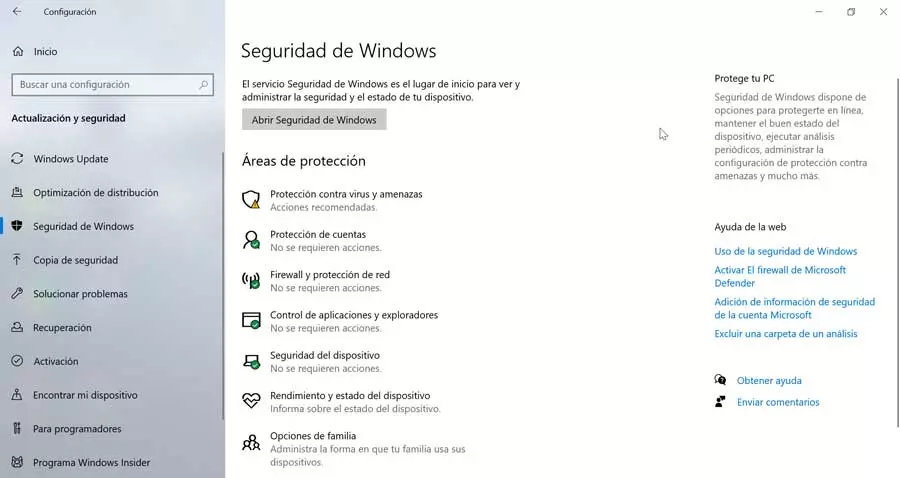
These files are related to the Intel USB 3.0 Monitor utility, in charge of monitoring the devices that we connect through the USB ports. The fact that they are unknown files may cause some fear and uncertainty in the event that we find errors related to them.
What are iusb3mon.exe and iusb3mon.dll files for?
The iusb3mon.exe and iusb3mon.dll files are Intel USB 3.0 Monitor drivers that run in the background, in charge of monitoring the status, functionality and Plug and Play use of all USB ports and look for possible problems. These files are crucial for both Intel USB 3.0 Monitor and other related programs to function properly. In case they are missing in our system or are damaged, the application may stop working correctly. The iusb3mon.exe file is responsible for automatically generating a notification in the form of a pop-up message every time we connect or disconnect a device to a USB port.
Although errors with these files are not usually important, since Windows has its own monitoring system for USB ports, they can be quite annoying. There are several reasons that can cause errors in these files These include Windows registry problems, malicious software, faulty applications, and more. Similarly, error messages can also indicate that the file has been incorrectly installed, corrupted, or removed. To correct them, we can choose to run an antivirus program to prevent malware from infecting these files. We can also choose to check for updates to our drivers, reinstall the Intel USB 3.0 eXtensible Host Controller Driver, or restore the system.
How to fix possible errors
Next, we are going to see a series of actions that we can take in case we encounter an error related to the iusb3mon.exe and iusb3mon.dll files.
Run an antivirus program
The first thing we should do in case we run into an error related to the iusb3mon.exe and iusb3mon.dll files is to use an antivirus program. And the problem may be related to the possibility that a virus or malware has infected these files, making it impossible to use them. That is why a good scan in time with our antivirus or anti-malware can help us detect and fix them automatically.
If you use Windows Defender as an antivirus program, we can access it by pressing the keyboard shortcut “Windows + I” and it will open the “Settings” window. Here we will click on Update and Security and select the Windows Security option. On the right side, click on the “Open Windows Security” button.
Update or reinstall drivers
It is possible that the appearance of these errors could be due to a problem with the Intel drivers. In order to solve it, we must press the keyboard shortcut Windows + X and select the Device Manager option. Once inside, we display the Universal Serial Bus Controllers section. Here we will click with the right mouse button on the option Intel® USB 3.1 eXtensible Host Controller – 1.10 (Microsoft). This will make a drop-down menu appear where we will choose the option to Update driver. In the next window we select Search for drivers automatically and follow the steps of the wizard.
In case Windows is not able to update the drivers correctly, we will have to reinstall it manually. To do this, we must download the application “Intel USB 3.0 eXtensible Host Controller Driver” from this link.
Use the system file checker (SFC)
The system file integrity verification command (SFC) is a Windows utility that will allow us to automatically verify and correct protected system files. To run it, it will be necessary to do it from the Command Prompt.
To do this we are going to type cmd in the search box next to the Start menu and we will run the Command Prompt as administrator. Once open, we must write the following command and press Enter.
sfc/ scannow
Once this is done, the system verification will begin, which will take time, so we must be patient. Later, once the operation is completed, a message will appear informing us of the result.
Use Emsa Register DLL Tool
This application will help us to solve any problem related to the iusb3mon.dll file, in order to re-register it. There are times when registering DLL files can be a problem. Not surprisingly, errors can occur during registration, something that we can avoid with this program. In order to use it correctly, it will be necessary to run it as an administrator. Emsa Register DLL Tool is compatible with all versions of Windows, from XP to Windows 10, and we can download it from the developer’s website.
Restore the system
In case the previous options have not served to solve the problems with the iusb3mon.exe and iusb3mon.dll files, we can choose to restore the system. With the System Restore function it is possible to restore Windows to a date prior to the appearance of these errors, canceling the changes made to the system files. Restoring Windows to a previous version is very easy.
The first thing to do will be to press the keyboard shortcut “Windows + R” and the command “Run” will be launched. Here, we must write rstrui and press Enter or the OK button to open the system recovery utility. At the bottom of the new window we find the option to “Choose another restore point.” Now we must select a date for the restoration of Windows 10 prior to the appearance of any of these errors. Finally, click on «Next» and then on «Finish» to confirm the restore point.
Once this is done, our computer will restart normally running the restored version of Windows, which should solve the appearance of the errors produced by the iusb3mon.exe and iusb3mon.dll files.