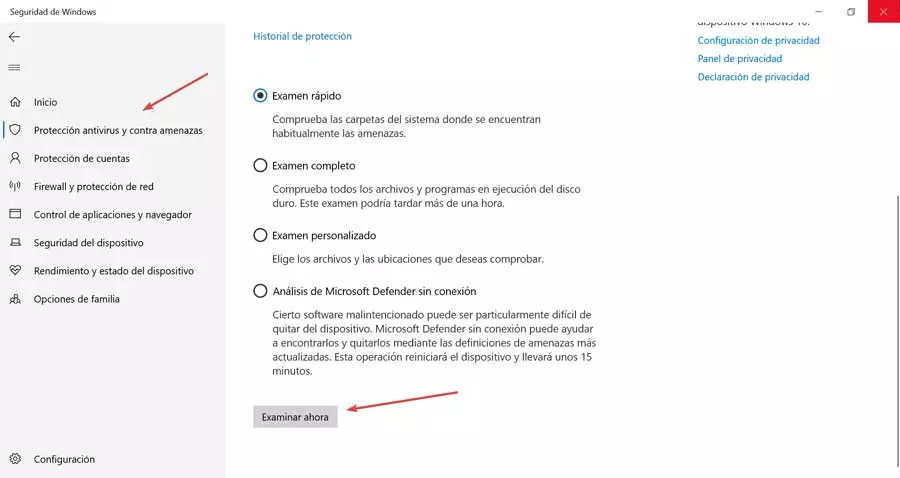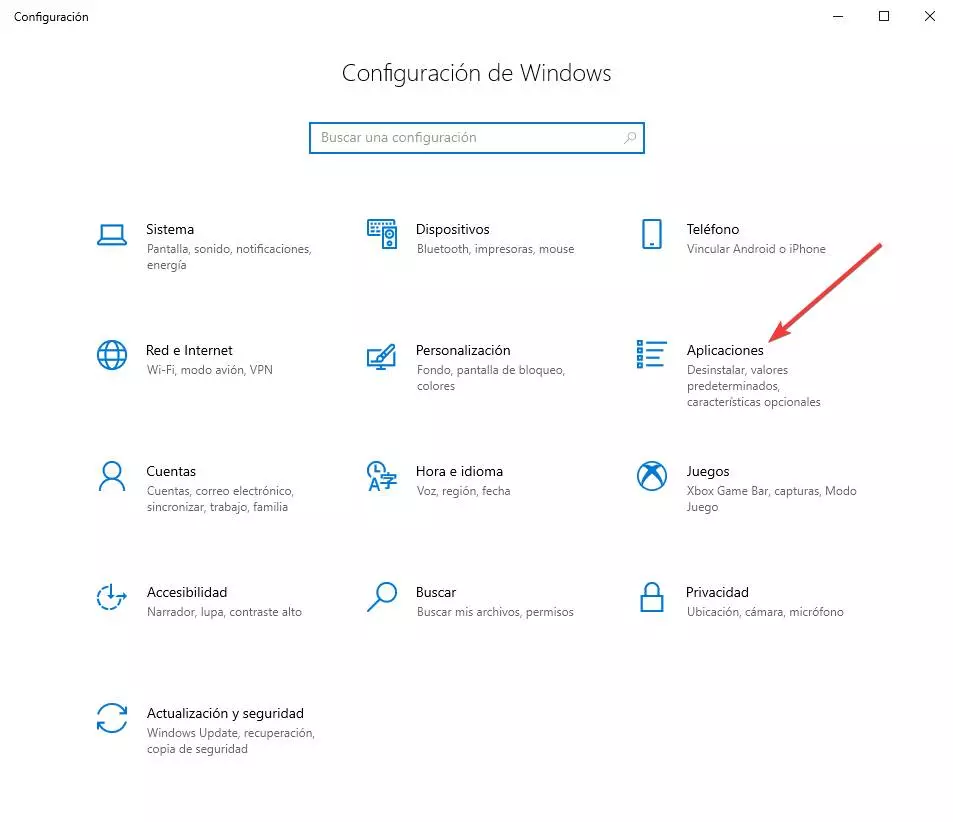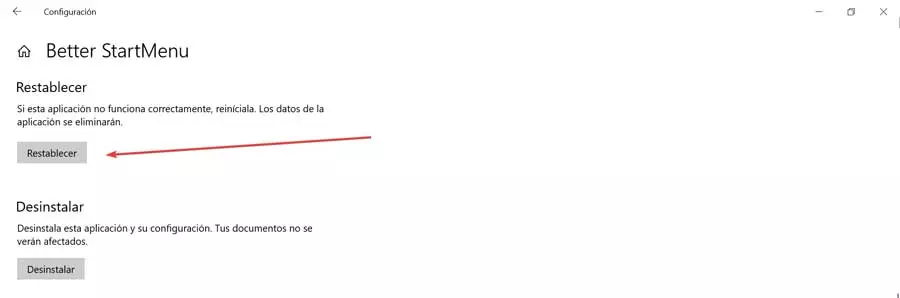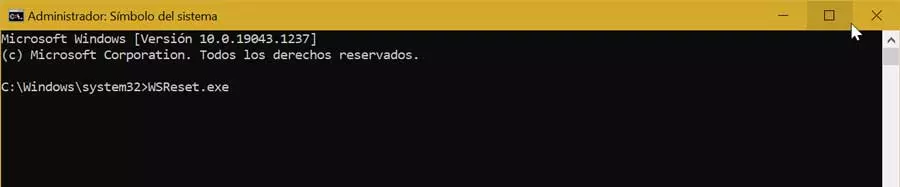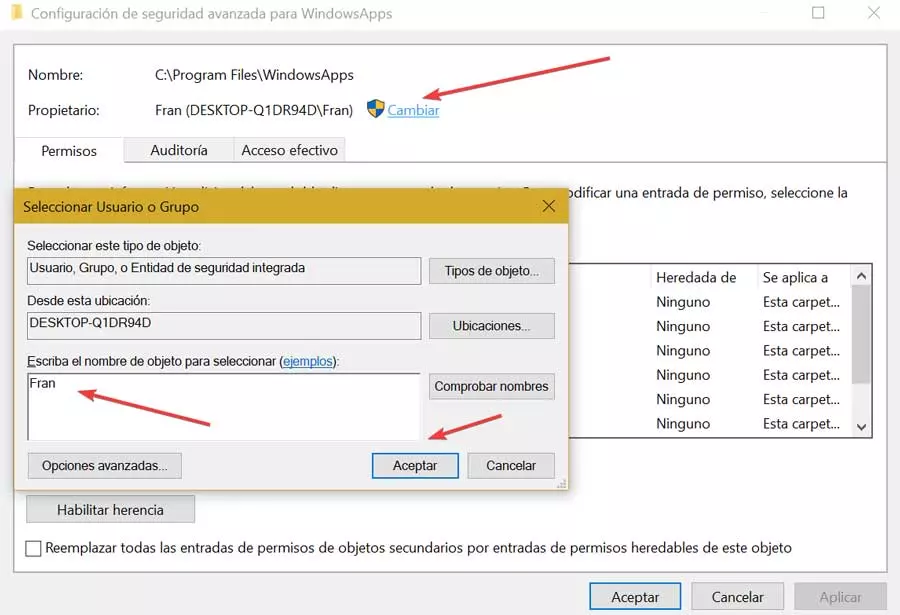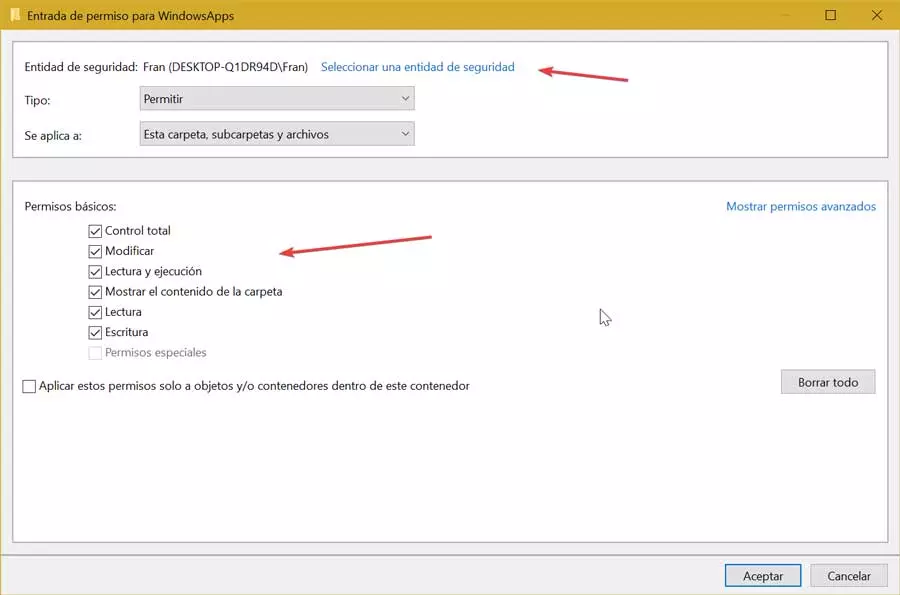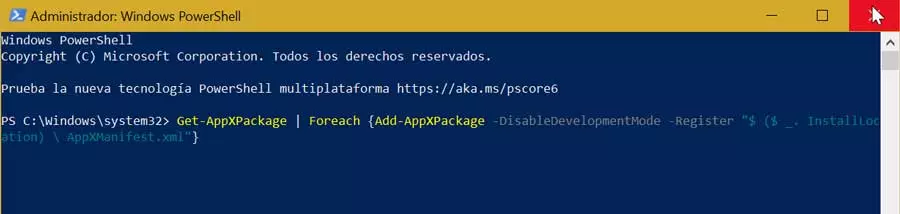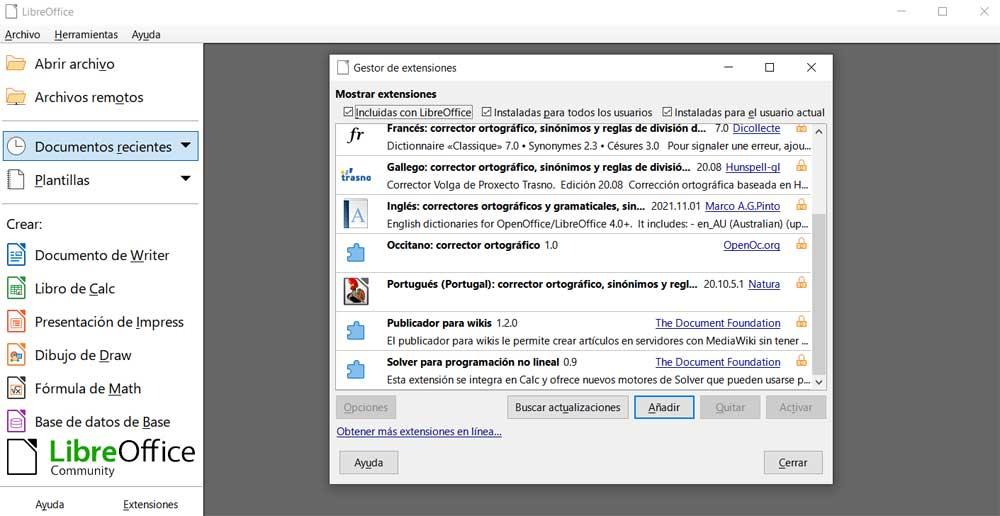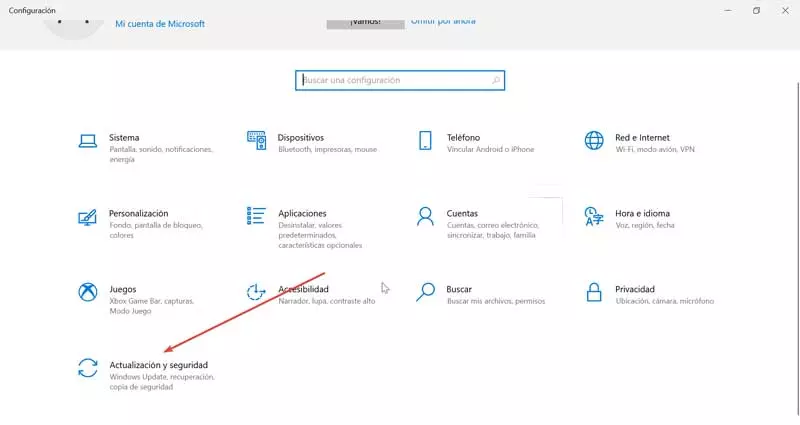
Thanks to third-party applications, we can expand the functionalities and characteristics of our computer. However, when these applications are blocked, do not open or do not load, they cause us more of a headache. This behavior can be common and can be caused by a number of factors.
Reasons why an app doesn’t work
The reasons why third-party apps crash, crash, and stop working can be several. Usually it is due to an incorrect installation, since if the application is not installed correctly it will crash and will not load. It can also be due to a bad Windows update, a critical system error, or problems with malware and viruses. Likewise, it may be failures of the Windows application store itself that lead us to this failure, with cache or registry problems. In the event that the most common solutions such as updating or reinstalling the applications do not work, we can look for other types of solutions to avoid recurring crashes of these applications.
Fix problem with Windows tools
In case we find applications installed from the Microsoft Store that do not work correctly, Windows has different tools that will allow us to solve the problem.
Check for viruses or malware
If our computer is affected by malware or virus infection, it may be the reason for frequent application failures. Therefore we must use our antivirus to verify with a quick scan if everything is perfectly. If we use Windows Defender Like our antivirus, we can use it to scan our PC for threats.
To do this, press “Windows + I” and the “Settings” panel will open. We select “Update and security”. Later in the left column we choose “Windows Security” and in the right panel we click on “Open Windows security”.
In the new window we select “Protection against viruses and threats” and “Exam options”. Here we choose a quick system scan or a full scan. The full scan is the best option, but it can also take a long time to complete.
Reset apps
A bad update or a bug can cause an application to malfunction. If it is about specific programs we can try to reestablish them to check if this solves the problem. To do this, click on “Windows + I” to open “Settings” and then click on “Applications”.
We locate the problematic application and click on it. Next, we click on “Advanced Options” and in the new window that opens, we select the “Reset” option. It is important to note that when we reset an application, all the data in it will be erased. Once this is done, we restart the PC.
Use the system file checker (SFC)
SFC (system file checker) is a Windows own tool that is responsible for finding and repairing missing or defective system files and that we can use to try to solve the problem. For this we write cmd In the search box of the Start menu, we select the Symbol of the system and we run it as administrator.
Once the Command Prompt is open, we must type the following command and press enter to begin the scanning and repair process.
sfc/ scannow
Run DSIM
If SFC has failed to repair the damaged files, we can choose to use DISM. It is another Windows tool that will allow us repair system files and images. To run it we must type cmd in the search box of the Start menu and select the Command Prompt as administrator. In the console we will write the following commands and press Enter:
DISM / Online / Cleanup-Image / CheckHealth
DISM / Online / Cleanup-Image / ScanHealth
DISM / Online / Cleanup-Image / RestoreHealth
After finishing the process, we close the Command Prompt and restart the PC.
Fix problematic Microsoft Store apps
When it comes to applications that we have downloaded from the Windows store which stop working and crash, we can follow these tips to be able to solve them.
Reset the Microsoft Store process
The first thing we are going to do is try to reset the Microsoft Store to see if this solves the problem with the applications that stop working. For this we write cmd in the search box of the Start menu, and we run the Command Prompt as administrator. Once entered in the console we must execute the following file:
WSReset.exe
Once Windows has finished executing the command, we proceed to restart the computer to see if this solves the problem.
Clear cache
Another possibility that we can try is to clear the cache of the Microsoft Store to solve the problem that the applications do not work correctly. To do this, it will be necessary to open Windows File Explorer and navigate to the following path:
C: / Local Packages / Microsoft.StorePurchaseApp_8wekyb3d8bbwe / LocalCache
We press the keyboard shortcut «Ctrl + A» and we delete all files. Later we restart the PC and check that the problem has been solved.
Re-register the Windows Store
If none of the above solved the problem, we can re-register ownership of the Windows Store. To do this, we open the File Explorer and go to the following path:
C: / Program files (o Archivos de programa)
Next, in the “View” tab of the Explorer, we mark the “Hidden elements” box and look for a folder called WindowsApps. We click on it with the right mouse button and click on «Properties». Next, we navigate to the “Security” tab and click on “Advanced Options”. In the “Owner” option, click on “Change”. In the box we enter the username, confirm and close.
Right-click on the WindowsApps folder again and in the “Security” tab, click on “Add.” On the next screen we click on “Select a security principal”, enter our username and make sure to set the permissions to “Full control”.
Finally, we write in the search bar of the Start menu «PowerShell» and it we run as administrator. From the command console we write the following command as shown in the image and press Enter.
Get-AppXPackage | Foreach {Add-AppxPackage -DisableDevelopmentMode -Register “$ ($ _. InstallLocation) AppXManifest.xml”}
Once this is done, we restart the computer and check if the problem has been solved.