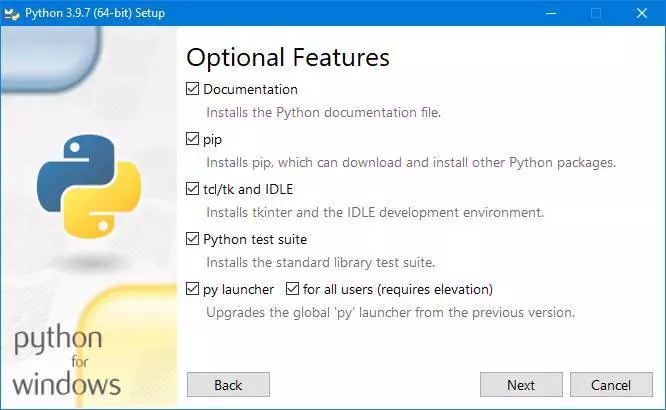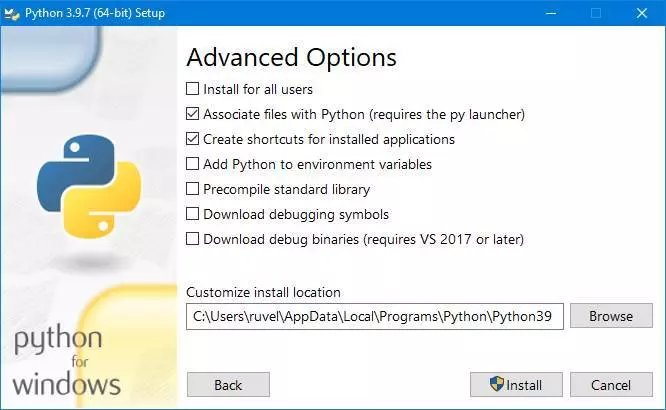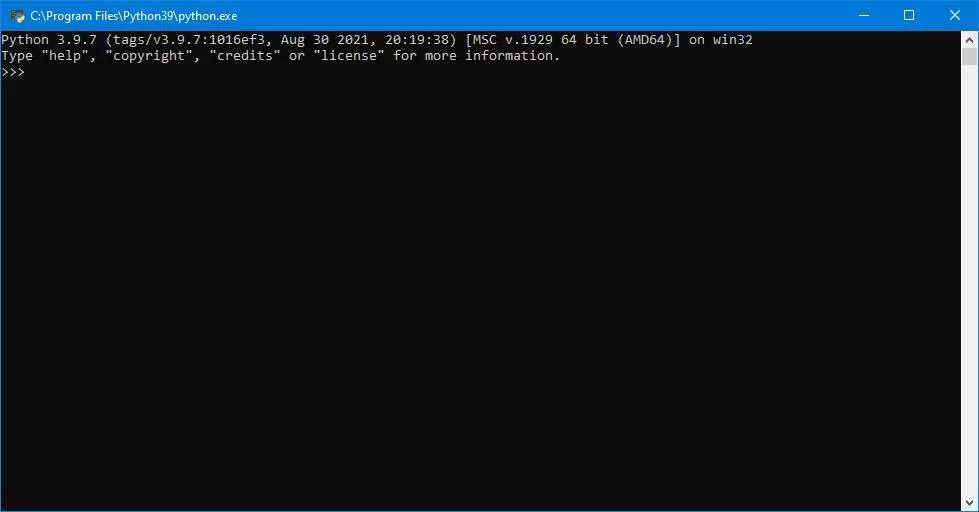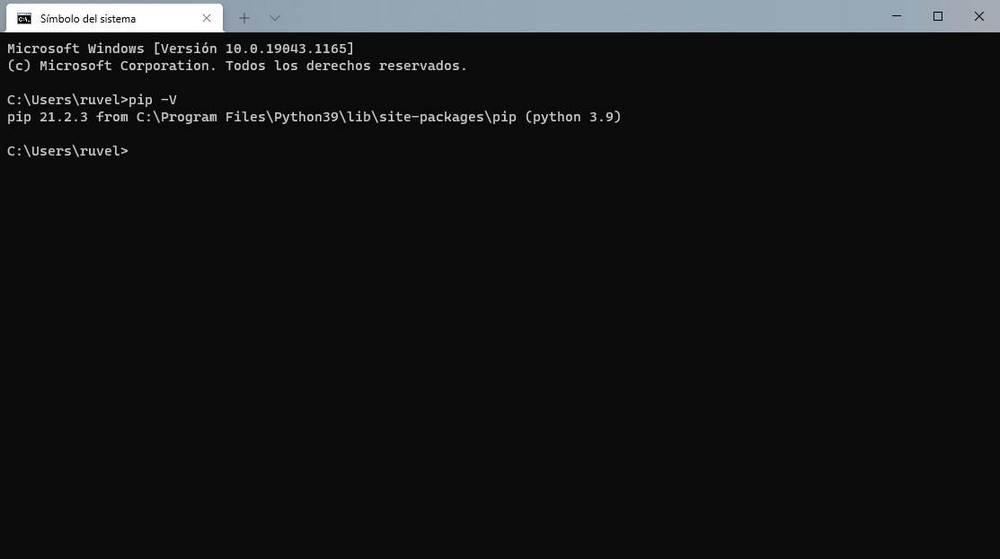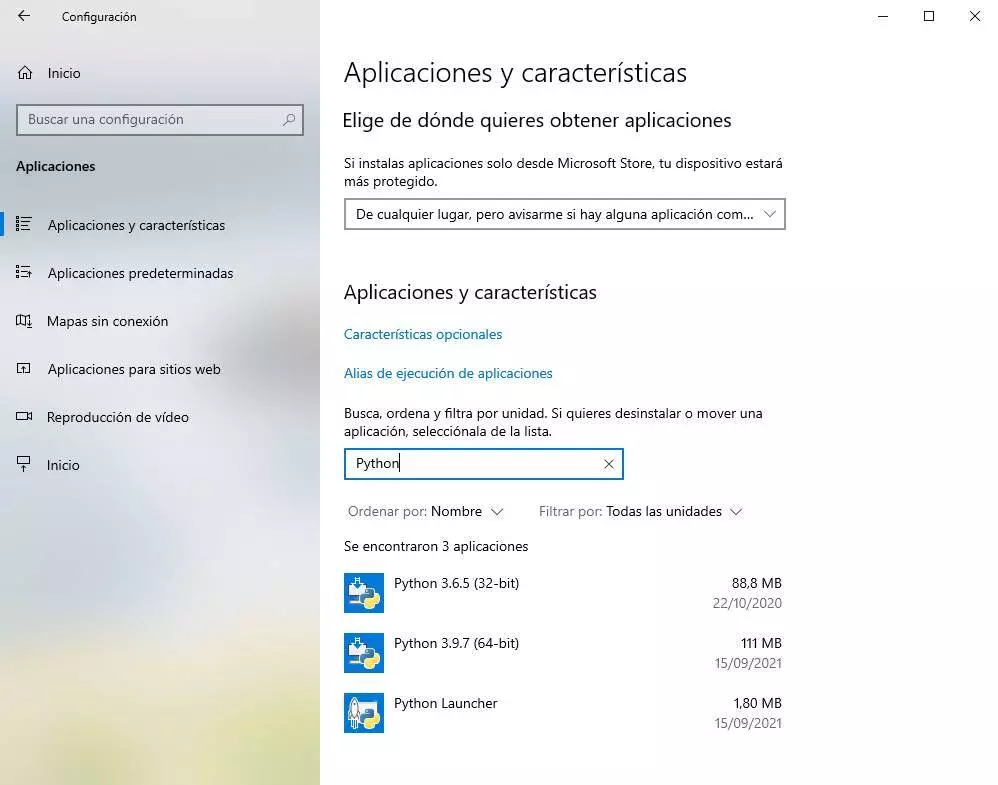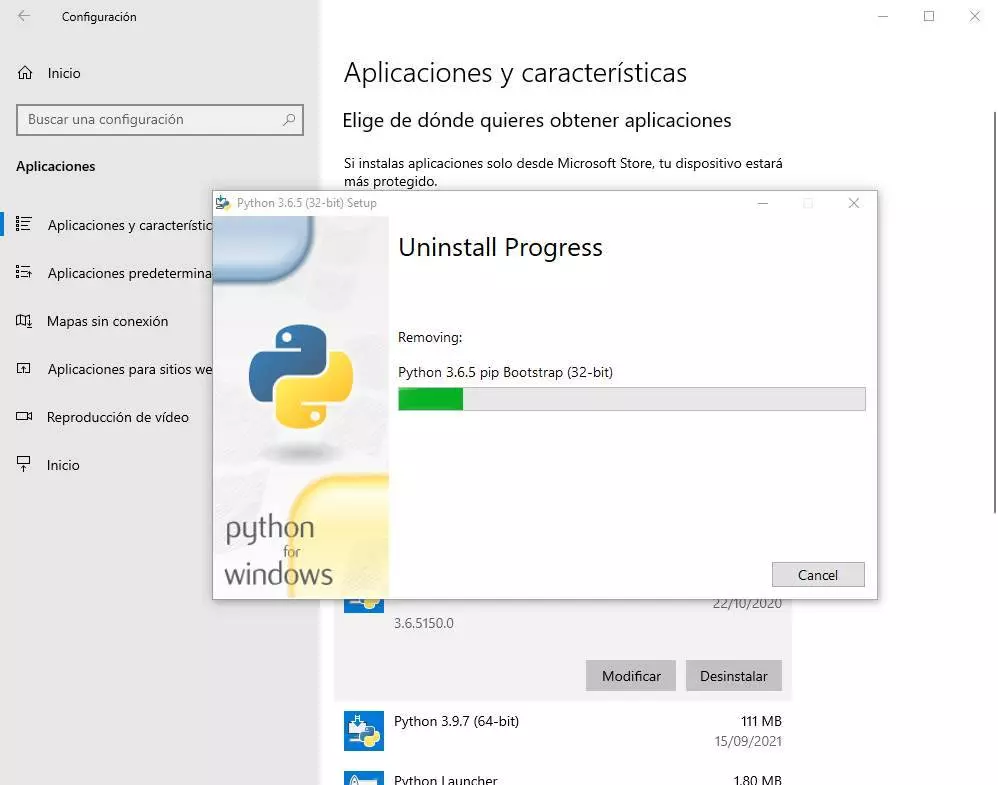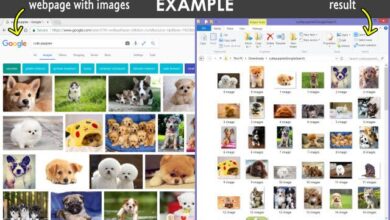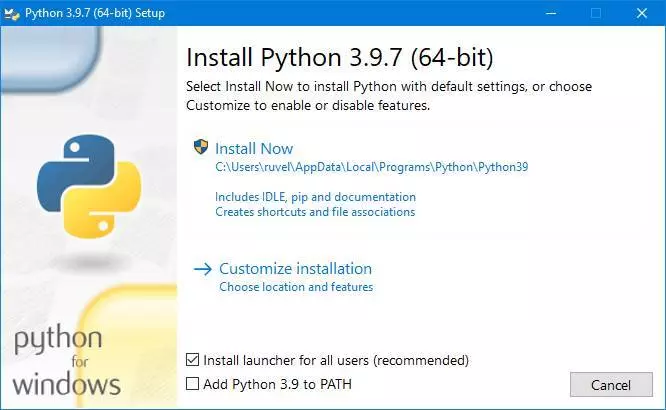
What is Python
Python is a high-level programming language released in 1991. This programming language is open source, interpreted, and allows many different types of programming, such as object-oriented. Although it has never been the most popular language, since its inception it has been gaining followers little by little, and today it is one of the favorites by many users.
Between his main features we can stand out:
- It is a language that does not need a variable declaration, which greatly simplifies programming.
- It is very easy to program as it is high-level and uses natural instructions.
- In addition to programming in code, it also supports interface-guided programming thanks to modules such as PyQt5, PyQt4 or wxPython.
- It is an extensible language, so we can program parts in this language within a C or C ++ project.
- It is ideal for backend programming, but we can also use it for frontend programming.
- It has very extensive libraries thanks to which we can have all kinds of functions.
In addition, it is a multiplatform language that we can use in almost any operating system. And of course the main ones (Windows, macOS and Linux) are supported.
How to install Python on Windows
Installing this programming language on a Windows PC is a very quick and easy task. And we can carry it out in a few steps both on a server and on a local machine. Let’s see how.
Previous requirements
The truth is that we don’t need much to be able to install this language in Windows. The only special thing is having a machine with Windows 10 (might work in older versions too) with admin permissions. In addition to being able to access a command prompt, which we can do by default thanks to CMD or Windows Terminal.
If you are installing Python on a remote machine, it will also be necessary to have a remote connection with the computer. And, of course, an Internet connection to download the necessary installer. The latest version of Python can be downloaded for free from its main page at the following link, both in 32-bit and 64-bit versions. Of course, we must check that the version corresponds to our operating system.
Installation process
The installation process of this programming language on the PC has no mystery. Once we have downloaded the installer for Windows, which we have linked in the previous section, we execute it. The first thing we will find will be an assistant like the following.
We can see two main options within this installer. On the one hand we have the main button to install, which will be in charge of copying the IDLE, PIP and all the documentation to the PC, while the “Customize” button allows us to choose where to install it and the functions.
In addition, we can find two options at the bottom that allow us to install the launcher for everyone and add Python to PATH (something that, by the way, we recommend).
If we enter the optional functions we will be able to find the following window from which to control everything we can install.
And we can also find other advanced options with which to choose the behavior of the installer.
When everything is correct, we simply click on the button «Install»And the installation process will begin. This process can take from a few seconds to a couple of minutes, depending on our PC.
When finished, we will have Python installed and ready on Windows. We can start working with him now.
Check that it is installed correctly
At this point, Python should already be installed on our computer. And we can use it to open any .py file that we have on the computer or to create and run our own code. Anyway, to make sure that everything is correct, before continuing we will validate the installation.
The first thing we are going to do is check that the python executable is installed. And for this, we will simply use the Windows file explorer to go to its installation path. This, by default, should be the following:
C:/Program Files/Python39
The directory may be different depending on whether we have customized the installation or the version of this language that we have installed. In our example, for example, it corresponds to version 3.9.7.
If we run the python.exe file that we find here, we can already see the terminal of this language, from which we can start interacting with it.
We must also check if PIP has been installed correctly. This tool is nothing more than a package manager that will be very useful when managing packages for this language. Although the new versions of Python come standard, some old versions did not bring it and you had to install it by hand. To do this, what we must do is open a Windows console (CMD, for example) and execute the following command:
pip -V
The V must be capitalized.
If the version and the PIP directory appear, then we have it installed. Otherwise, we must download and install it by hand from this script.
Uninstall Python
If we no longer need to use this programming language, it is unnecessary to have it installed on our PC. Therefore, we will also see how to uninstall it. To do this, the first thing we will do is open the Windows 10 Settings menu, and go to the section «Applications> Applications and features.
Here, we will use the search engine to locate “Pyhton” among the long list of programs on the PC.
If we have several versions installed, all of them will appear here. And all we have to do is go one by one uninstalling them from the computer as if it were any other program.
When finished, Python will have disappeared from our computer, and there will be no trace of the programming language.