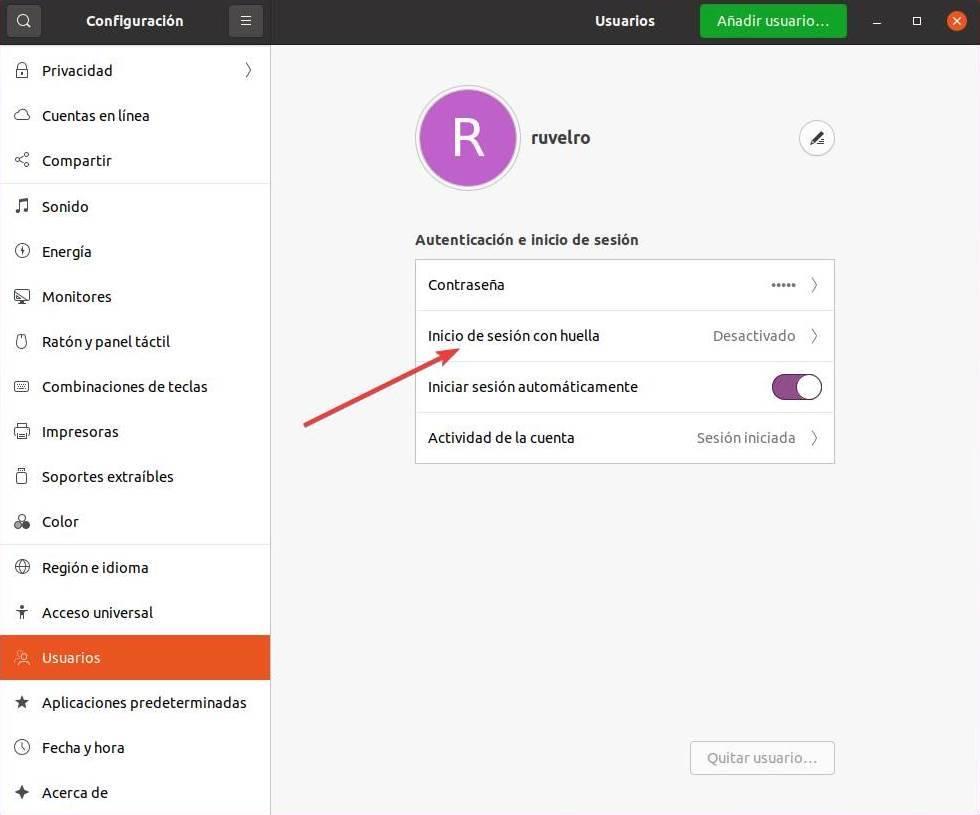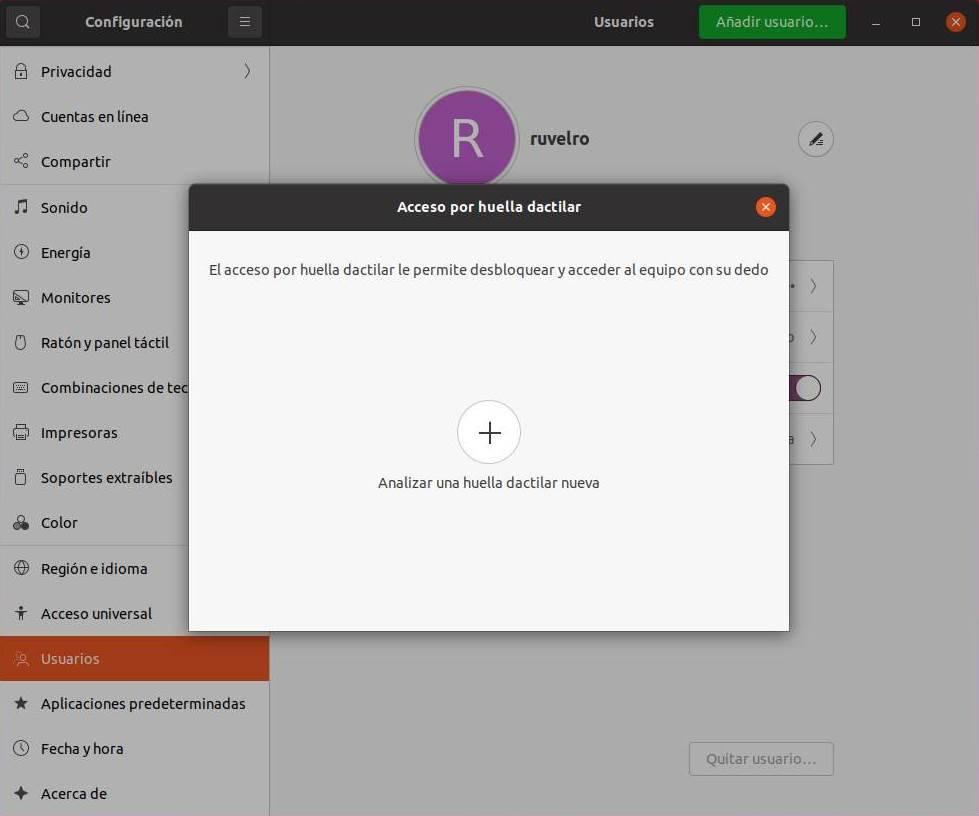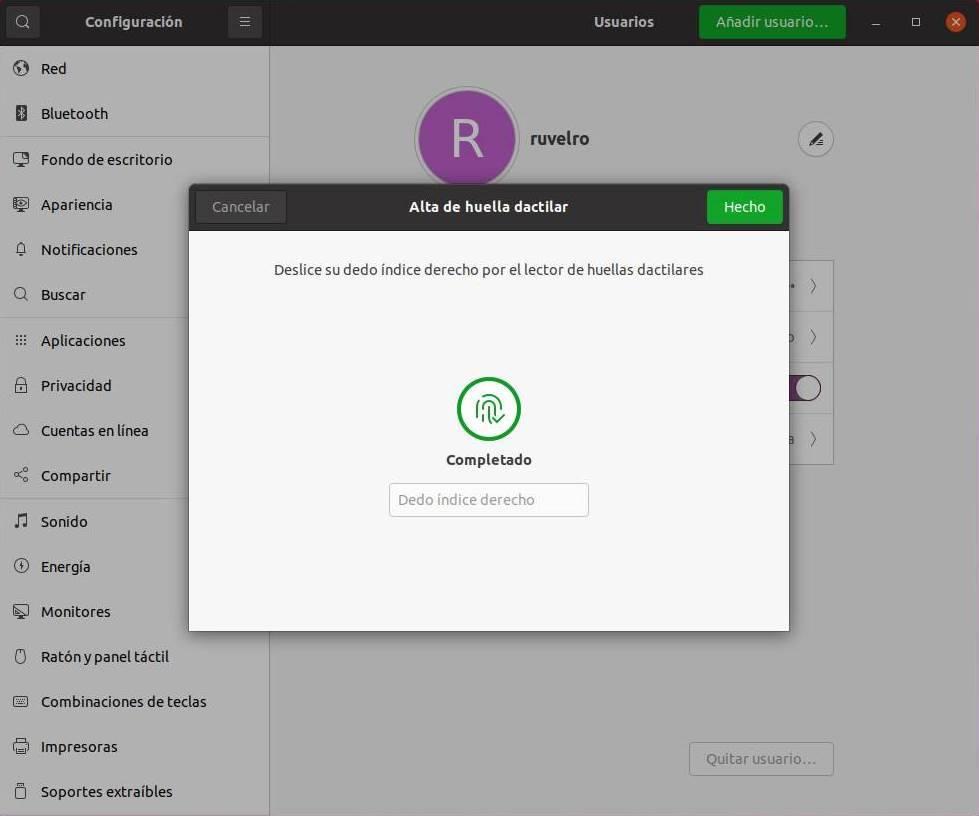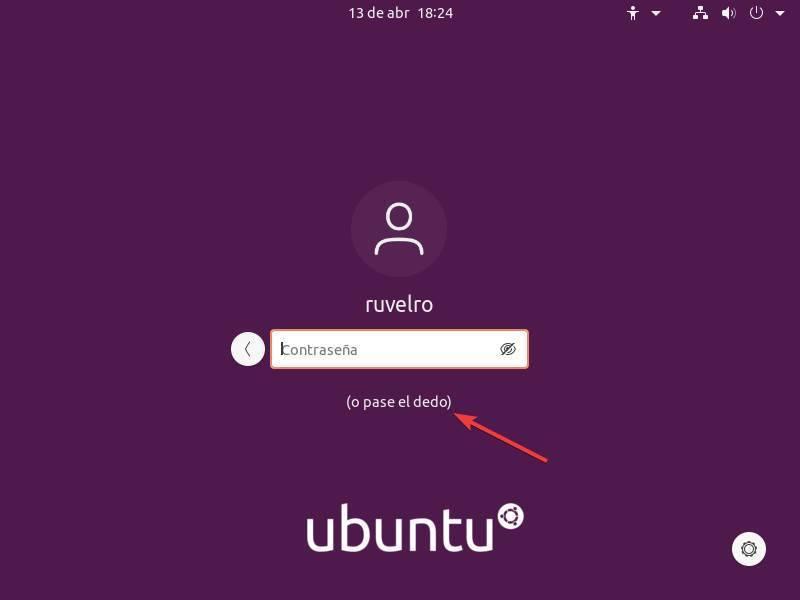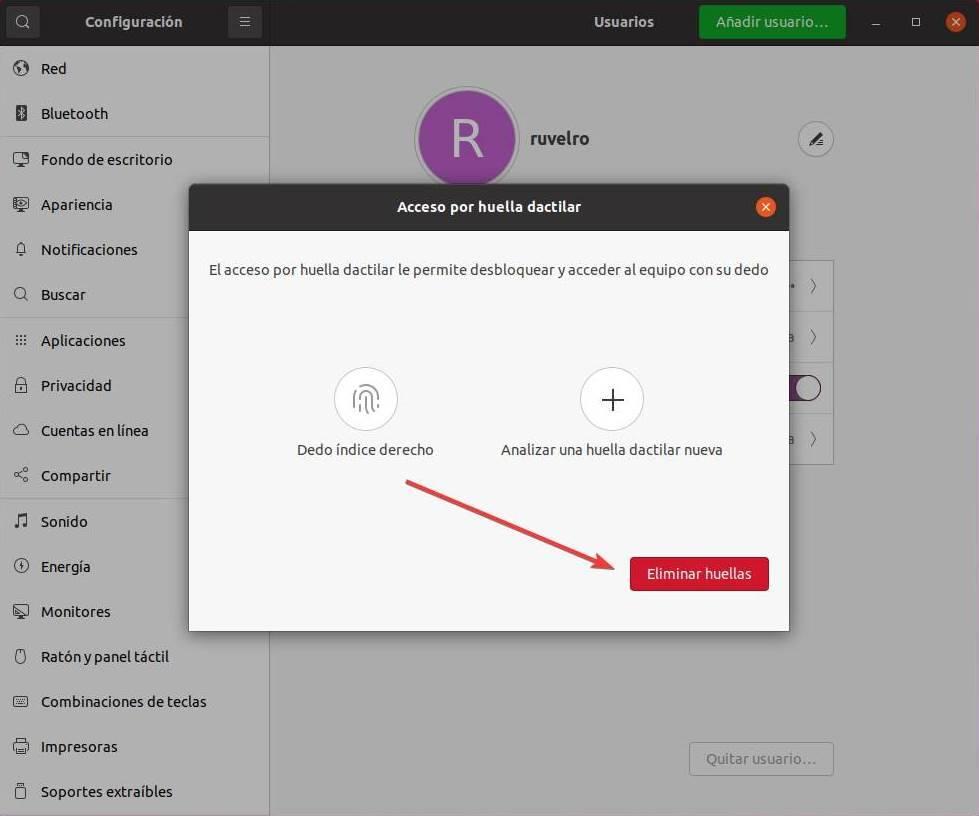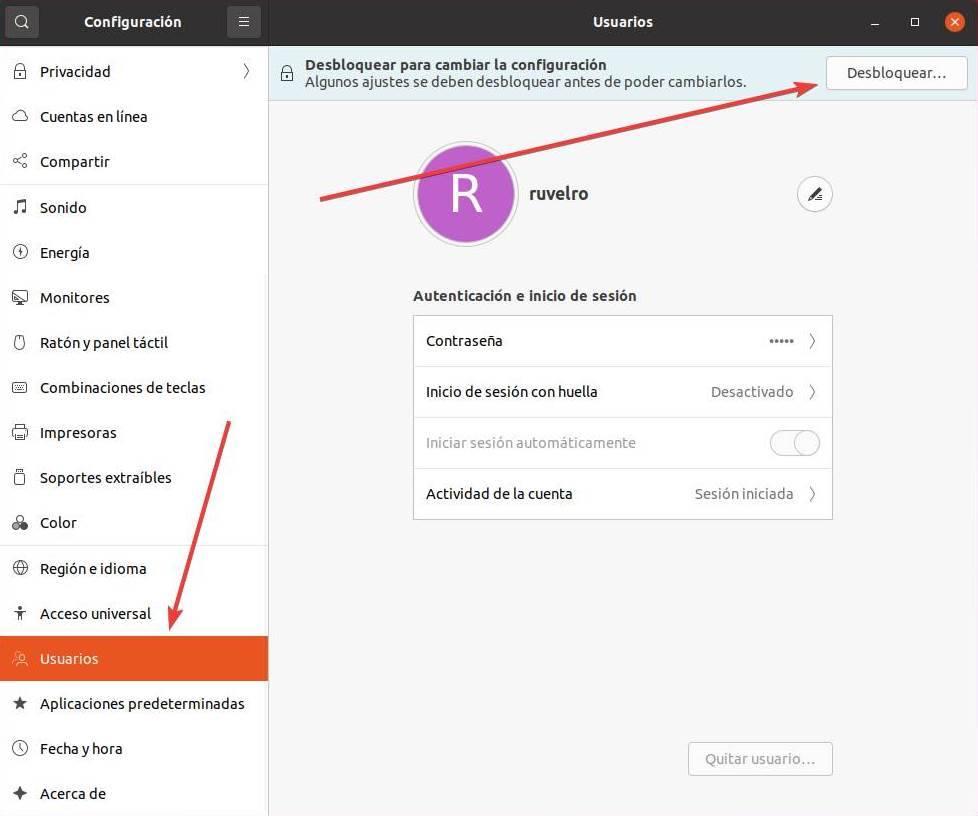
When we install Ubuntu, or any distro with GNOME desktop, the installation wizard asks us a username and password. And it also gives us the option to choose if we want it to be log in automatically with that user (something not recommended) or if we want the password to be entered to enter the profile. This is the default login method for most Linux distros, but not the only one.
If we want to take our security to a new level, protect our account in the best possible way and use a strong password without having to enter it again and again, we can opt for a different authentication method: the fingerprint.
How fingerprint works to log in
This biometric authentication method makes use of a reader capable of reading the fingerprint that we have assigned. If this coincides in a high percentage with the fingerprint that we have saved, it unlocks the phone automatically. If not, it won’t let you in. Although mobile phones have been including a fingerprint reader with which to unlock it for a long time, on PCs the readers have been a bit in the background. And not because the operating systems do not support it (that both Windows 10 and Linux are compatible with this authentication system), but because of the lack of hardware.
In order to use the biometric fingerprint authentication we need, first of all, a fingerprint reader. We can find many in stores like Amazon, and their price is between 15 and 25 euros. Thanks to the Linux kernel drivers, practically anyone will be able to run on distros like Ubuntu without the need to install drivers or configure anything.
The advantages of logging in with the fingerprint are several. The first one is security. Unlike a password, which can be guessed or broken, each fingerprint is unique, so no one will be able to enter our computer without our finger at hand. In addition, to unlock the PC and return to the session we only have to place our finger on the reader, and that’s it. Therefore, we will log in much faster, in less than a second, without typing anything on the keyboard and without using the mouse. And, thus, we can use a more secure password that gives us greater security to the PC.
In case the fingerprint reader fails, or we cannot use it, we can continue logging in with the password, so we must have it handy and not forget it.
Activate and configure the fingerprint reader in GNOME
Ubuntu is already prepared so that, if we have a fingerprint reader on the PC, we can use it without problems. Of course, before you can use it, you have to activate it and register the finger you want to use to unlock the PC. To do this, what we must do is open the menu of Setting of the distro, and go to the section of «Users«. Before continuing, we will have to unlock the advanced security options by clicking on the notice at the top and entering the password of our user when requested.
Once the options are unlocked, we will click on «Fingerprint login»To register our first finger.
Now we can see an assistant through which we can register the first fingerprint. We simply click on the button in the shape of «+»And we follow the steps indicated by the wizard.
We will choose the finger that we are going to register, and we will place it and move it several times until the finger is finished registering.
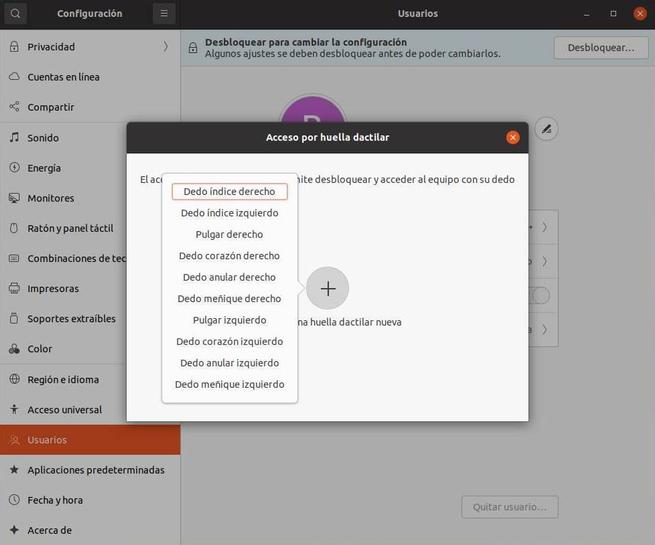
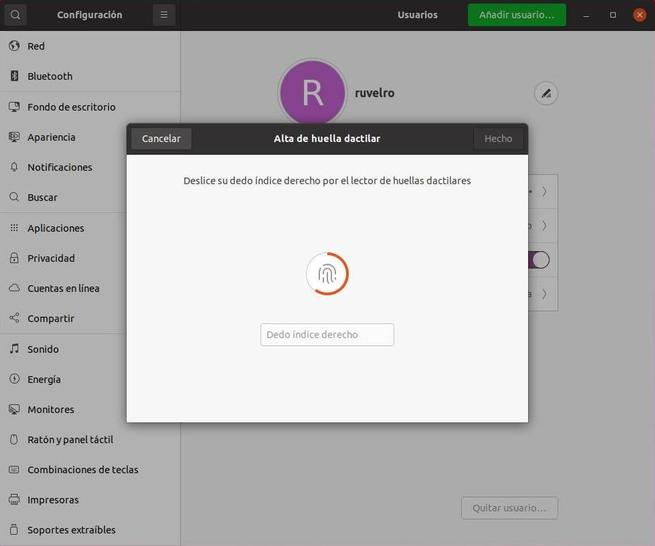
When finished, we will have the finger registered in our Linux. And, if we want, we can give it the name we want to always have it recognized.
From now on, when we are in the login screen of our Ubuntu, we can enter in two ways: the first, by typing the password as usual, and the second by placing the finger on the reader.
View saved tracks or add new ones
The normal thing is that we always use the same finger to unlock the computer, just as we do with the mobile. However, if we want, we can add more fingers to Ubuntu so that we can unlock the PC with them. We can even add the fingers of another person so that they can also enter the PC, although that would reduce security.
At any time, if we want, we can see the tracks that we have saved. To do this, we just have to go to the Settings panel, within Users> Fingerprint Login. Here all the traces that we have registered in our Linux will appear, and, if we want, we can even re-register and train them (in case they do not work well the first time).
In addition, next to the saved fingerprints, we will continue to see the button, shaped like a +, which will allow us to add a new fingerprint to Ubuntu to be able to log in with a different finger. And the process will be the same as the one we have shown in the previous step.
Tired of the footprint? So you can remove it
Another case that we can find is that we no longer want to use the footprint. In that case, the simplest thing would be to disconnect the reader (in case it is via USB) from the computer so that, since it is not available, the fingerprints will not work. But, if our computer has the integrated reader, or what we want is just to remove a finger that does not work well, we can also individually remove traces.
From the same section in which we have registered the first fingerprint, we will be able to see all the ones that we have saved on the PC. If we have at least one saved, in the lower right we will see a button called «Delete fingerprints». Clicking on it will delete the tracks saved on the PC.