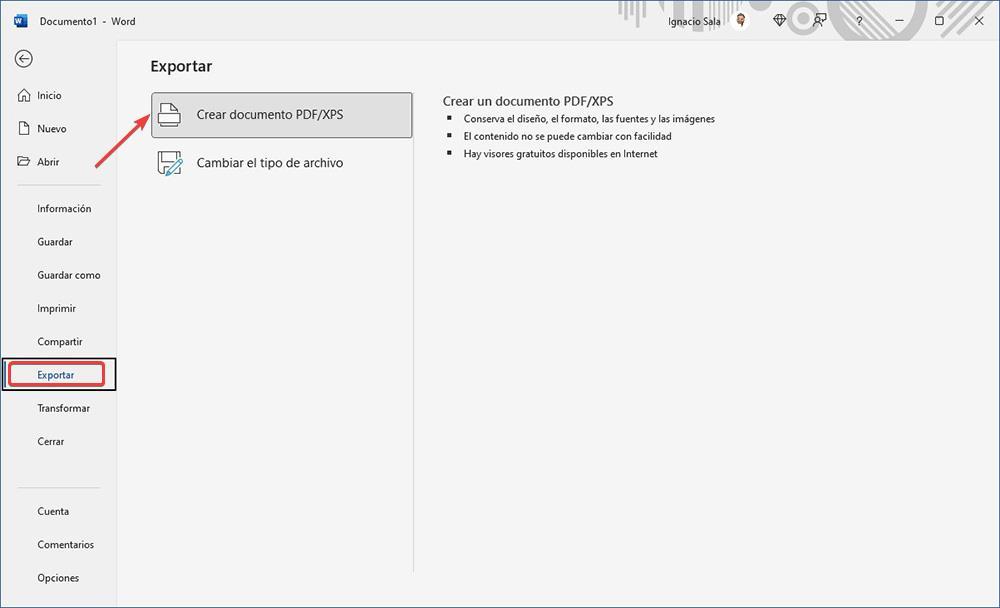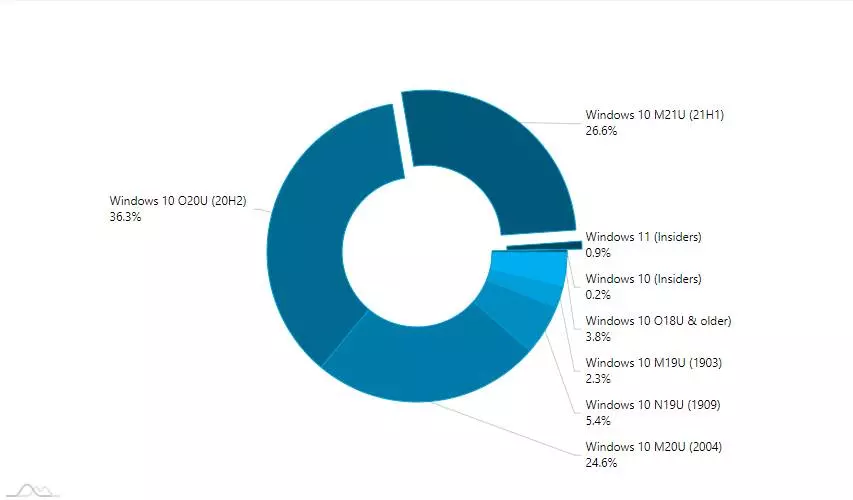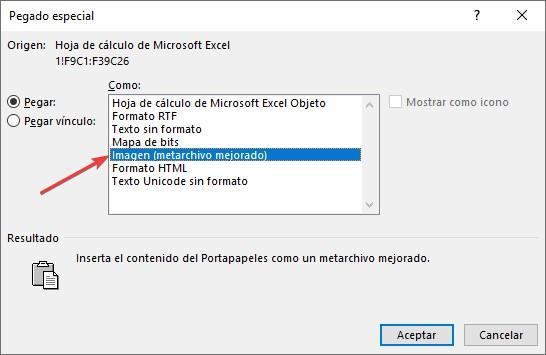
Thanks to the integration of all the applications that are part of Office, share data between Word, Excel and PowerPoint It is very simple. In addition, it allows data to be linked so that, once they are modified in the source file, they are automatically modified in the file that has access to that data, thus reducing the need to review and/or manually modify any changes that we have made. However, on certain occasions, this integration can play tricks on us.
It can play tricks on us if the people who have access modify some change and pass it off as ours, such as in Excel tables that we use in Word. Fortunately, this problem has several solutions, solutions that, depending on the method that we use or have to use (compulsory) to share a file, we will be able to use.
Paste the tables as an image
As I mentioned above, Word allows us to paste Excel tables as linked elements, so that if we modify any data from the source (Excel table), once we open the Word document, the data will automatically be updated. But, it is not the only way to do it. We can also paste the table in Word keeping the format or just the data, without the format. In these three situations, the data can be changed manually. However, if we paste the table as an image, they will also be able to modify the table, but it will be necessary to use Photoshop to capture the table, use the same font and size among other things, so it is much more complicated and slow to do that by modifying the data in a table.
For paste an excel table into word as a picture So that no one can modify it (at least in a simple way), we must use the Word Paste Special function. The first thing we must do is copy the Excel table to the clipboard, we just have to select the table and use the shortcut Cntrl + C (it is not necessary to use the Copy as Excel image function). Next, we go to Word and click on the Paste button to access the paste options where we have to select Paste Special. Next, we select Paste – Image (enhanced metafile).
We can also select the Bitmap option, however, this last option will make the file take up much more space, making it more difficult to share it by email or other direct means of communication. If the table is in another application to make spreadsheets, the process will be exactly the same. We can also create the table in Wordcopy it to the clipboard and paste it later as an image.
Exporting the document to PDF
If when sharing a Word document, it is not necessary for it to be in .docx format so that it can be modified, we can simply convert the document to PDF format. When converting the Word document to PDF, no one will be able to modify the data in the table without recreating a new Word document with all the text and tables changed. To create a PDF document from a Word file, we just have to access the File ribbon and select the Export option to finally click on the Create PDF / XPS document option.
Editing the content of a file in PDF format is not an easy task, since you need specific applications to do it, such as PDFelements and Adobe Acrobat, paid applications that also require a monthly subscription.