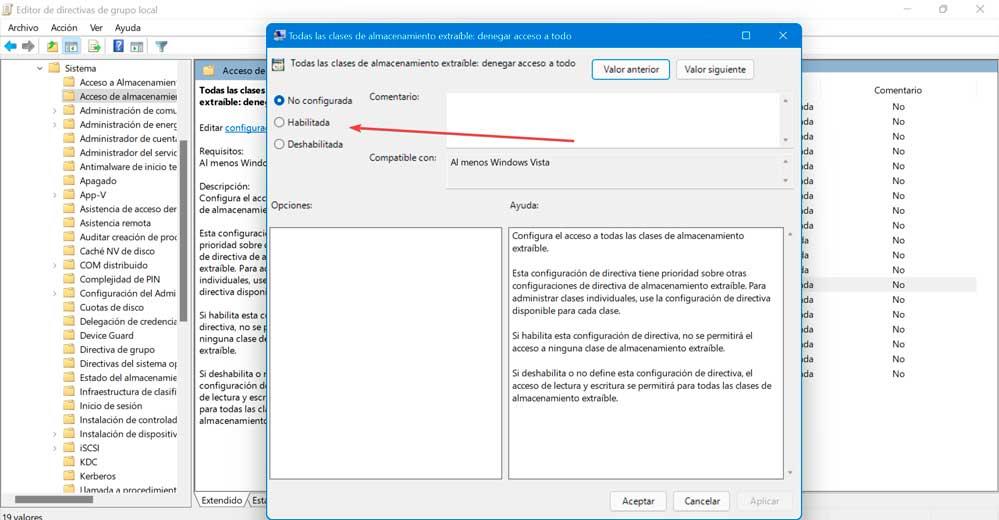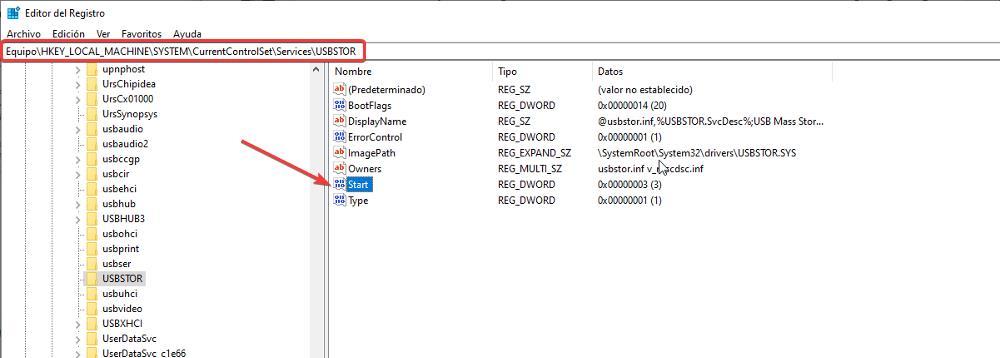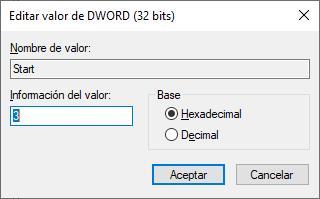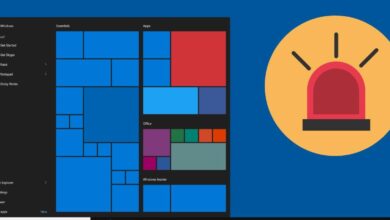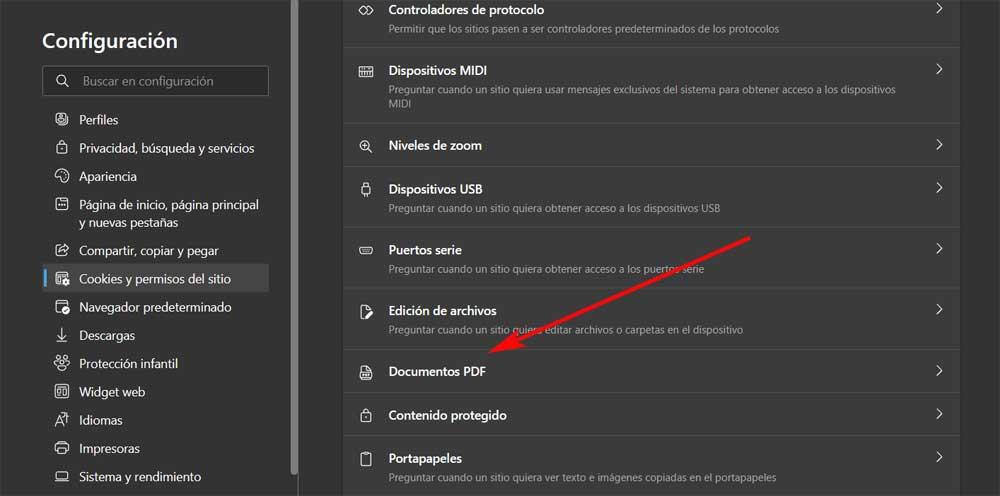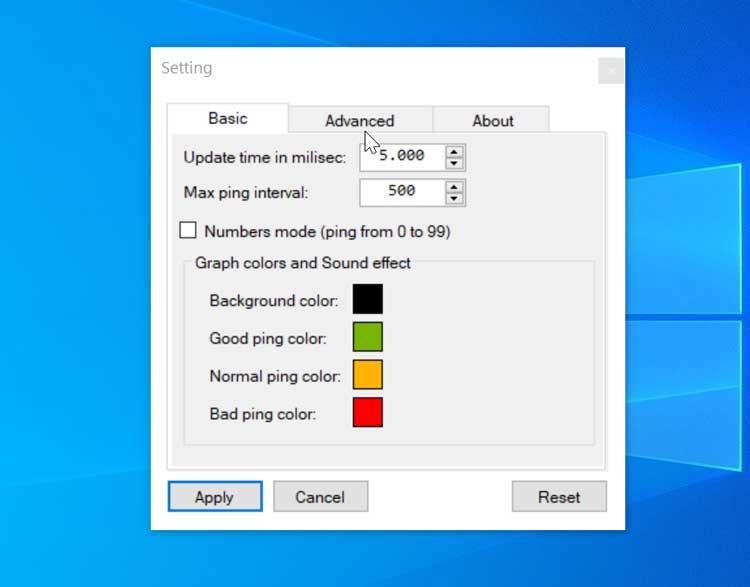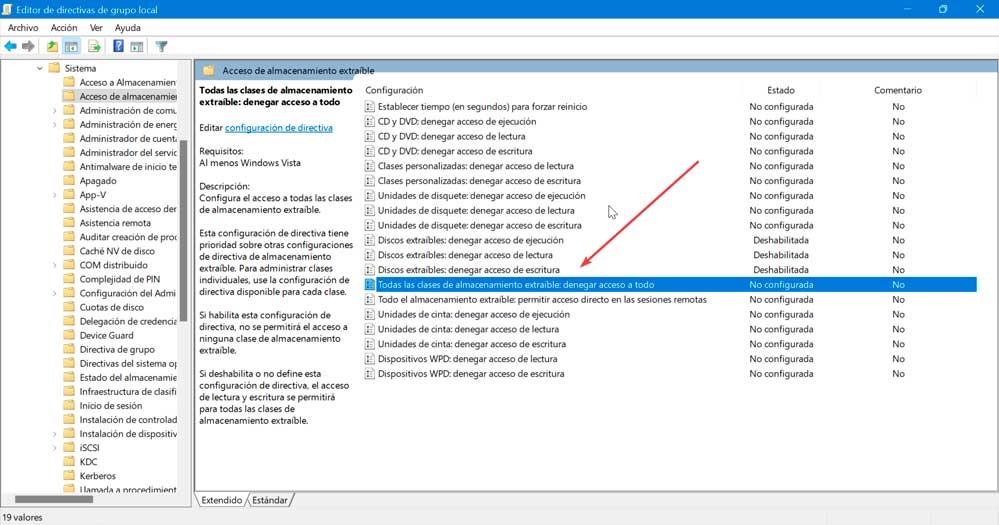
Depending on the method we use, especially if it is a PIN code, it is more than likely that some people around us know which one we use, seeing us type it so many times. If there is no other method available, such as a fingerprint recognition sensor or a camera that includes infrared technology, the only thing we can do is change it regularly.
But, in addition, we must also protect the ports of our equipment so that, if someone in our environment manages to access our equipment, they cannot copy part or all of the content to an external drive, be it a flash drive or external hard drive. The easiest method to protect USB ports is to disable them, use Device Manager or, if we use a Pro, Student or Enterprise version of Windows, disable access to removable storage drives.
Remove access to removable storage drives
As we have mentioned above, if we want to prevent anyone from connecting a flash drive or external hard drive to our PC and copying data, if we use a version Pro, Student or Enterprise Windows 10 or Windows 11, we can use the Local Group Policy Editor to disable this option. To access this option, we must open the “gpedit.msc” application without the quotes from the Windows search box.
Next, we go to the section:
Configuración del equipo / Plantillas administrativas / Sistema / Acceso de almacenamiento extraíble
Next, double-click on the option All classes of removable storage deny access to everything. In the window shown below, check the Enabled box and then click OK.
Disable USB ports on a PC
The process that we are going to show you below, disables the operation of each and every one of the USB ports that we have on our PC, so we only have to do it if we use a mouse and keyboard connected through the PS/2 port or through bluetooth.
The first thing we must do is access the Windows registry through the Windows search box and using the term “regedit” without the quotes. Next, we must access the USBTOR folder which is inside the folder
Equipo/HKEY_LOCAL_MACHINA/SYSTEM/CurrentControlerSet/Services
Inside this folder is a file called starton which we have to click twice to access its properties and modify value number so that, instead of being 3, it is 4. Once we have changed this numerical value, for the changes to take place on the computer, we must restart it.
From Device Manager
Through the device manager we can also disable the USB ports through the Device Manager, from the option Universal Serial Bus Controllers, where we must click on each of the available controllers and disable them. If we uninstall them, the next time we start Windows, they will be installed again and will be available to copy data from the PC without any limitation.