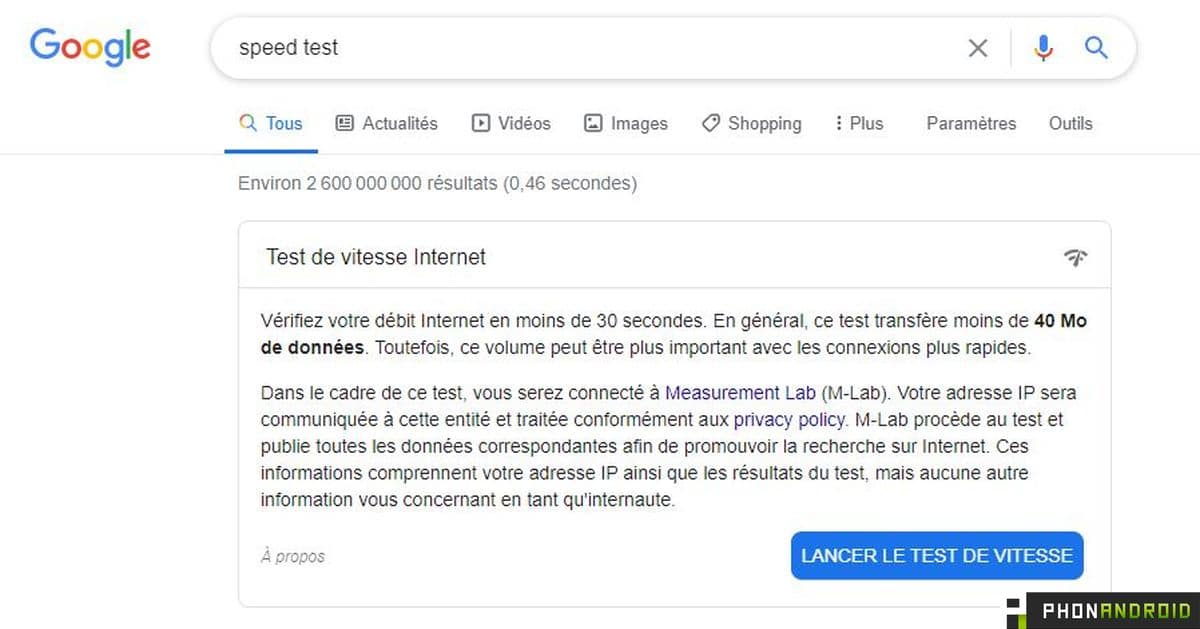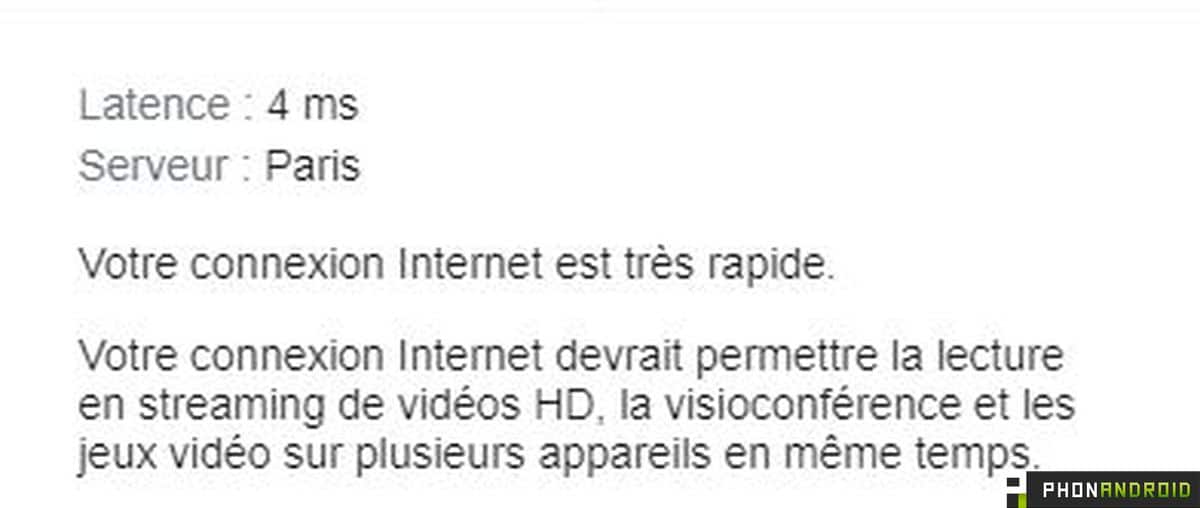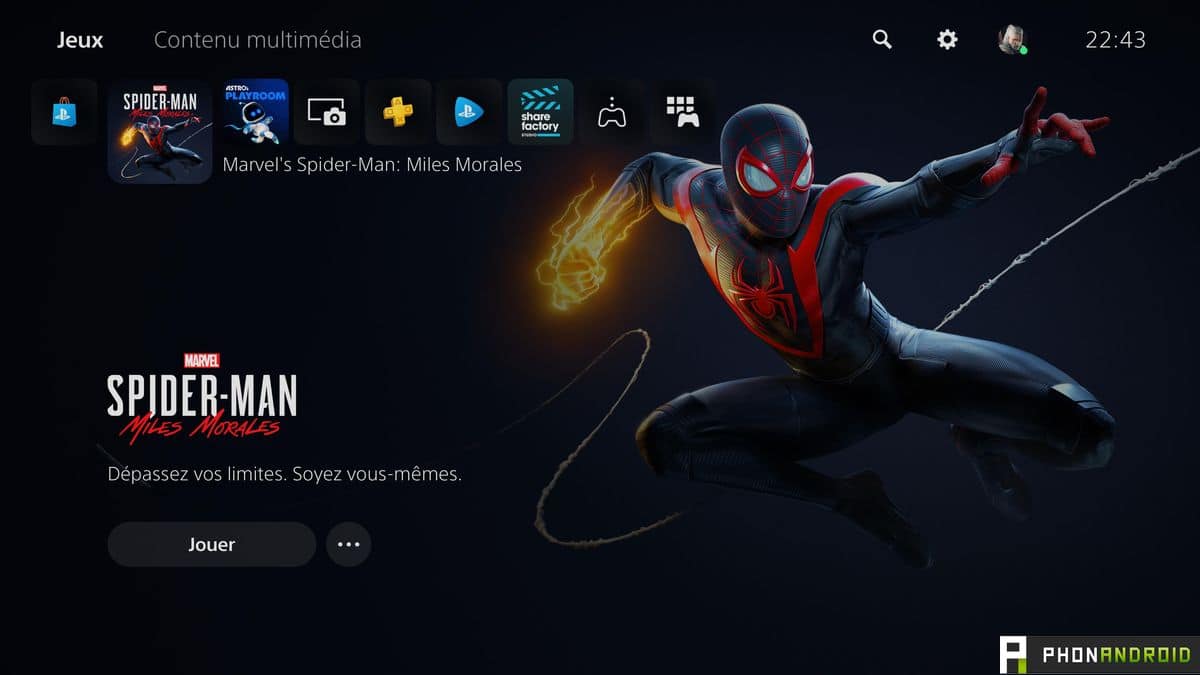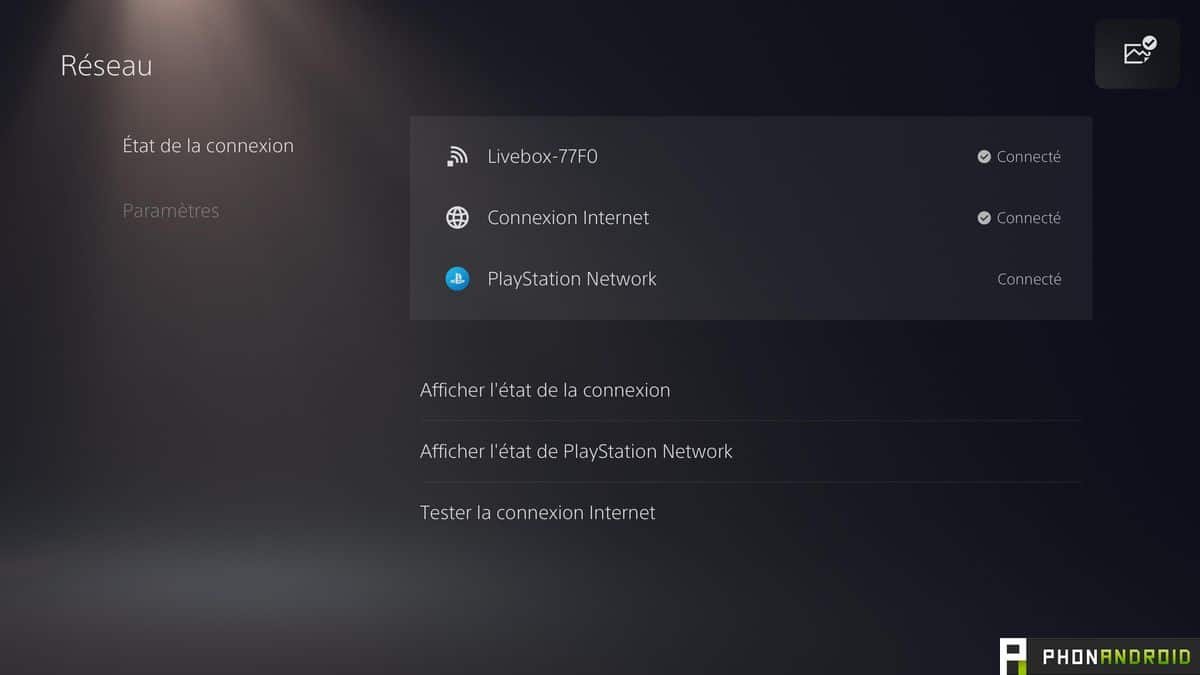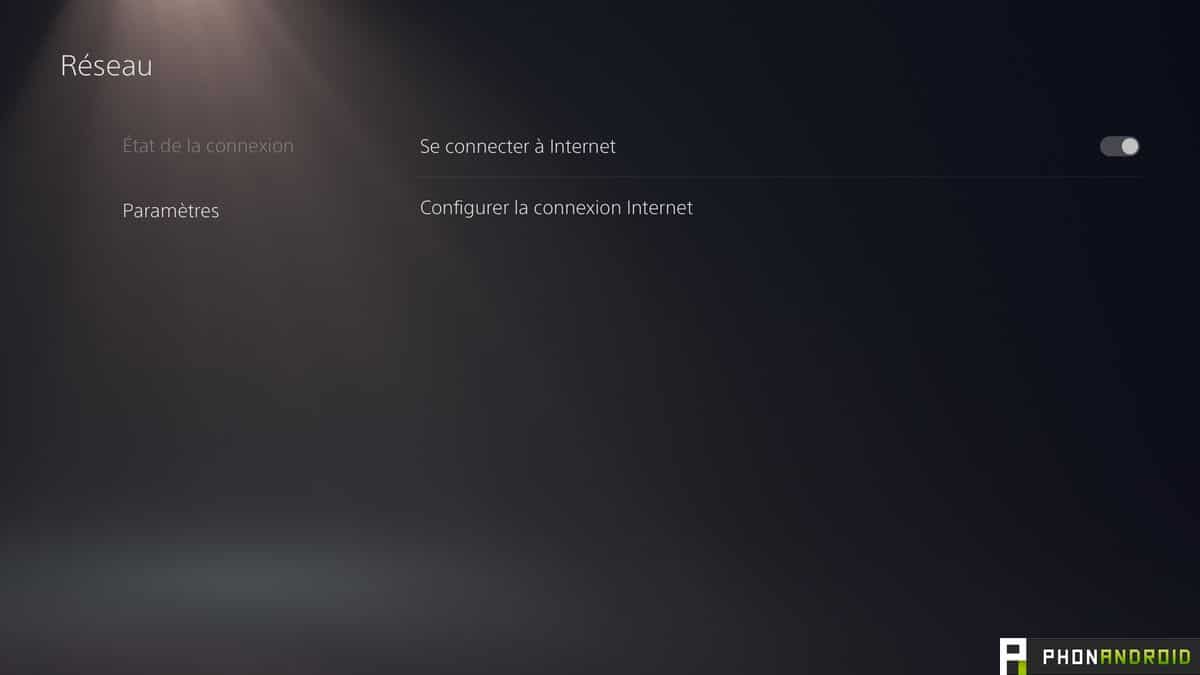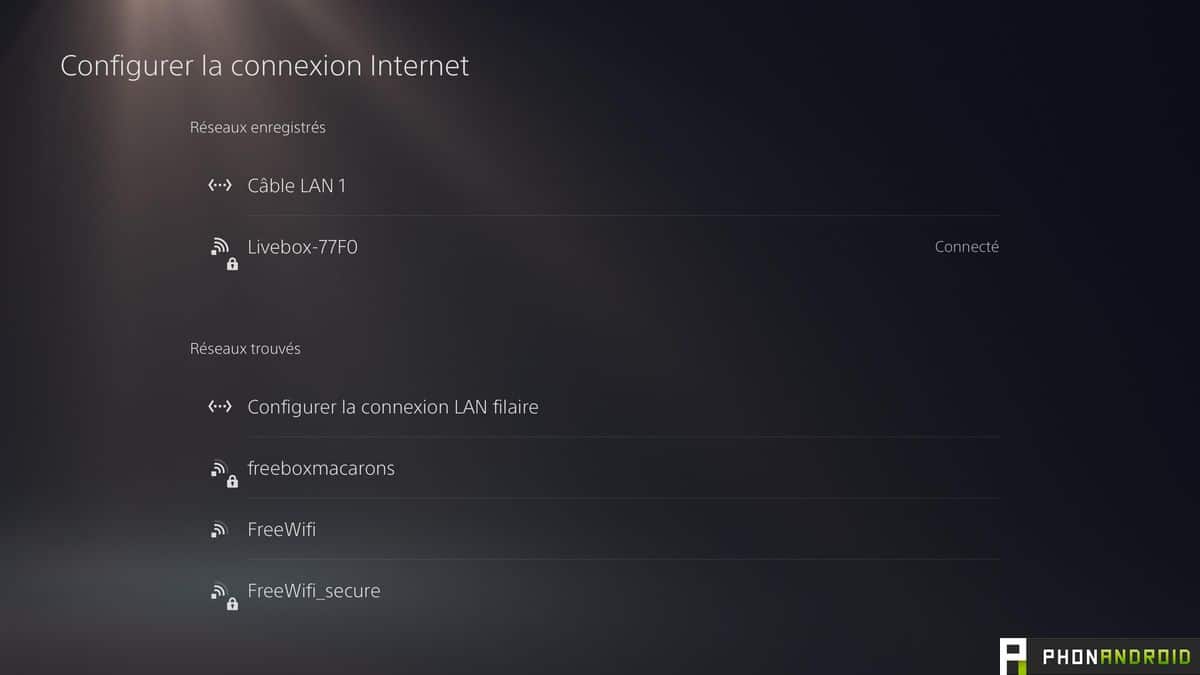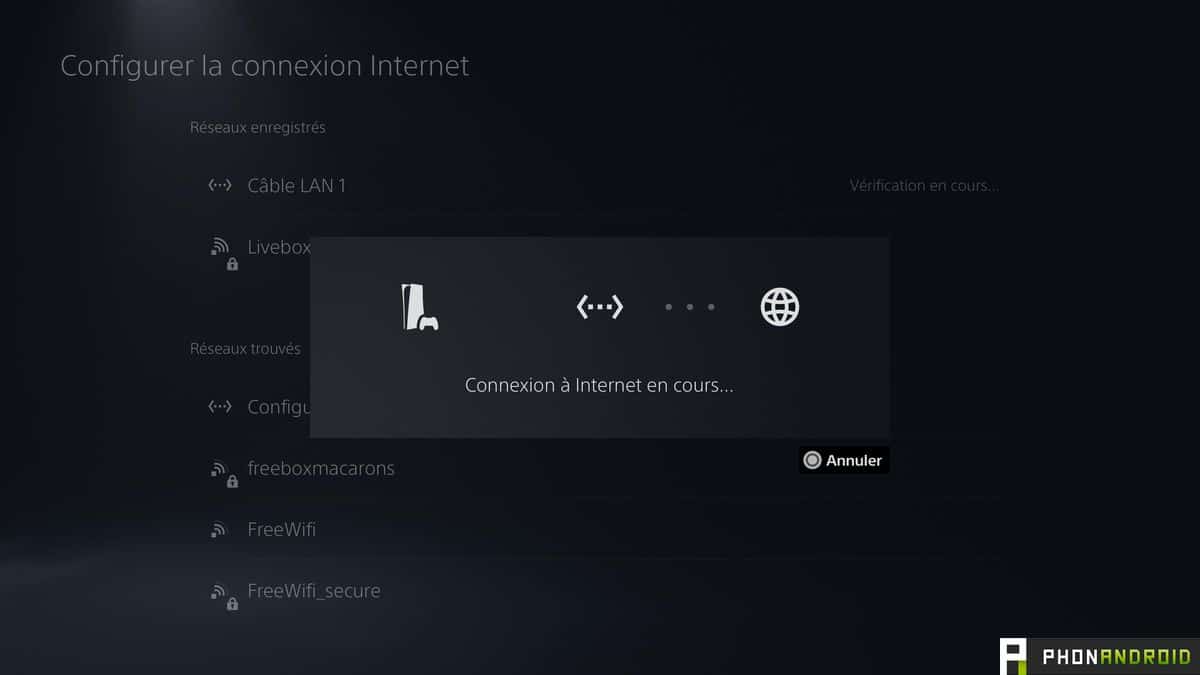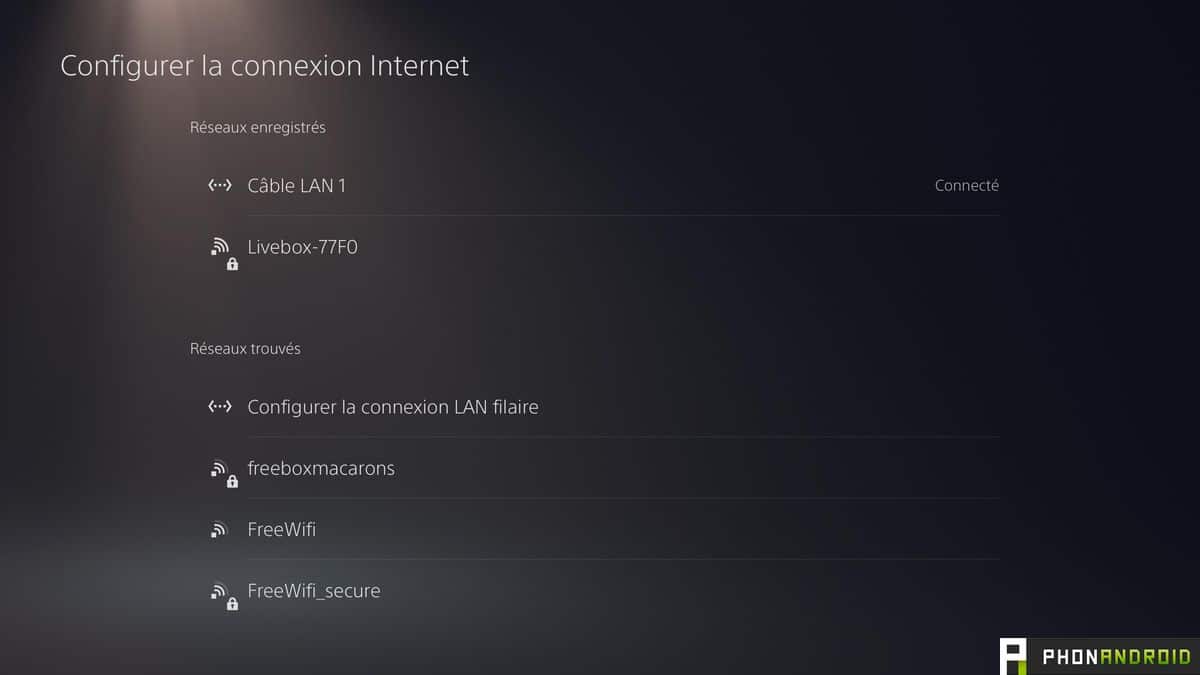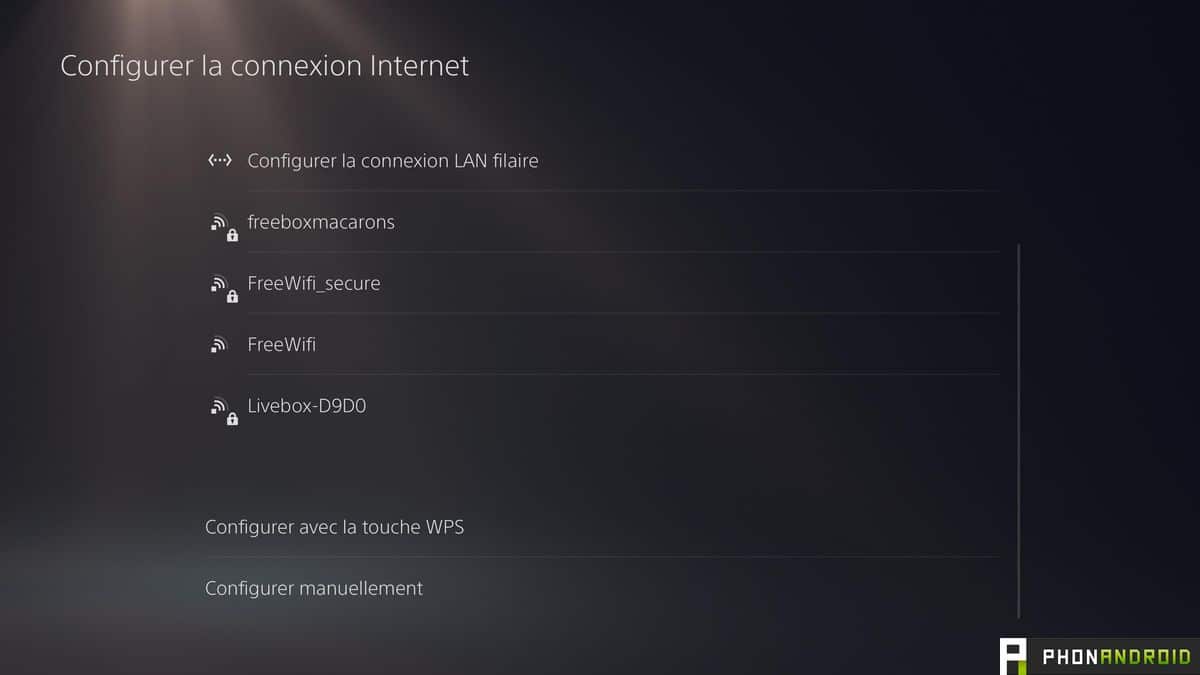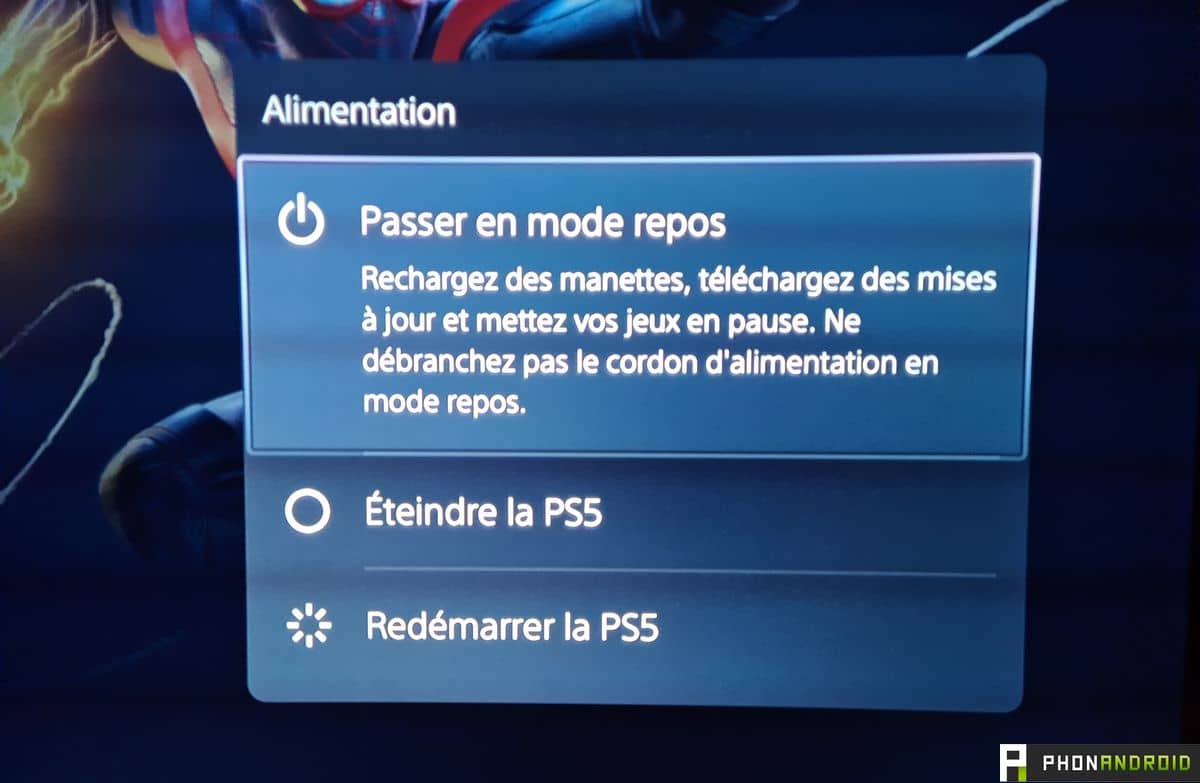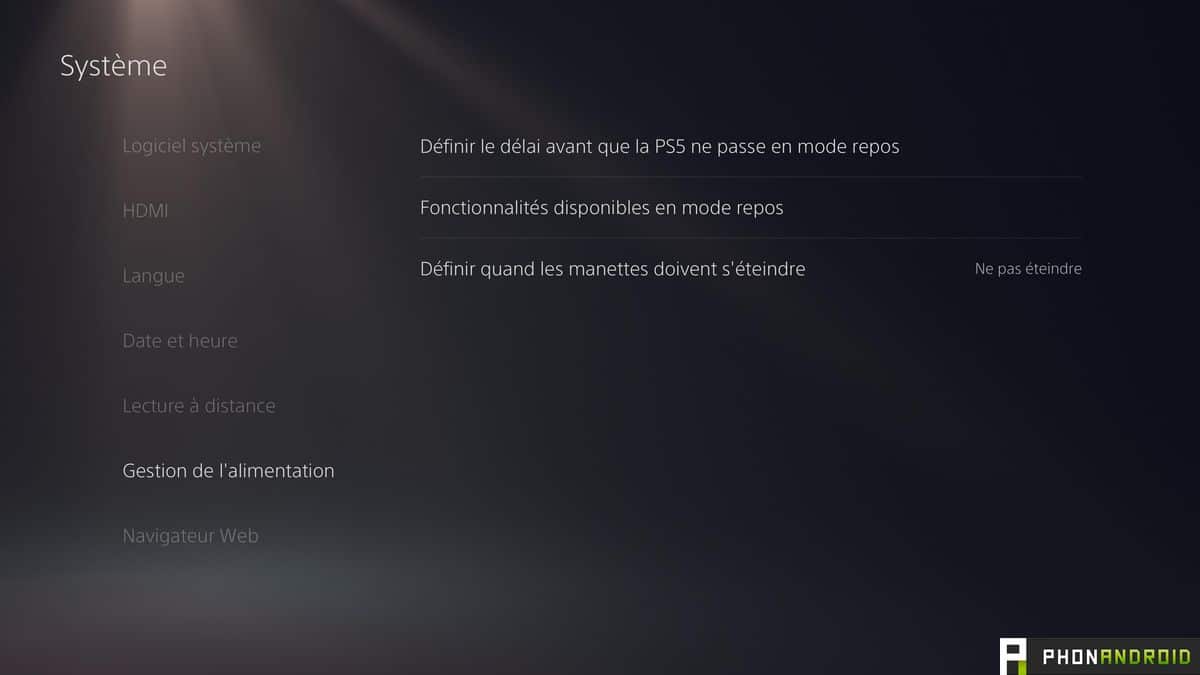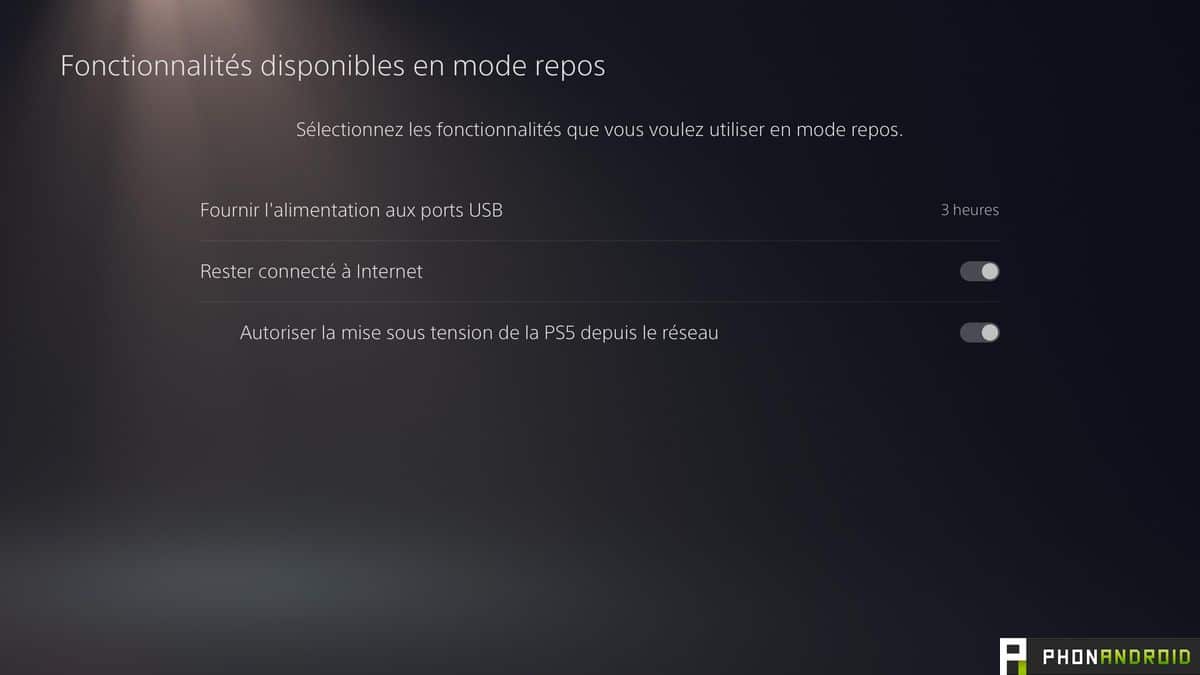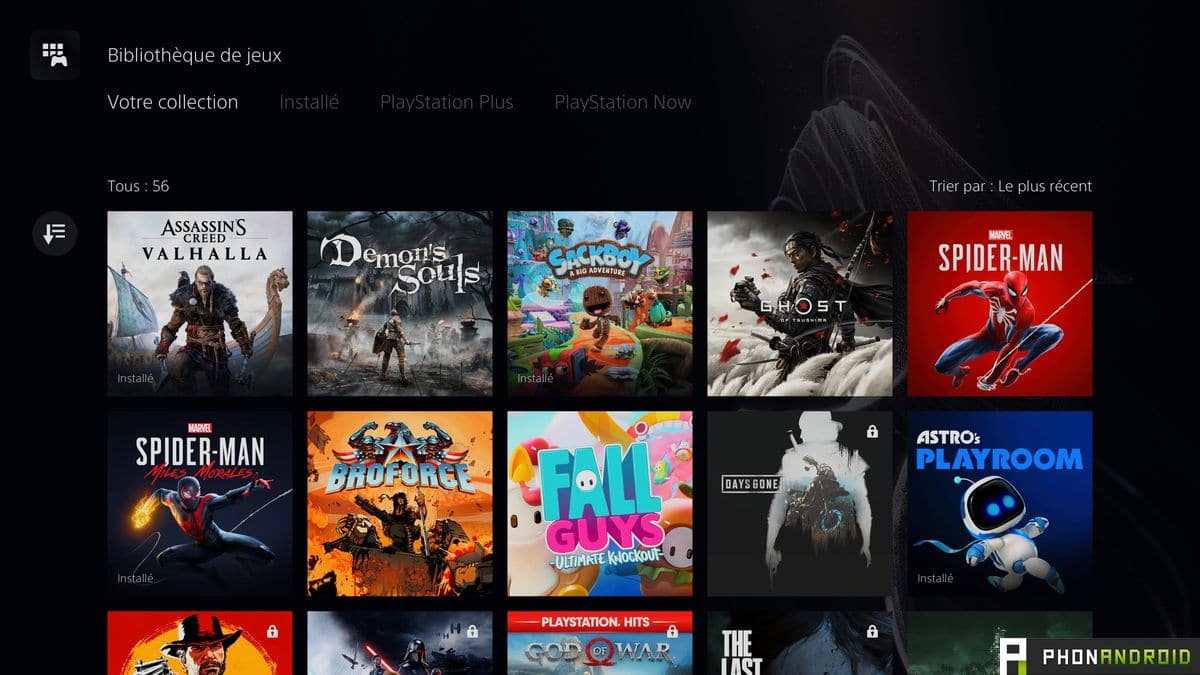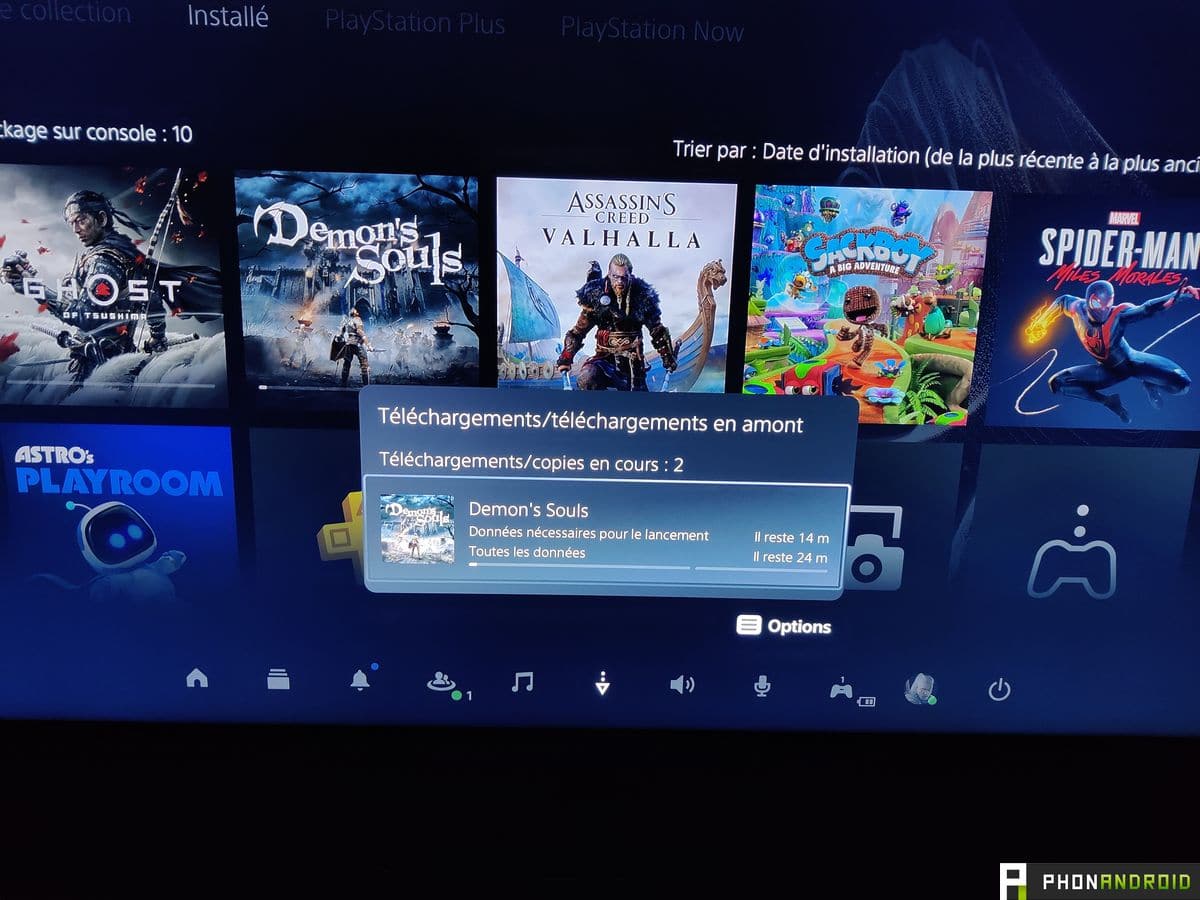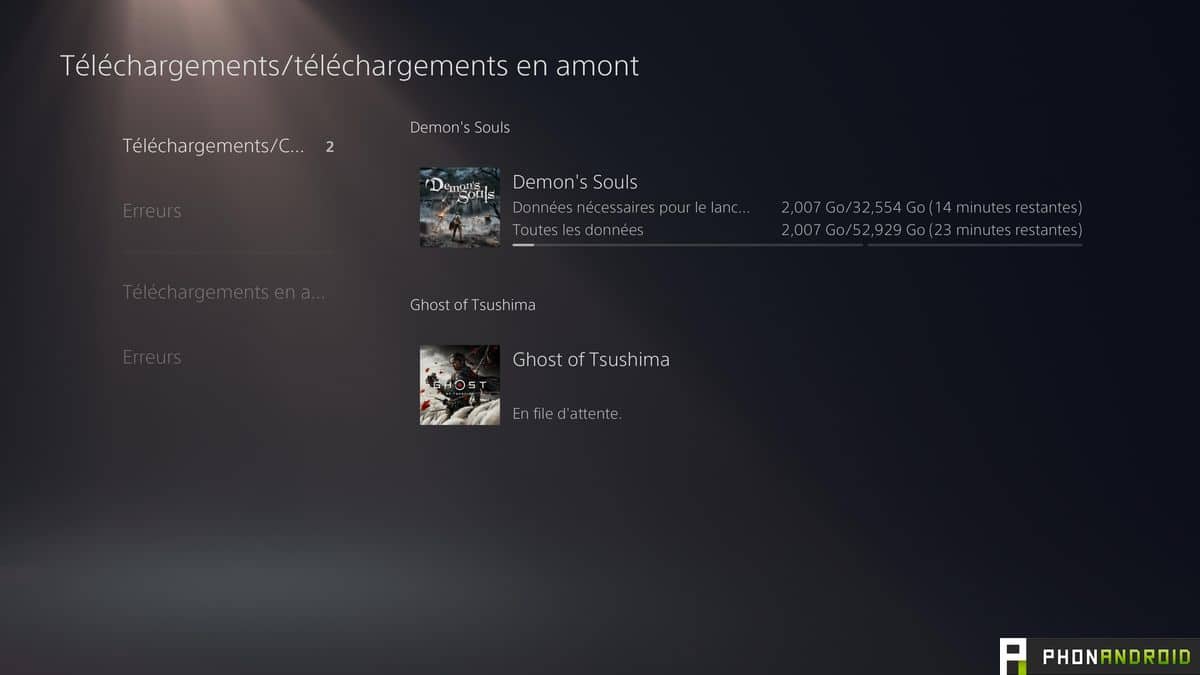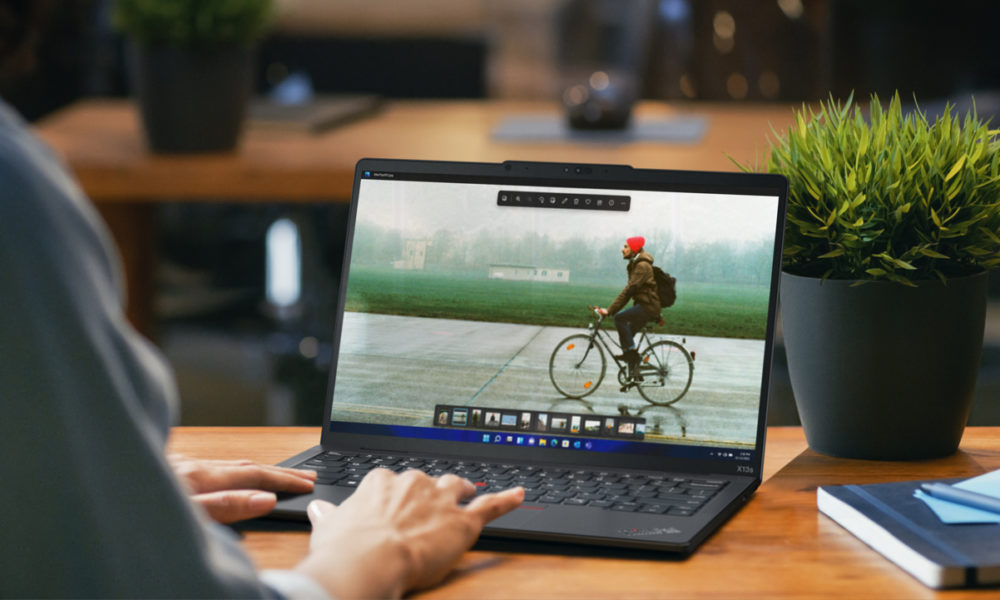The PS5 is obviously very focused on the online, in particular via the PS Plus, the PS Store but also via its multimedia aspect. It is not for nothing that Sony has marketed a version without a disc player. In this little tutorial, we will help you master your console, especially in terms of downloads. Here are some very simple tips to download games to your machine faster.
The PS5 has been available for over a year now and you might have only recently received it. Logically, you want to have the best possible experience with your new baby. In this tutorial, we will see how to maximize download speeds on your console. This can be useful, especially since today, many games are purchased in digital form and that almost all of them regularly require large patches.
For those who are familiar with console operations, adjusting settings to increase game download speed is a snap. For laymen, this can quickly turn into a puzzle. Do not panic, We will help you. There are several things you can do to optimize your machine, it’s simple and doesn’t take more than 5 minutes.
This is our second tutorial dedicated to the PS5. In the first one we explained to you how to easily transfer your data from your PS4 to your PS5.
Check your connection
The basis, of course, is knowing your connection. If you have fiber, you will logically download much faster than if you still have ADSL. But the fiber connections are not valid and to check its power, just run a speed test. To do so, it is simply necessary type Speed Test in Google and press the button “start the speed test”. This will show you the performance of your connection. If you don’t know what it actually stands for, Google will warn you whether or not it’s very fast compared to average.
If your connection is poor at the base, your PS5 will download the games very slowly. Logic.
Connect your console to Ethernet
When you turn on your console for the first time, it asks you to connect to WiFi, by default. However, you can right from the start connect it to Ethernet to increase speed. All you need to do is bring an Ethernet cable (available for less than 10 euros), connect it to the console as well as to your Internet box. Thus, the box and the PS5 are connected more efficiently than in Wifi. This brings a faster connection, but also more stable. Almost essential for online games, therefore.
If your console is already connected to Wifi, it is still possible to connect it to Ethernet. Normally, the PS5 automatically takes into account the connection, but it does not cost anything to check:
- Go to settings (small cogwheel at the top right of the interface).
- Then go to Settings (left).
- Then click on Configure the Internet connection
- Select option LAN cable 1 rather than Wifi. With this you will already gain a lot on the download speed
In Wifi, take care to place your PS5 correctly
In some cases, you cannot connect your console to Ethernet, either because the layout of your home does not allow it, or because you do not want to (you have the right). It is therefore possible to connect your PS5 to Wi-Fi, but there are a few small rules to follow. Extremely basic things.
First of all, you must ensure that your Wi-Fi box not too far from the console. If so, the signal will logically be weaker and the connection speed will suffer. Thus, your downloads will be slower and your online games will not be very pleasant.
Read also – Ratchet and Clank test Rift Apart: the new technical showcase of the PS5
It is also necessary to make sure to place the box in a place where the propagation of Wi-Fi waves will be without hindrance. Thus, it is better to favor a room in the center of your home and a high position. It is wise to avoid putting your modem (and your PS5) near objects that will attenuate the signal, such as a thick concrete wall, an aquarium, or even a microwave.
If your console is located in a room far from where your box is located, you can use a Wi-Fi repeater in order to have a correct signal. Indispensable for large houses.
Set DNS
Another little thing to do to increase the speed of your connection even more when you are on Ethernet: modify the DNS. By default, it is set automatically, but it is possible to adjust it to gain even more speed by connecting to the Google one. Nothing’s easier.
- In the settings, you have to go back to Network.
- Then in Settings, then in Configure the Internet connection.
- Once in this menu, just go to Configure manually (at the bottom)
- Then select By network cable (LAN)
- In this menu, you must select DNS settings.
- It is then necessary to put them in Manual.
- Then in Primary DNS, you have to type 8.8.8.8 (without forgetting the points) then in Secondary DNS 8.8.4.4.
A little manipulation to know to further optimize your console. This will not drastically change the experience, but provide an extra boost as well as better stability.
The PS5 in rest mode rather than off
Like the PS4, the PS5 has three power modes: on, off and off. In the latter, it is no longer powered and no longer consumes energy. In idle mode, the PS5 is on standby, but keep downloadingwhether it’s games or updates. This mode is indicated by a Orange LED on the machine’s vents. So if you have pending downloads, then it is best to put it in this mode when you are not using it.
Read also – PS5 test: crazy loading times, unprecedented gaming performance, Sony is a game-changer
To put it in this mode, it’s very simple. You press the PS button on your controller and once you have the menu at the bottom showing up you go to the power button on the far right. By pressing it, you then have the choice of putting the PS5 in idle mode or switching it off. Pressing the power button on the front of the console also automatically puts it to sleep.
Theoretically, the console automatically remains connected to the Internet in idle mode. If you want to be sure, just go check it out. It could not be easier :
- Go to the Settings and select System.
- Then go to Power management.
- Once done, you have to go on Features available in idle mode then tick the box Stay Connect to the Internet.
In this mode, you start the download of a big game and you can put your console on standby, it will be well installed when you return (unless you leave for three minutes, of course).
Manage your downloads
Finally, one last little thing to know about managing downloads. On the main interface you can access your game library. From here you can download the games you bought in dematerialized (the games bought in disc are locked unless you put the blu-ray in the console).
If you have launched several downloads at once, you will be able to see them in the dedicated menu. Just press your PS button and go to the icon Downloads in the menu that appears at the bottom. In this menu you will see the game that is currently downloading and the others pending. If you want to download a pending game first, just go to it and select Start Download.
Keep your console up to date
It might just be a detail, but keeping your console up to date is important. Not only does this allow you to access the online store, but also to benefit from improvements and novelties, which could concern the online part.
To update your console, all you need to do is connect it to the net. If an update more recent than yours is available, it will be reported automatically and you just have to accept its installation. Child’s play !
You now have the keys to increasing the download speeds of your PS5. Little tips that could help you play faster on your brand new machine.