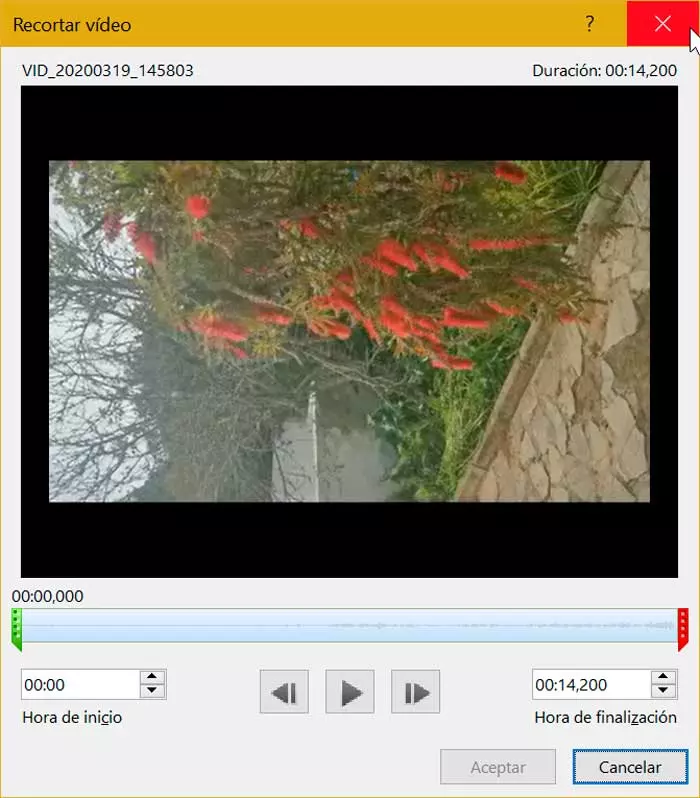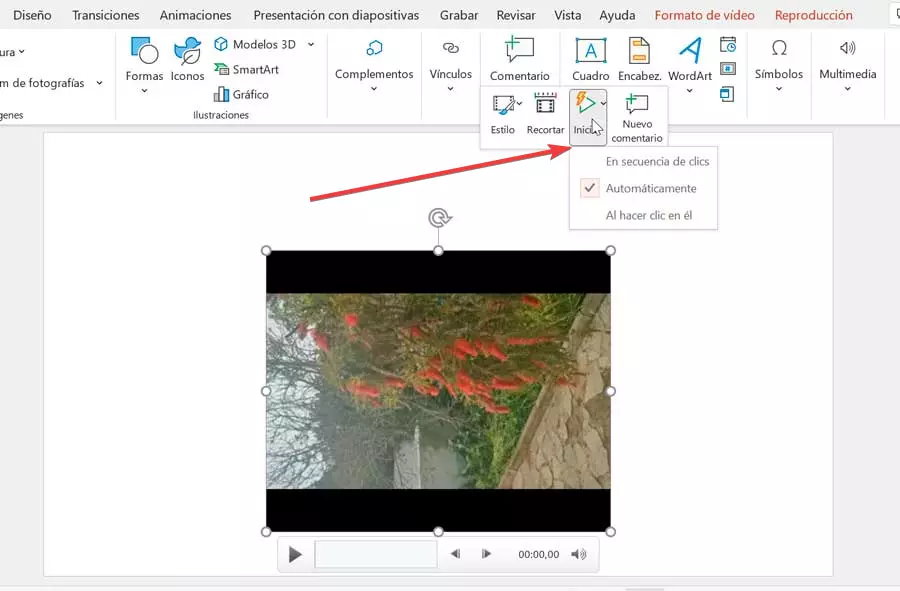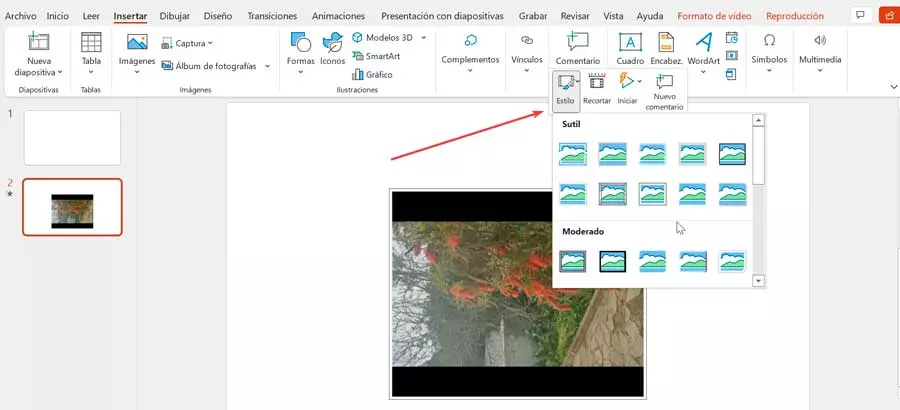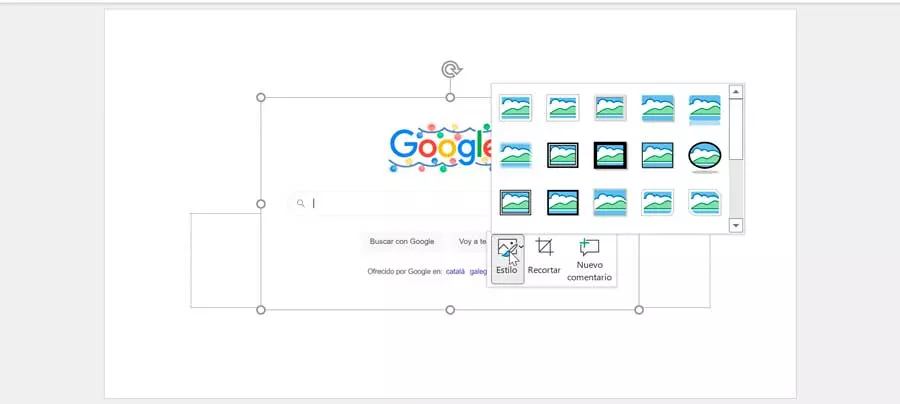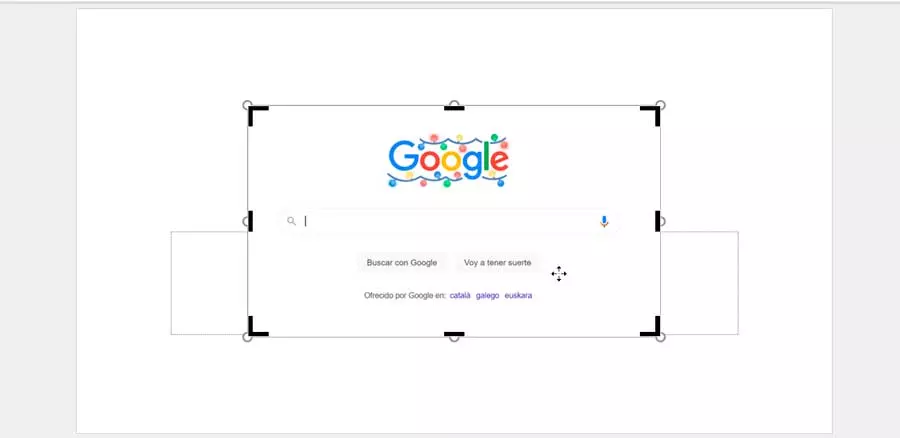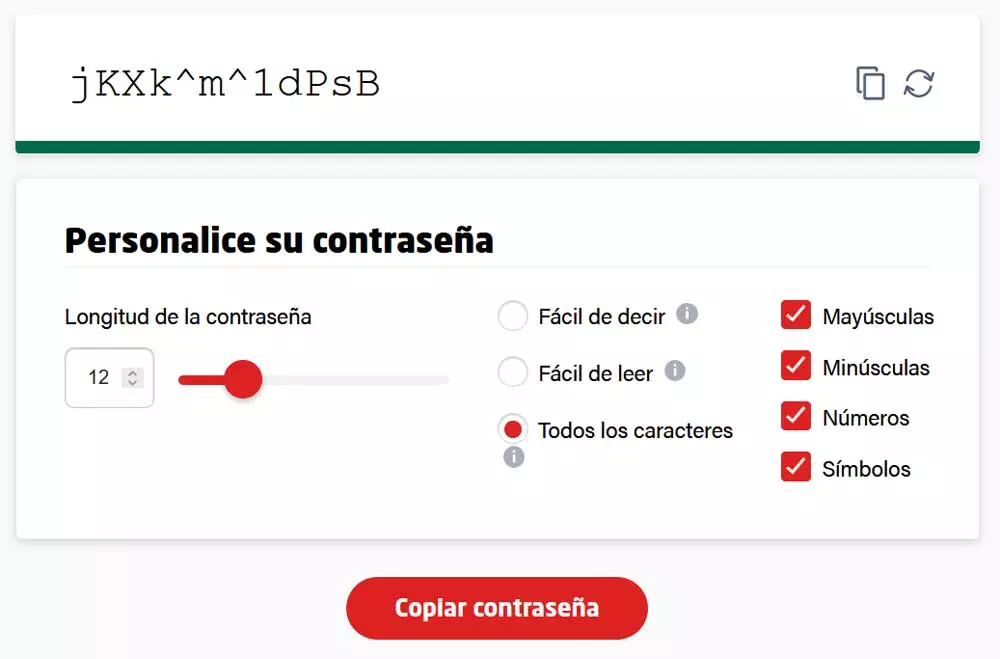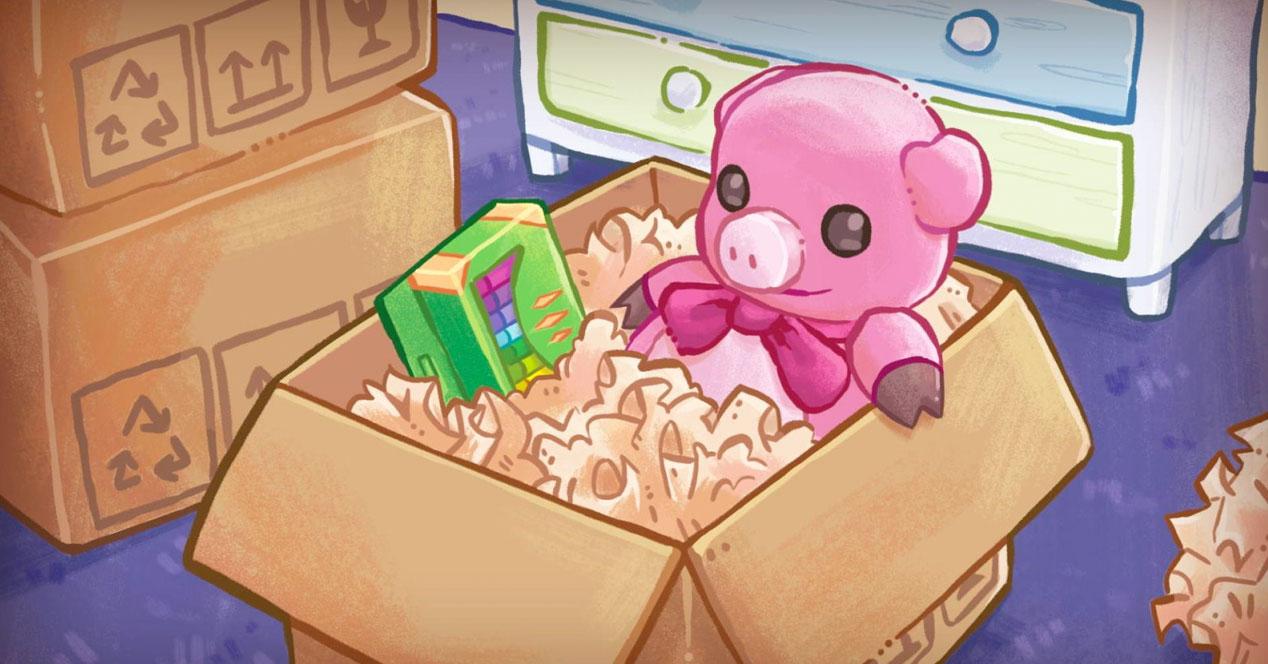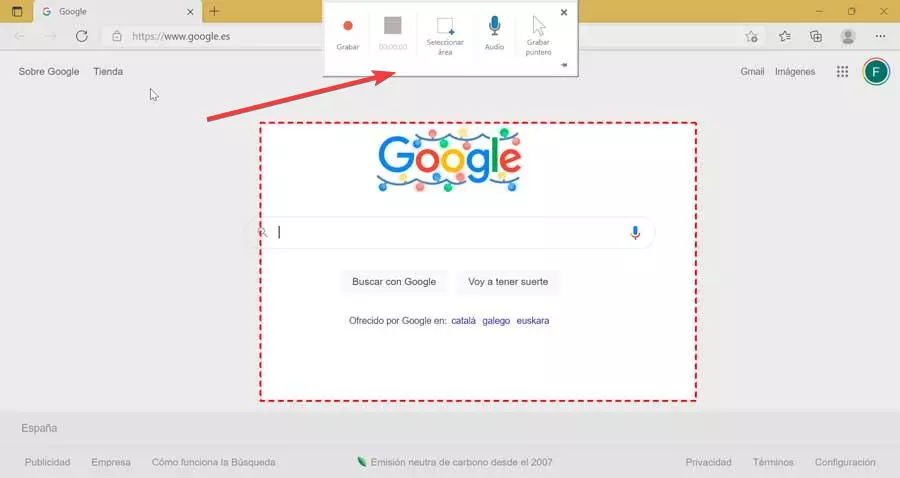
Sometimes we may have the need to be able to record the screen as part of our presentations to demonstrate a process, something that we can easily do using its integrated recorder. Along with it, it will be necessary that we have a microphone, an audio card and speakers to listen to the recordings.
This tutorial is carried out using the version of PowerPoint included in the Microsoft 365 office suite, but it must be equally valid in previous versions such as PowerPoint 2016, as well as updated versions of 2013.
Record the screen with PowerPoint
In order to create our screen recording, the first thing we must do is open the desired presentation. Later we click on the Insert tab that we find within its toolbar. Here we click on the «Multimedia» button and click on «Record the screen». This will minimize the application and a control panel appears about recording at the top of the screen.
In this menu we find five available options: record, stop, select an area, audio and record mouse pointer. By default, PowerPoint will be in charge of recording both the audio and the cursor, so if we want to disable it we must click on their corresponding icons before starting the recording.
Subsequently, what we will do is select a recording area by clicking on its corresponding icon or using the keyboard shortcut “Windows + Shift + A”. This will make a cross-shaped tool appear that we will use to select the part of the screen that we are going to record. Then we click on the record button or we will use the keyboard shortcut “Windows + Shift + R” to start record, pause or resume recording. A countdown will appear, after which recording will begin. Once finished, just click on “Stop” in the menu at the top or press “Windows + Shift + Q”. This will make the recording now appear on the slide. Later we can make some adjustments such as trimming the video, configuring how it is played or applying a style to the video frame.
Trim the video
Sometimes it is possible that the video has been too long, so it is possible to make cuts that we can delete directly from the application. To do this, click on the video with the right button of the mouse and a small menu will appear where we will find the “Trim” option on which we click.
This will bring up a new window called “Trim Video”. From here, just drag the green and red start and end bars to be able to adjust the start and end of the video, eliminating everything else. Once this is done, just click on “OK” for the changes to be applied, and the video will be trimmed.
Playback rules
By configuring the video playback rules we will be able to tell PowerPoint how we want it to play during the presentation. To do this, click on the video with the right mouse button and select Start, in the upper menu.
This will open a small drop-down list where we will find the three playback options that we have available:
- In sequence of clicks: this option will allow us to play the video in the appropriate order that we have established within the presentation.
- Automatically: in this way, the video will be played automatically once it appears on the screen.
- By clicking on it: the video will start playing the moment we click on it.
In this way we can select the one that best suits our needs within the slide show itself.
Apply frames
In order for our video to have a better visual appearance, PowerPoint offers us the possibility of apply a frame around it. To do this, just click the right mouse button on the video and select the Style option from the top menu.
This will make a drop-down menu appear where we will find a wide library of frames for the video. If we hover over each of them, it will show us an instant preview of how the selected frame is applied. These are found in three categories such as “Subtle”, “Moderate” and “Intense” depending on the intensity that we want to give it. We will find modes such as soft-edged rectangle, outer shaded rectangle, canvas, monitor … In total we have 10 frames in subtle mode, 13 in moderate mode and 18 in intense mode.
Take screenshots
PowerPoint also allows us to take screenshots of any of our open windows in a very simple way. To do this, from a new presentation, click on the “Insert” tab and within the “Images” section, click on “Capture”.
This will open a small menu with two available options. One add a photo of the last captured capture and Screen clipping. If we click on the latter we will select an area for it. This will cause PowerPoint to minimize, the screen will dim and a cross-shaped cursor will appear that will help us to mark the whole area on which we want to capture. The capture will automatically appear on the slide that we have selected.
As with screen recording, PowerPoint allows us to work with the captured image, being able to cut it and apply different styles. For both options to appear we must click on the image with the right button and we will see them in the upper menu.
- Trim: As its name indicates, we can cut the image according to our needs. A square-shaped guide will appear with black edges that we can stretch and shrink to our liking.
- Style: here we will have 28 frame models available to incorporate into our capture and give it a more attractive appearance.
We can save this capture independently on our PC. For this we will have to click with the right button of the mouse on the image. A contextual menu will appear where we must select the option “Save as image”. This will open a File Explorer window where we can give the image a name, the location where it will be saved and a format (JPG, PNG, GIF, BMP, etc).