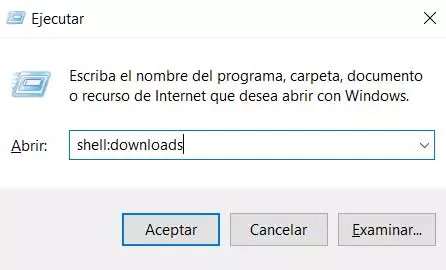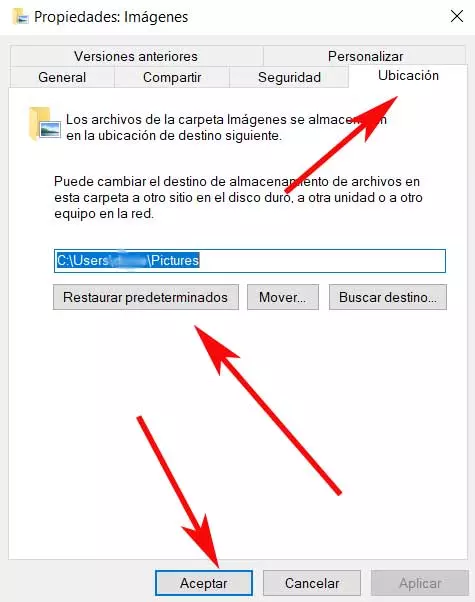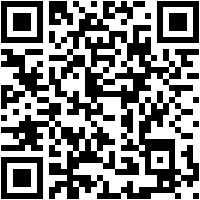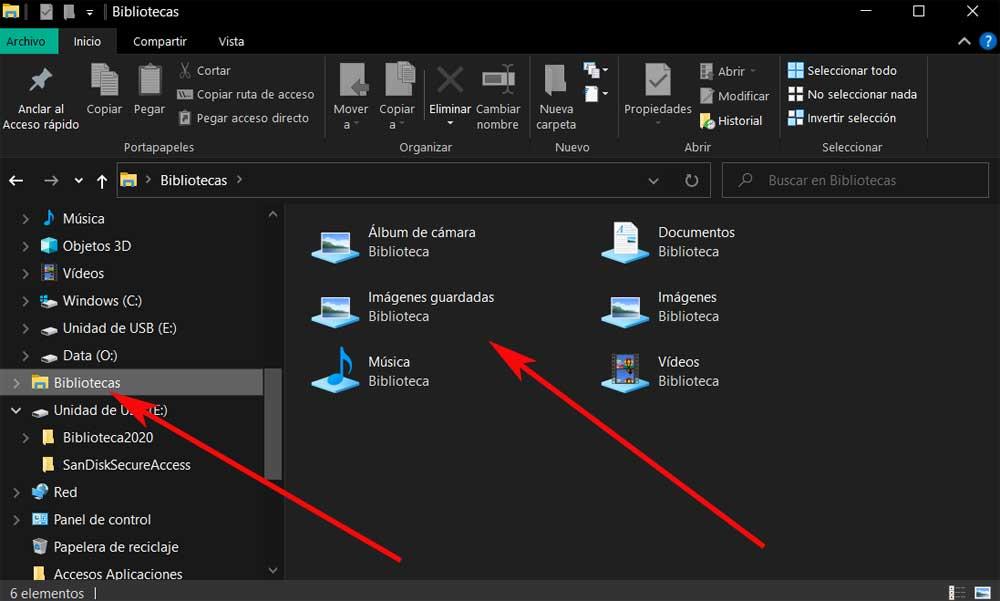
Of course, later on with the passage of time we can change everything we want to adapt the software to our needs. However, especially for novice users, everything Microsoft offers us by default when installing Windows 10 it will be very appreciated. This is the case, as we mentioned, of the personal folders that we will normally use here.
And it is that from the beginning those of Redmond create a structure of predefined files and folders in order to facilitate the work with the own documents. These are the ones that are considered as the Windows Library, a series of folders that have already been created and that we use to store our own content depending on its type. As you probably find it more than familiar, here we find one for images, documents, photos, videos, etc.
But it may be the case that these folders in the Windows Library do not open correctly. Therefore this can become a serious problem, especially if we use them regularly to save our corresponding files. At this point the best we can do is restore the default location of these Library folders. This is precisely what we are going to talk about next.
How to open Windows Library folders
Something we should know is that for no apparent reason you are sometimes folders they fail us. As an example, some of them start to act strange when the disk location is corrupted. Therefore, in order not to lose them permanently, the best we can do is to return them to their original location where Microsoft placed them. Of course, to achieve this that we are commenting on, the first thing we must do is locate the disk location where are these stored.
It should be mentioned that by default these Library folders are saved in the following Windows path:
C:/Users/USUARIO
As we mentioned before, this is the default disk location where Microsoft places these folders by default. However, many later users often change the location of these folders if they are interested or for convenience. If we have done this before and the access to this content is not correct, we will fix it. Now what we must do is reset location, something for which we are going to help you.
Of course, first of all, we have to open the Library folder that we are going to change on the PC. However, it may be the case that at the time we changed the location and we no longer see these folders in the default path described above. That is why we are going to show you how to access each of them in a much more direct way. This will save us from having to navigate through the Explorer looking for these.
In this way, in the event that we cannot find the Library folder that you want to open to change its location, press the key combination Win + R. This will open a new window where we find the Windows run dialog box. in it we only have to enter the following commands depending on the folder we want to access.
To open the current user’s Desktop:
shell:desktop
Access the Documents folder of the Windows library:
shell:personal
Open the Downloads folder of the operating system:
shell:downloads
How to directly access the Music folder of the Library:
shell:my music
To open Windows images:
shell:my pictures
Directly access the Videos folder:
shell:my videos
How to open the Library Contacts folder:
shell:contacts
In this way what we have really achieved is to access directly and without going through the File Explorer to the library folder that we are interested in changing location. Now what we are going to see is how to make each of them return to its default disk location by Windows.
Restore the location of Windows personal folders
This step that we are going to show you below you will have to carry out with each of the folders that you want to return to its original path in Windows. Well, after opening the folder that interests us in each case in the Pc, as we saw before, we click with the right button of the mouse on a blank place. At that moment, the corresponding contextual menu of the folder in which we are will appear on the screen. Therefore, here we only have to select the Properties option.
At that moment, a new window will appear composed of several tabs. For the change that interests us in this case, we click on the tab called Location. As you can imagine now, we only have to click on the Restore defaults button.
Finally, we only have to click on Accept for the changes to be applied here. A pop-up window should appear with a button that we must accept so that the corresponding Library folder is created in the new default location. Next, the system itself will ask us if we want to move all the content from the current location to the new one. Therefore, if you want all those files to be moved to the new default disk location, we accept that to do so.
We already see that the process of changing the location of the Windows library folders is very simple. However, if at the time we moved them on the hard drive, what we should know is that this movement that we have explained to you we will have to do for each of the folders. Although the process is a bit tedious, the truth is that it is carried out in a few seconds.