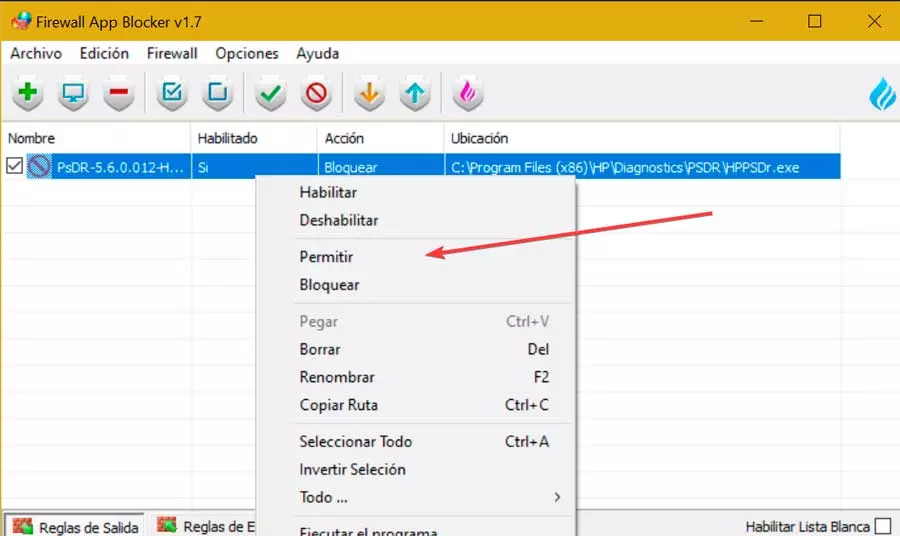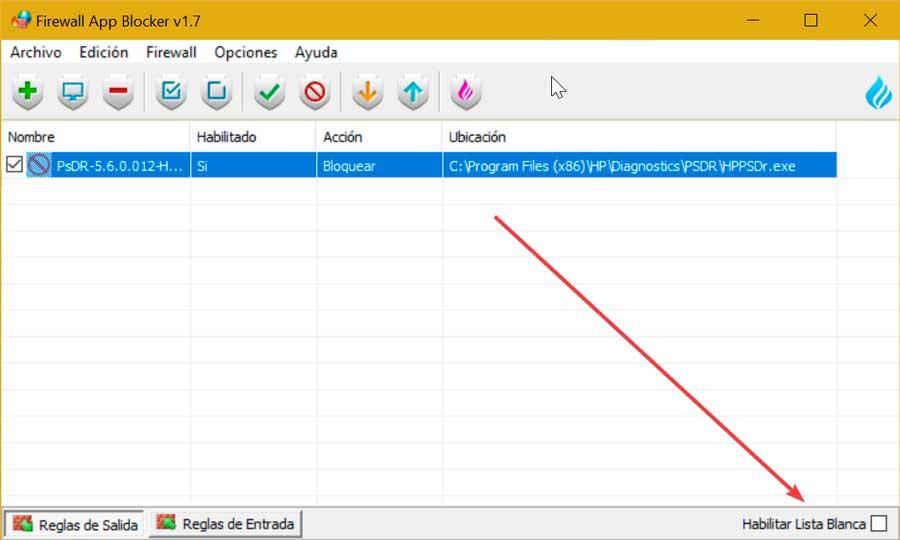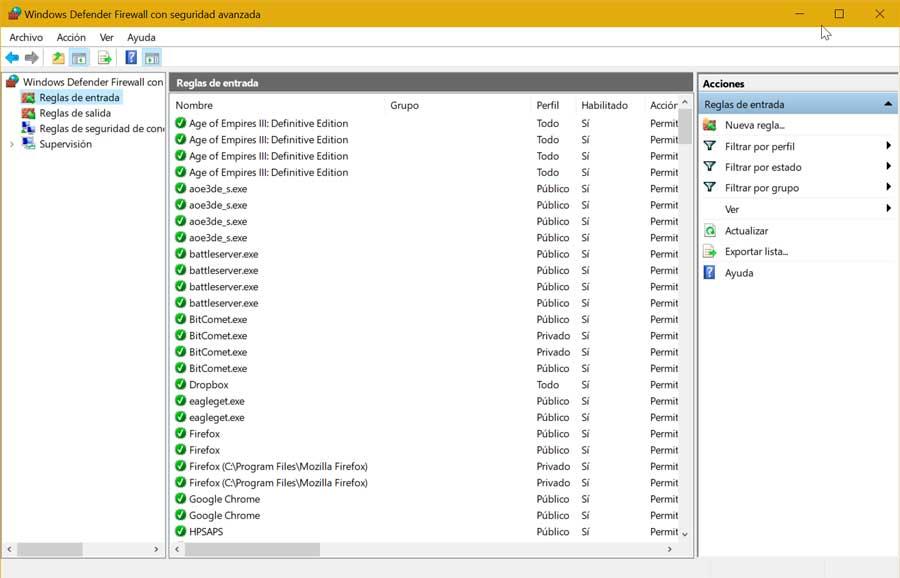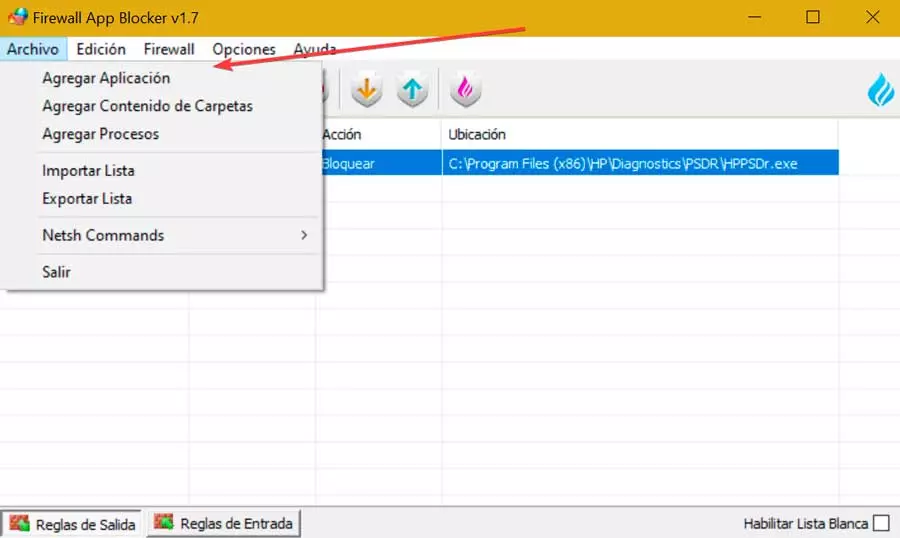
Firewall App Blocker is a free application through which we will be able to easily configure Windows built-in firewall, so that we can obtain greater control over it, in a simpler way than if we use the firewall configuration itself. For this, it is able to list the processes that are running and on which to decide which one we want to block. This is something that we can do by adding rules about those processes that we can modify and eliminate afterwards.
It has been specially designed so that it can be used by all types of users, from beginners due to its simplicity, to the most advanced ones, allowing us to create our own rules. Thanks to this, the program will be in charge of detecting the presence of any process that may be suspicious, establishing a block and minimizing the damage that the threat may cause in relation to the theft of information.
How does it work
Once we execute the program, its simple interface, completely in Spanish, appears instantly. In it we can check all the rules that we can create or have created for this program, being able to check how the incoming and outgoing rules of the firewall are separated, being able to switch between one and the other by clicking on their corresponding tabs located at the bottom.
Add new rule
To add a new rule it will only be necessary to click on the “File” tab and select if we want to create a new rule for an application, a complete folder or an operating system process. We can also choose to click directly on the plus button (+). Later, a Windows Explorer window will open where we must search for the path where the program for which we want to create a rule is located. Once selected, programs will appear in the list, blocking all their traffic by default.
If we want to allow traffic in this application, just click on it with the right mouse button. This will open a context menu where we can choose the option to “Allow”, or otherwise “Block”. We will also have both options available from their corresponding icons on the task bar.
Allow List Mode
At the top, by clicking on the Firewall tab, we have some interesting options such as the “Allowed list mode” that will be in charge of blocking all the elements except those that we have included in said list. At the bottom right, we can enable the “Enable White List” box. By clicking on it, this mode denies access to all network programs. Therefore, once enabled, it will be necessary to drag and drop applications to the interface to enable them.
Advanced settings
In case we need a more exhaustive and advanced configuration, we can always resort to its settings panel. To do this, click on the Firewall tab and select Firewall Settings. From here we access the “Windows Defender Firewall” section with advanced security, where we can see all the rules that we have available for input and output, as well as the connection security rules and the “Supervision” mode.
From here we can create a new rule and filter by profile, status or group, so that we can have a more advanced experience of all processes and applications that require being connected to the Internet, especially suitable for the most expert.
Conclusions: is it worth it?
As we can see, we are facing an application suitable for all types of users. The most inexperienced will be able to add rules with which they can give permission or deny Internet access to any application, system process or folder. While the more experienced will be able to make use of its advanced options to be able to take full advantage of the firewall customization.
Despite being quite complete, perhaps we can miss some additional functions such as the possibility of allowing or blocking certain ports. Despite this, as it is a free and portable application, it is surely worth trying it and seeing first-hand its simplicity and usefulness.
Download Firewall App Blocker for free
Firewall App Blocker is a free app compatible with all versions of Windows from Windows 7 onwards, up to Windows 11. Likewise, it has support for both 32-bit and 64-bit systems. Furthermore, it is portable, so it does not require any type of installation or leaves traces in the registry, being able to be executed from an external storage device such as a hard drive or a pendrive on any PC. We can download it directly by clicking on this link to the developer’s website.
The latest version that we can find available in the 1.7 corresponding to April 16, 2020. This indicates that it has not received updates from its developers for about two years, although this is not inconvenient so that it can be used and be fully functional, consuming very few system resources. Which allows it to be used in all types of computers, even the oldest or not very powerful.
Other alternatives to the Windows firewall
If we are concerned about security and we want to have full control over the Windows firewall, we propose some alternatives to Firewall App Blocker that we must take into account.
TinyWall
We are talking about a very simple program through which we can easily control the Windows firewall, allowing us to carry out operations in a practical way, which would otherwise be more complicated to carry out. It stands out for having automatic learning systems, the possibility of blocking all traffic, creating temporary rules or deactivating the firewall completely. In addition, it is light and hardly consumes resources from our equipment. We can download it for free from their website.
Windows Firewall Control
It is a powerful tool with which to extend all the functionalities of the Windows firewall, as well as provide new additional features. With it, it will be possible to quickly configure four different types of traffic filtering, from the most restrictive to the least. It will also notify us when an unknown program tries to access the network so that we can grant or not connection permission. It runs in the system tray with hardly any system resources required. If we want to use it, just download it from this link to its main website.