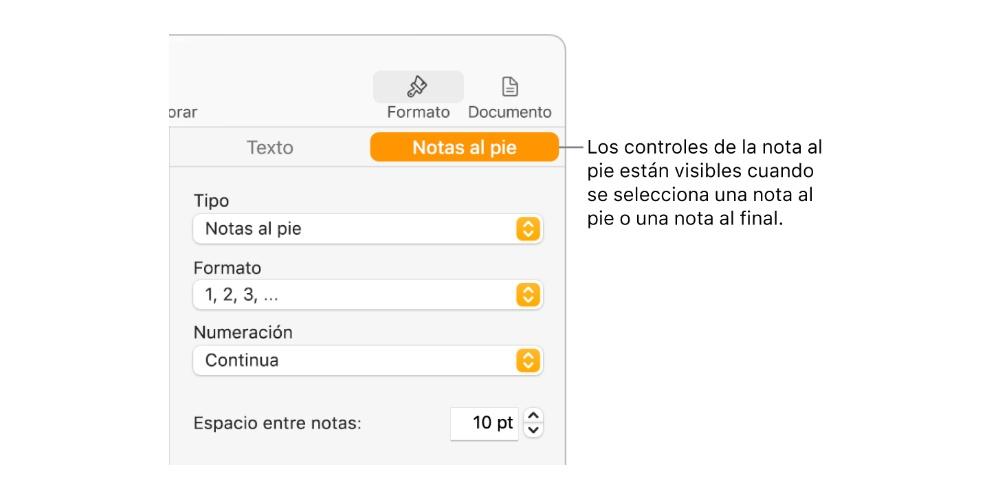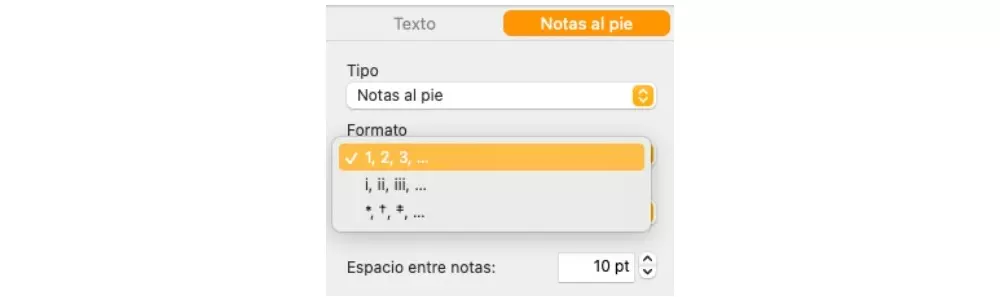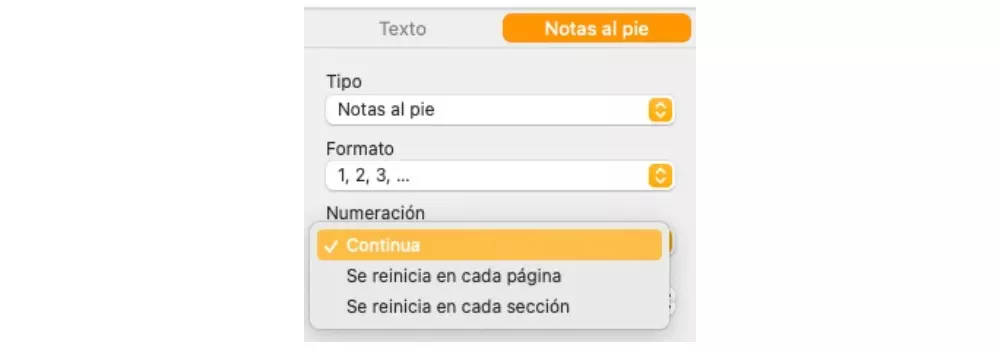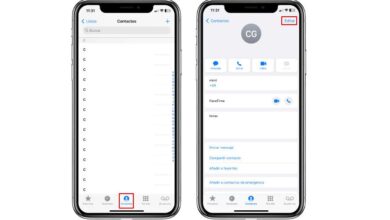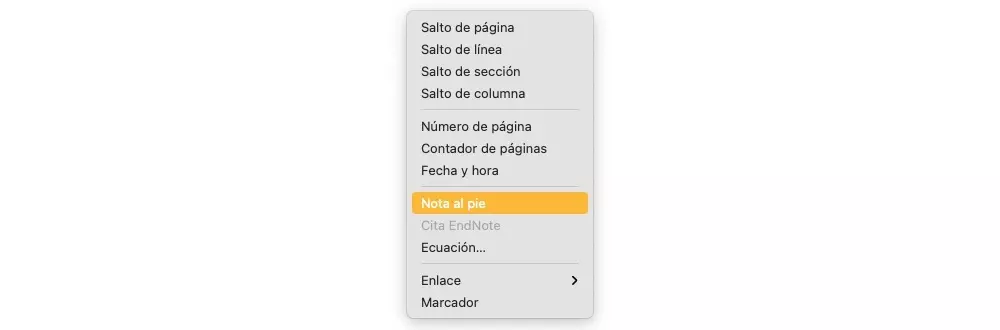
Pay attention to these requirements
In order to take full advantage of inserting references, citations, and footnotes in Pages, you have to install a plugin created especially for it. Said plugin is EndNote, a program to create bibliographies and manage citations. In order to use it, you will have to have it installed and, in addition, have assigned a default library in EndNote.
First, to be able to use Pages, you have to download it from the App Store. Once you have the application installed, you have to access the EndNote plugin download. In this case, you have to take into account which version of macOS you have installed on your computer. In addition, the recommendation that Apple makes is that to use this plugin the most appropriate thing is to have the version of Pages 6.2 or later. Here is the complete list of specific requirements:
Steps to create a bibliography
Once you have the EndNote plugin for Pages installed, the possibilities you have of adding a well-made library are fantastic and you will give your text document that professional touch What are you looking for. In addition, having a well-linked bibliography will make it easier for all readers of the document to access it much faster. To do this, follow the steps that we indicate below.
- Open EndNote and select Edition > Output styles> Open style manager. The Edit menu is at the top of the screen.
- Select styles that you want to appear as formatting options in Pages. Another option you have is to create your own styles yourselfTo do this, select Edit> Output Styles> New Style.
- In Pageyes, select Edit> EndNote Citations> “Bibliography Format” and select a format.
In the event that in a document you copy the reference of a quotation from the text that is in the body of the document itself and later you said to paste the quotation in another document, or even in it, not only the quotation will be added, but also its corresponding field of the bibliography at the end of said document.
So you can add citations to your document in Pages
If you’ve already installed the EndNote module in Pages, you can use it to add an appointment. These will be automatically added to a bibliography that is constantly updated and placed at the end of the document. It is undoubtedly one of the best options you have to be able to add citations in an orderly way and giving facilities not only to the reader, but also to the creator of the document. Here are the steps you have to carry out in order to add an appointment.
- make click on the point in the document where you want the quote to appear. In case you want to group one appointment with another, place the insertion point just before or just behind the existing appointment.
- make click the Insert menu button on the toolbar, and then select “EndNote Appointment”. At this point, EndNote will open and the Search window will appear.
- Enter the text in the field «Find appointment» and press Return to search the EndNote library the corresponding citations.
- Select options Using the controls in the “Find EndNote Citations” window to define how citations appear in the document. In case you want the citations to appear only in the bibliography and not in the document, select “Only in the bibliography”.
- Select an appointment from the list, enter a page range if you need it, and then click Insert.
Once you have completed these steps correctly, the appointment will be added to the document at the insertion point you have previously selected. In case you have not selected “Only in bibliography”, a bibliography field will be added at the end of the document you are working on.
Steps to add footnotes and endnotes to the document
A document that you make with Pages can have footnotes, which appear at the bottom of the page or simply appear at the end of the document itself or a specific section. Of course, you have to take into account when creating these notes that you will not be able to mix the footnotes with the endnotes in the same document, so you will have to decide to use both. By default, both the footnotes and the endnotes of the document are numbered continuously throughout the document with Arabic numerals, but of course, this can be modified, you just have to use the controls of the tab «Notes at the bottom »of the sidebar to format footnotes and endnotes.
Insert a note
The first time you insert a default note you will be inserting a footnote, however, as we will see later, you can later change it to be an endnote. Also, before telling you which steps you have to follow, you have to bear in mind that in a text document, it is only possible to add a quote in the body text, not in the text inserted in a box. Now, yes, below are the steps to follow.
- Click on the text where you want to insert the symbol for a footnote or endnote.
- Click the Insert button on the toolbar, and then schoose «Footnote». This inserts the symbol into the text and the insertion point moves to the footnote text field at the bottom of the page.
- Enter the text from the footnote.
Convert notes from one type to another
As we mentioned before, by default when creating a note, this will be a footnote, however, once created you can change it so that this is a note at the end. We remind you again that in a document there can only be notes of one type, that is, or all footnotes, or all notes at the end, so keep this in mind to decide on one type or another. Here are the steps to convert a footnote to an endnote.
- Click on any note of the document.
- make click on the “Footnotes” tab from the Format sidebar.
- make click the Type drop-down menu and select a type of note.
This is how you can change the appearance of the text of a note
Obviously both with the footnotes and with the endnotes, not only can you vary the type, choosing between one and the other, but you also have the possibility of modifying the appearance of the text of said notes. As you will see below, the process is very simple to carry out and enables users to adapt the aesthetics of their document to their needs or tastes. Here are the steps you have to follow:
- Do one of the following.
- Change all notes: Click on a note.
- Change a note: select only the text of the note you want to change.
- In the Format sidebar, do click the Text tab and then on the button Style.
- Use the controls in the section “Font” to change the appearance of the text.
Modify the symbol for the notes
Another option that all users who use Pages to create their text documents have is to change the symbol that references the notes. In this case, Pages provides different options such as the use of numbers or other symbols such as asterisks or crosses. Here are the steps to make these changes.
- make click on any note of the document.
- make click on the “Footnotes” tab from the Format sidebar.
- make click the Format drop-down menu and select a style. In this case, all the symbols in the document will be modified.
Change the numbering of the notes
By default, footnotes and endnotes are numbered sequentially for the entire document. However, you can also modify this and adapt it to your liking and your needs by restarting the numbering, or the sequence of symbols, at the beginning of each page or section of the document. Here are the steps to do it.
- make click on any note of the document.
- make click on the “Footnotes” tab from the Format sidebar.
- make click on the Numbering drop-down menu and select One option.