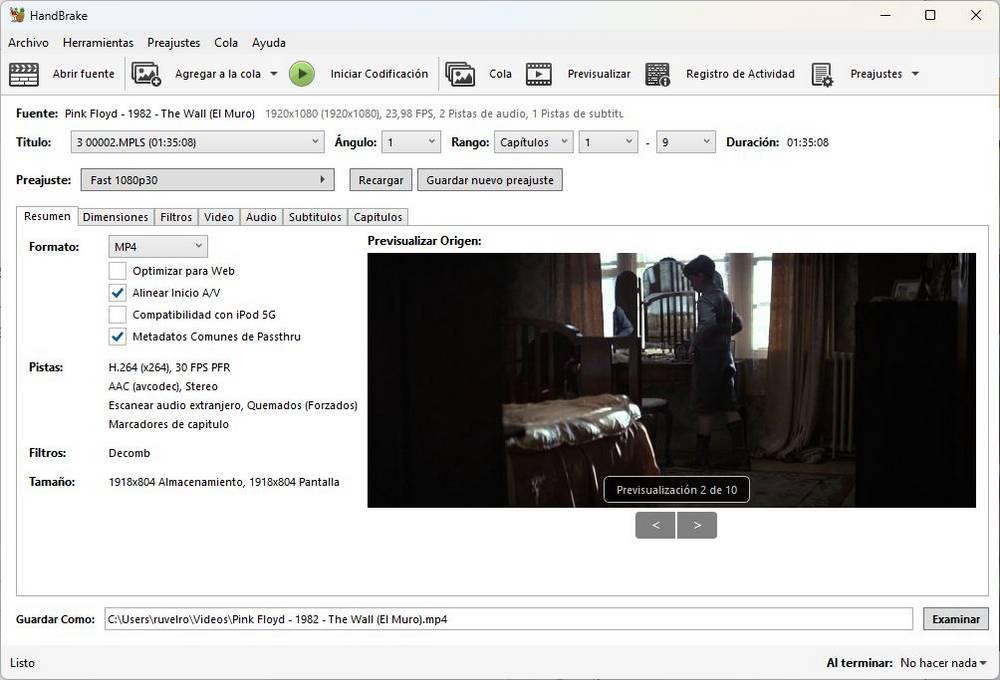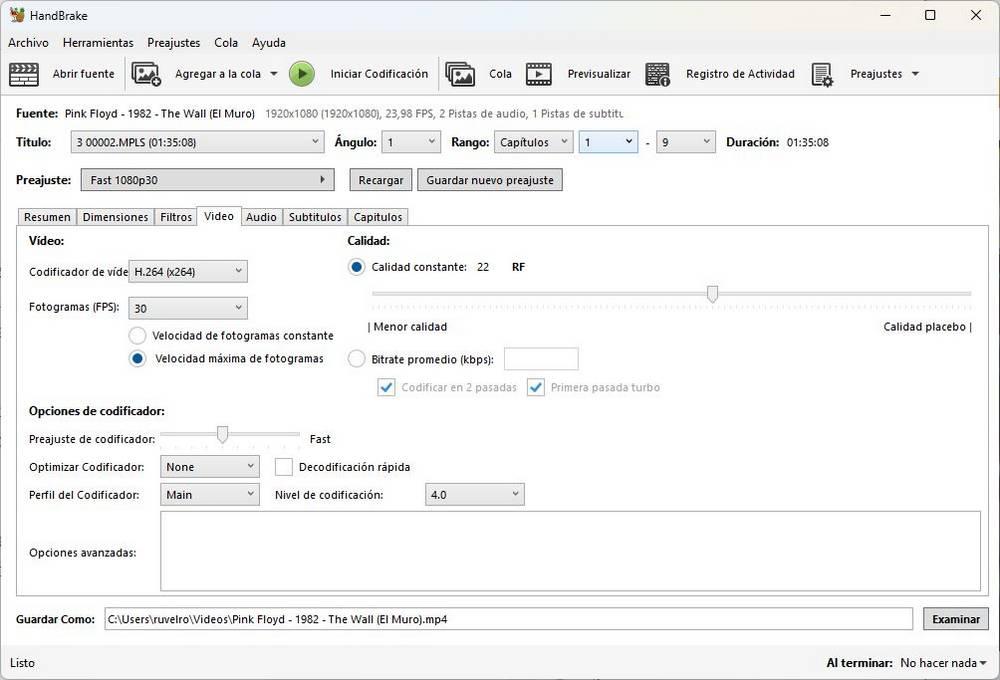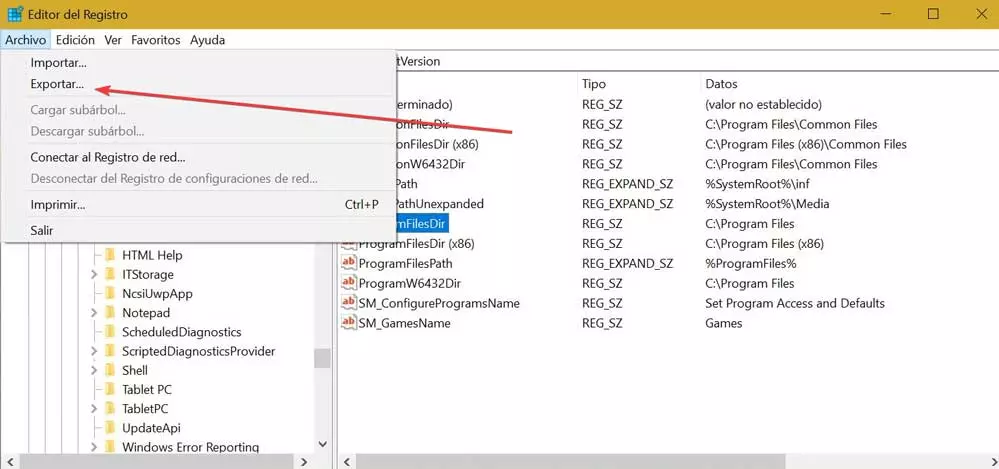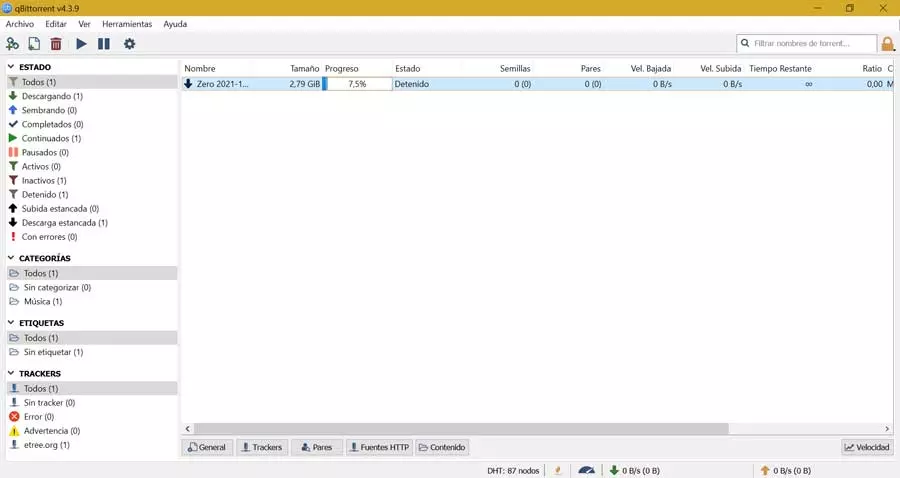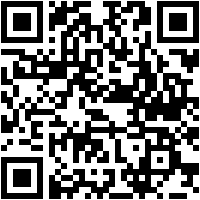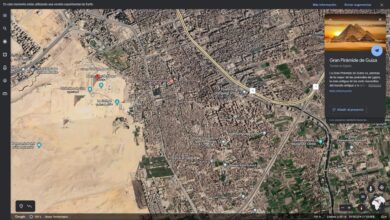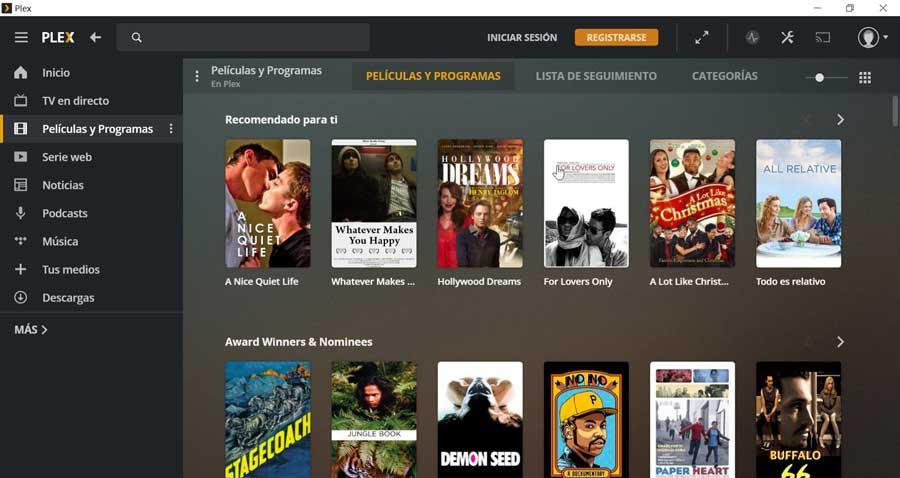
plex It has become one of the essential programs to set up our own Netflix at home. Using any computer, or a small server like a Raspberry Pi or a NAS, it is possible to centralize all our series, movies, and even songs and watch them on any other device within the local network, such as TV. This program is compatible with the main codecs and formats that we can find on the web, but what about other more specific formats, such as ISO disk images?
Those responsible for Plex have published a list with the formats that this program supports, both for audio and video. Among them, we can find the best known, such as ASF, AVI, MOV, MP4, MPEG, MPEGTS, MKV and WMV. In addition, for music we also find support for AAC, ALAC, e-AC3, FLAC, MP3, MP4 and WAV. Therefore, we can use Plex to play almost any format that we can find on the network.
However, it is possible that we have videos in other formats than those on the previous list, such as an ISO image of a film that we have uploaded to the computer. Unfortunately, Plex does not support playing ISO files, just as it does not support other formats, such as IMG or BDMV. It also does not work with movies in the Video_TS folder format, nor with any other disc image format.
However, the fact that Plex does not support this format does not mean that we will not be able to see the series or movie in the multimedia center. We will simply have to follow a few extra steps to prepare it, converting it to a format that is compatible with this program.
How to view an ISO in Plex
What we are going to do is use a program that allows us to convert the ISO to a format video that is compatible with the program. For this, we have decided to use Handbrake, since it is one of the best video transcoders, totally free and open source. We can download it at no cost from here.
Once the program is downloaded and installed, we open it. In the main window, what we must do is load the ISO image. Handbrake will read it, recognize the content, and we will be able to see a preview like the following.
In this window, what we have to do is choose the output format, that is, the format to which we want to convert the video. We can also adjust other video options (such as resolution), if we want to cut a part of the video, the codec that we are going to use, the audio channel, the subtitles… everything we want to extract from the video.
Once we have everything ready, all we have to do is click on the “Start encoding” button to start converting the video to the format we have selected. Once the process is finished (which will take more or less depending on the computer’s hardware) we will have already converted the ISO to the format we have selected. In our case, for example, to MP4.
Now all we have to do is copy the movie to the Plex folder, update the library source so that it indexes it and we can see it, without problems, on any device through this multimedia center.