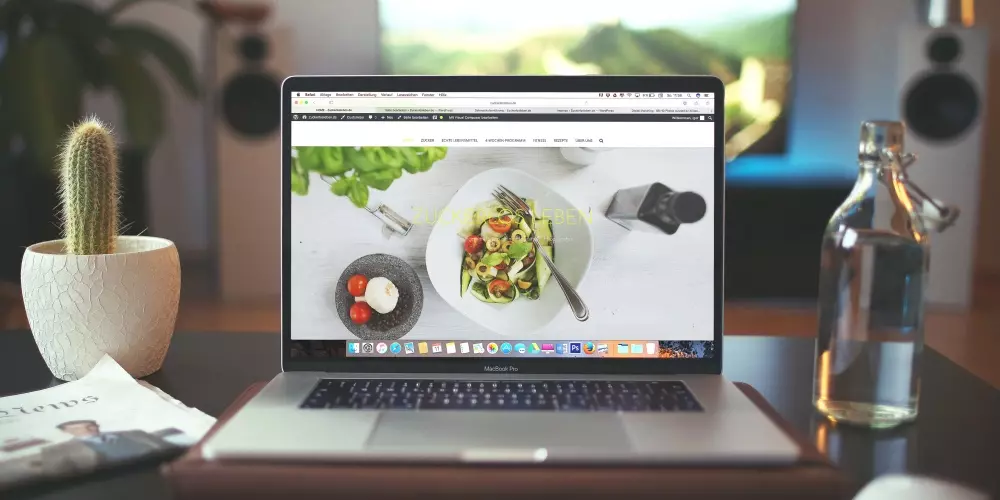
If you’ve ever wanted to publish a book but never found a place to publish it, thanks to Apple you can publish it on Apple Books. If you are interested and want to know how it is published, in this post we will tell you everything you need to know so that you can publish your book without problems.
You can use Pages to publish a book on Apple Books. Pages generates an EPUB file for the book automatically with the settings you select. If the book isn’t ready for distribution, but you’d like to start advertising it, you can provide the necessary information and have it appear as booking until you are ready to publish it. You can also update books you’ve already published at any time.
Steps you must follow
Before uploading the book, you’ll need to adapt it to the Pages format. Once you have it, you can upload and publish a book at the same time. If you’re not ready to upload the book, you can set up a reservation and upload the book later.
- Open the book in Pages, then choose File > Publish to Apple Books (from the File menu at the top of the screen).
- In the dialog to publish your book, click Continue.
- Enter the Apple ID and password you use for your iTunes Connect book publishing account, then click Next.
- Select “This is a new book”, choose the seller (if necessary), then click Continue.
- Follow the on-screen instructions to enter the book’s metadata and select your options.
Metadata includes title, author, vendor, language, and more. If an option has an information button next to it, click the button to get information about the option. You must enter the description, the topic category and the publisher. - If you’re not uploading the book or including a sample now, skip to step 7. Otherwise, click Continue, then click Preview Book or Preview Sample.
The preview opens in Books on Mac, where you can check if it looks correct. If you have entered more than one category or more than one role, such as Author and Editor, only one of each will be shown in the preview. - Click Upload.
When the book (or its metadata, if you’re not uploading the book yet) has successfully uploaded, you’ll see a prompt to finish publishing with iTunes Connect. - Click “Go to iTunes Connect.”
- Sign in to iTunes Connect with the Apple ID of your iTunes Connect book publishing account.
- Click “My Books” on the iTunes Connect page, then select the book you submitted.
If you don’t see the book, wait a few minutes for it to finish loading. Selecting the book displays its metadata and other information you’ve entered on the summary page. - Click “Rights and Pricing” and then click “Add New Territories”.
- Follow the instructions on the screen to enter the rights and price for the selected territories.
If you’re setting up a reservation, you can also set the start date for reservations. Click OK.



