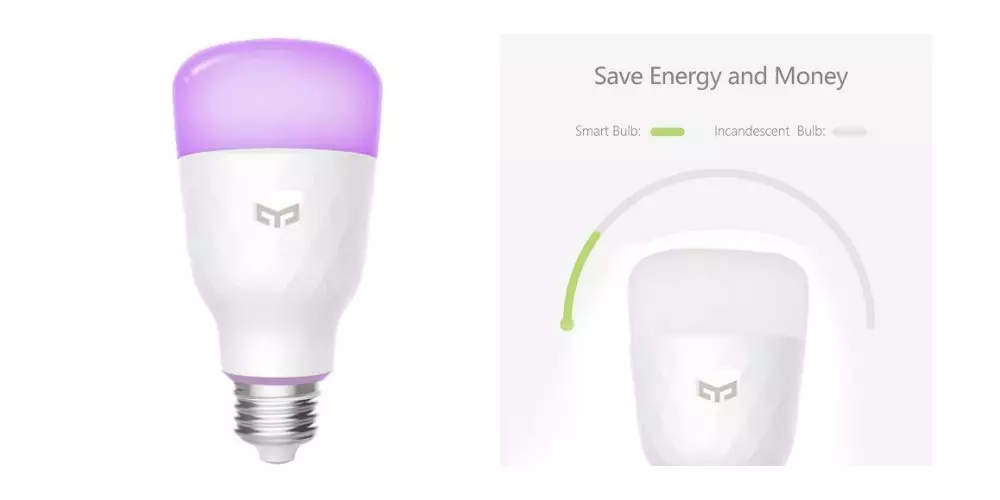For a few years now, Apple offered the ability to put dynamic wallpapers and locks on iPhone and iPad, which allows your devices to have many more customization options. If you want to change the wallpaper of your iPad and put a dynamic image, in this post we give you the indications so that you can achieve it.
These dynamic wallpapers can be both images that Apple has available, although there is not much variety, but you can also put images from your gallery that have the Live tag. However, you have to keep in mind that the Live Photos will only have animation if you put it as the blocking background. If you put them as wallpaper, you will have to press the screen to see the movement. But if you decide to put a dynamic background that Apple offers, you will always see it in motion.
And it is that more and more companies and companies have designed dynamic wallpapers adapted to Apple so that users can modify and have more options to have their moving wallpapers on the iPad. These wallpapers can look great and offer a dynamic and different touch to your device. A dynamic wallpaper will always offer you constant change and renewal. It is an interesting resource to change the screen shape without necessarily having to change the background every few days.
Set your dynamic wallpaper
If you want to change the wallpaper of your iPad to put a dynamic one, you must follow a few simple steps. Surely you have already accessed this part of the settings at some point, but what you may not have known is that you can set a moving wallpaper. To do so, here are the steps to follow:
- Go to Settings > Wallpaper > Select another background.
- Once there you can perform any of the following operations:
- Select a preset image from a group at the top of the screen (Dynamic, Still, etc.). The wallpaper marked with a circle changes its appearance when dark mode is activated.
- Select one of your own photos, touch an album first, then touch the photo you want. To adjust the position of the selected image, spread two fingers apart to zoom in on the image, then drag to move it. Bring your fingers closer together to zoom out again.
- Tap the rectangle with two arrows to activate Depth (available for some wallpapers), which makes your wallpaper appear to “move” as you change your viewing angle. Note that the Depth option does not appear if Reduce Motion is enabled (in the Accessibility settings).
- Finally, tap Pin and select any of the following options:
- Locked screen
- Starting screen
- Both
If you want to turn on Depth for a wallpaper you’ve already set, go to Settings > Wallpaper, tap the image on your lock screen or home screen, then tap Depth.