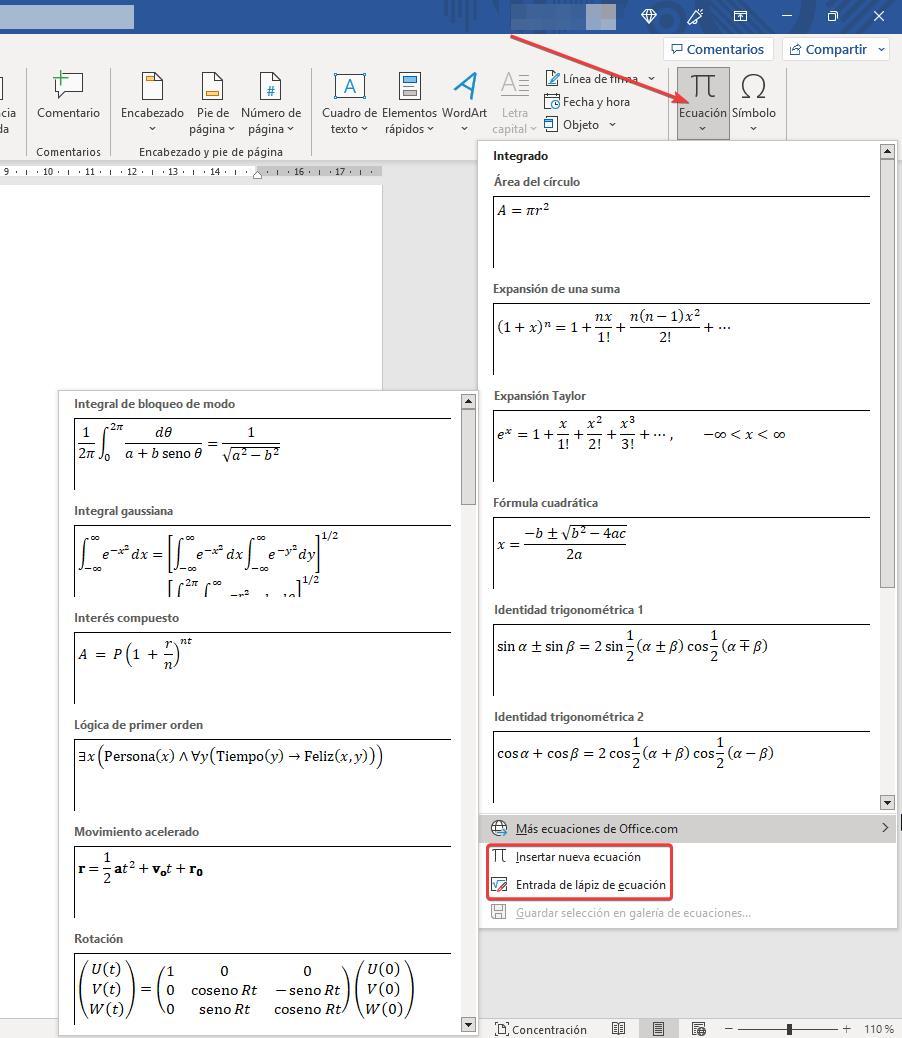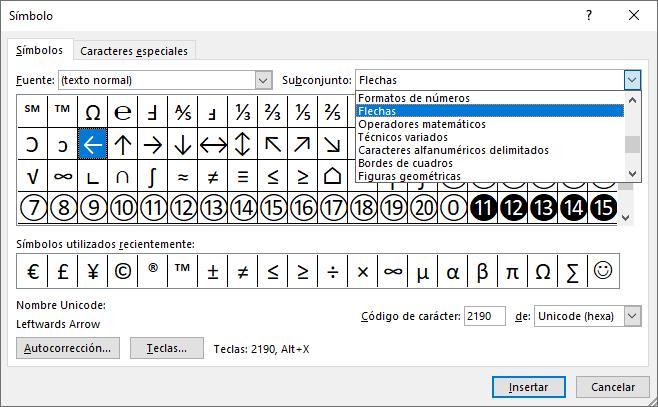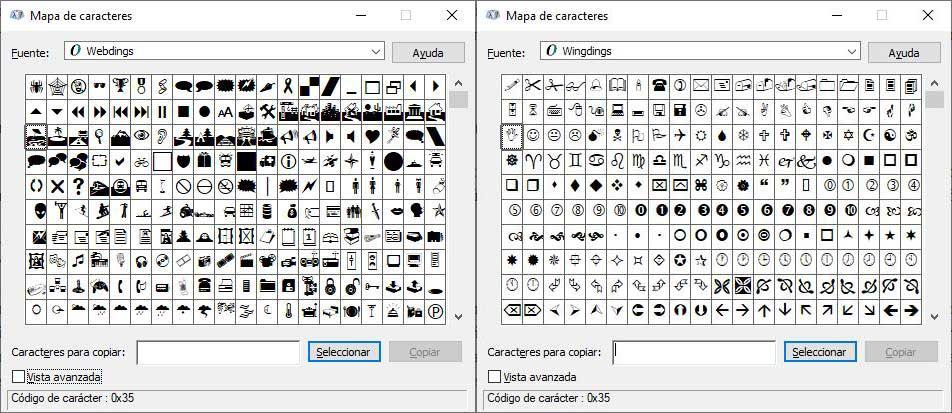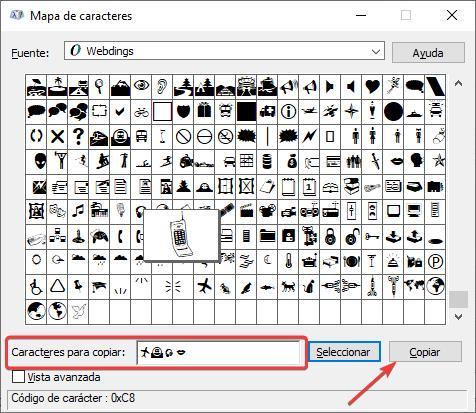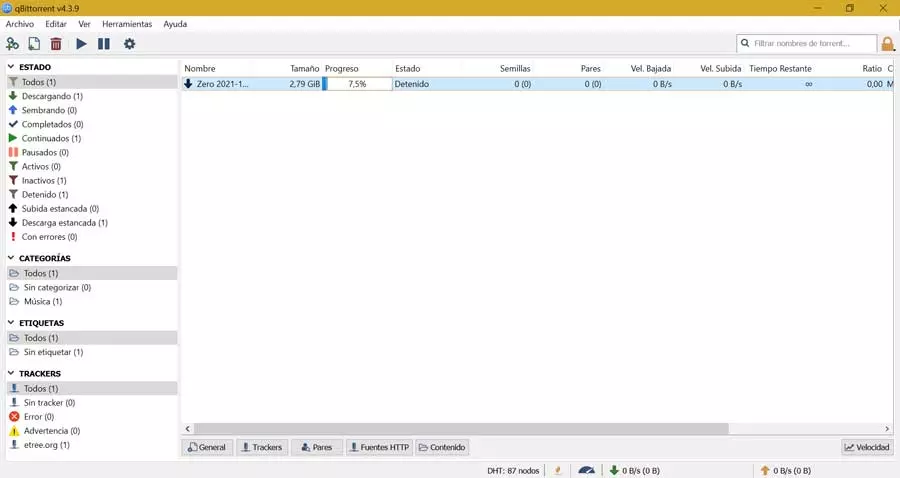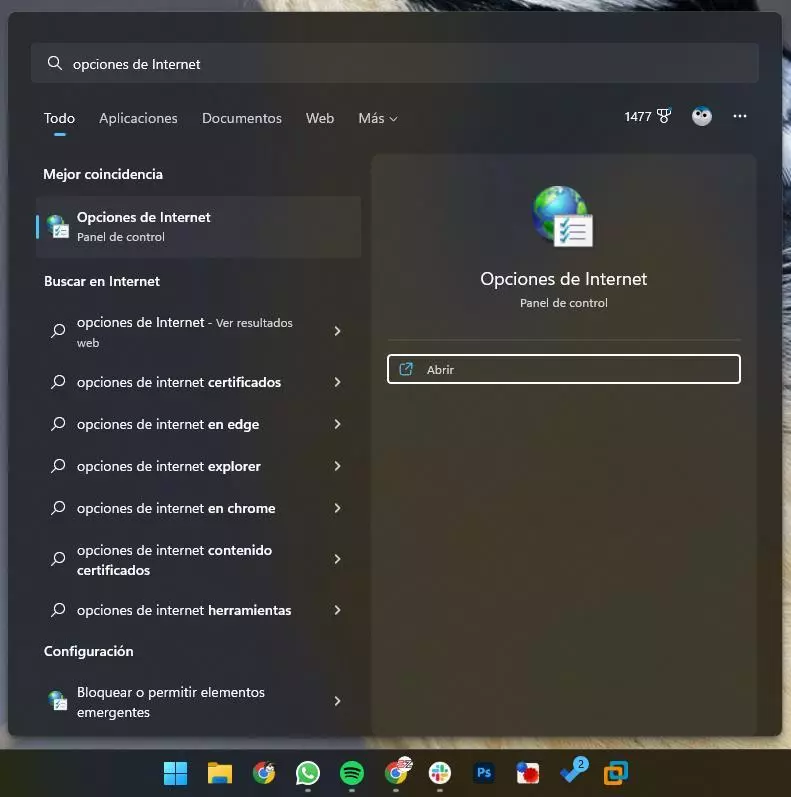If we want to raise the position of the 2 behind the letter m to represent the square meters by means of a symbol, the first thing we must do is write m2 and then select the number 2 and click on the Superscript button.
We can also use this button to raise any other number over the position of a word. We can also use it to raise text, a function that we can use if we are writing simple mathematical formulas, although we can also use the function specifically created for it and which we will talk about next.
Create mathematical formulas
When it comes to clean up the notes of our studies, if it is about mathematical formulas, Word offers us a function designed specifically for it through the button Equation.
Through this button, which is located in the options quote of the Insert menu, we can add all kinds of equations to the document, equations that we can later modify to show the values that we want to show without having to resort to predetermined images or include drawings completely disrupt the structure of the text.
Natively, Word offers us more than 30 types of equations. Also, if it is not included as we need (something quite unlikely), we can use the function of this tool that allows us to create the formula as we want, using the formula editor.
As if that were not enough, if our computer has a touch screen, we can use the Equation pen input function to draw on the screen the equation or formula that we want to add to the document, so that Word automatically recognizes the symbols and transforms them into text legible on the document.
Other methods to add special characters in Word
When it comes to adding symbols, signs or special characters to a Word document, we have different methods at our disposal, both natively and through Windows without the need to install third-party applications. In addition, we can also use ASCII codes if we need to write them regularly.
From the app
Just as Word puts at our disposal a function that allows us to insert equations of all kinds in addition to creating them based on our needs, it also includes a function that allows us to use any type of symbol in the text. This option, called symbolsit’s to the right of the ribbon Insert. If we have previously used the Character Map application, which we will talk about next, we are sure that both the design and the options it offers us will sound familiar to you. Through the Symbols function, we can select the type of font that we want to use, being the fonts Webdings Y Wingdin’s the ones that offer us the greatest number of symbols, so that all the special characters available in that font are shown and that we can use in the Word document that we are creating. Depending on the type of font we select, the symbols are grouped into subsets to make it easier to find the one we need at any given time.
When accessing this function, the selected font that is displayed (normal text) allows us to access a large number of symbols arranged in different categories and among which we find number formats, arrows, mathematical operators, geometric figures, among others. in the tab Special characterswe can find the most common symbols such as copyright, registered, registered trademark among others and from where we can create shortcuts for those that are shown so that we do not have to resort to this function every time we want to use them.
Using Character Map
For many years, Windows has included the Character Map application, an application with which we can copy the symbols we need to use in any document to the clipboard, an application that, depending on the type of font we select, offers us a series of unique symbols , especially when it comes to symbol letters like Webdings Y Wingdin’s (in its 3 variants) as we can see in the following image.
To use any of the symbols that these fonts (included natively in Windows and available to all applications installed on the computer), the first thing we must select is the font that we are going to use. Next, we click on each of the symbols to display them in a larger size so that we can correctly identify the one we want to use and double-click on the one we need or click on the Select button. Clicking on this button or after clicking 2 times on the symbol will show it in the Characters to copy box. We can add as many as we want.
Next, we click on the Copy button to take the content to the clipboard and we go to the application where we want to use them where we must press the Paste button or use the Control + V command or the context menu of the right mouse button. Being a symbol available in a font, we can change both its size (modifying the font size) and its color. In addition, we can also include it using Italics, add Bold to highlight it or underline it.
with ASCII codes
Using ASCII codes is the fastest and easiest method if you usually always use very specific symbols, as it will help us reduce the time needed to include them in a document by avoiding having to use both the native function of Word and the Character Map application of Windows. These ASCII codes are not exclusive to Word or Windowsso we can use them in any application we want, whether it be a photo editor like Photoshop or GIMP, video editors like Adobe Premiere, spreadsheet applications or presentations among others.
To know the ASCII code of the symbols we want to use, we have two options. The first is to use the Character Map application, which we have talked about in the previous section. When you click on each symbol in the Character Map application, the ASCII code corresponding to the symbol is displayed at the bottom of the application. Another option is to use one of the different web pages that allows us to access a list of all available ASCII codes, such as this one. When placing the mouse over each of the symbols, the right side shows the combination of keys that we must use to include it in the document, a combination that invites us to press the Alt key and, without releasing it, press the numbers that represent that symbol.