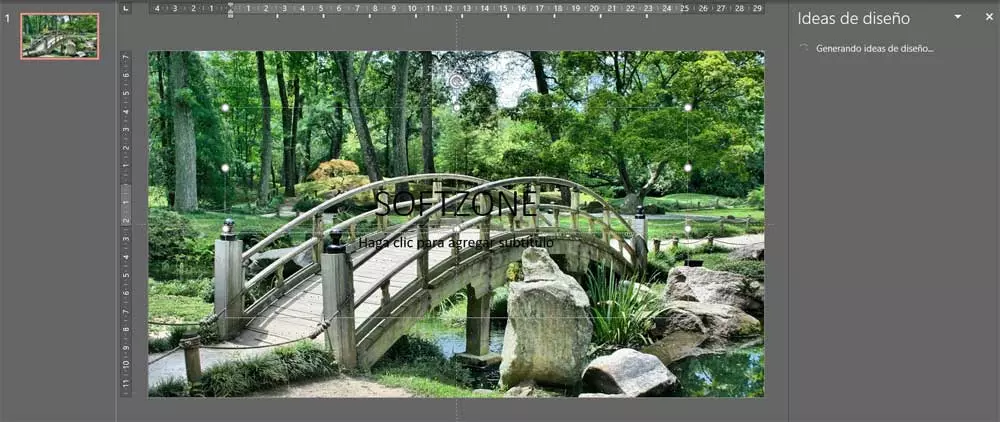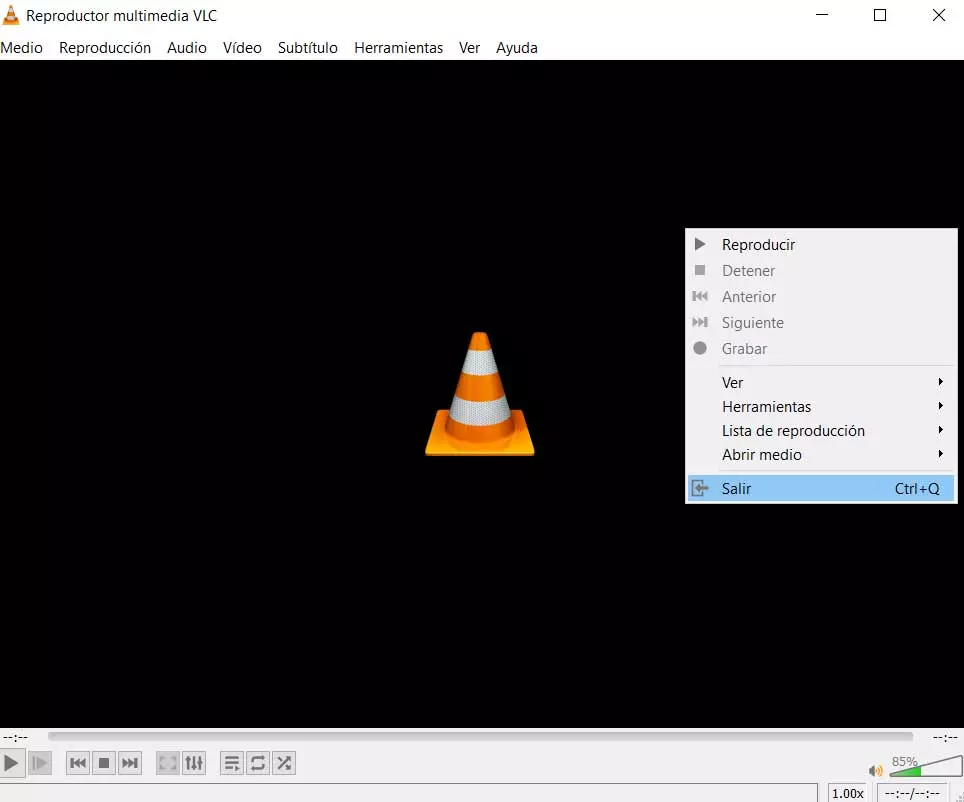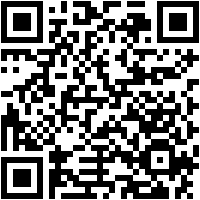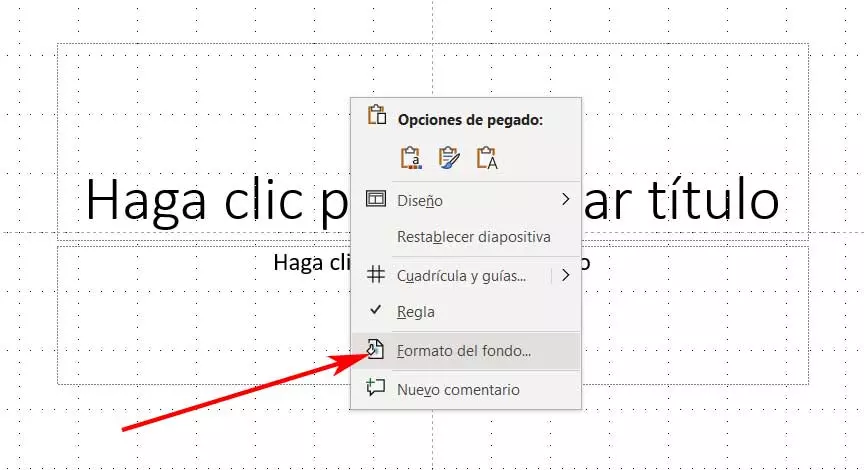
The quality of these or the results that we are going to obtain here will depend to a great extent on the knowledge that we have of the application, and on our creativity. By default we find a huge number of built-in functions that allow us to unleash our imagination for best results. As many of you probably already know, this is a program that can be used both in personal environments, as well as more professional or related to education.
The multimedia presentations to which we refer are carried out through a series of slides that we are designing one by one We have several designs that we can apply to each of them, but then our customization tasks in PowerPoint come into play. In fact, it is in the most important part when it comes to attracting attention later. That is why below we are going to talk about a design that you can apply in a simple way and that will surely be highly attractive in each of these elements. Specifically, we refer to the possibility of add an image as background on the slides what we want
We have the possibility of using this photo as a background on each slide independently, or the same for all of them. Everything will depend on the structure of our presentation or the content that we are going to present. Be that as it may, the process is very simple and the result spectacular, as we will see.
Put an image as the background of a slide in PowerPoint
The first thing we should know is that we can carry out this process both in the slide design like once we’re done with the whole presentation. However, it is recommended to carry it out as we add new slides and use that image as one more element of the project. Well, to achieve what we are talking about, the first thing we do is place ourselves on the slide as such.
Once here we must click with the right mouse button on a blank space of it to access its context menu. Be careful not to click on some other added object, but on the slide itself. In the contextual menu that we will see on the screen, click on the option Background Format.
After that, a new panel will open on the right side of the main interface with several options to use as the background of the slide. In the case at hand, we opted for Fill with image or texture. Thanks to this function we have the possibility of adding a personalized texture that is part of the background of this element, or simply a photo. Since this is the case at hand, next, we have to click on the Insert button.
The new window good for the possibility of choose font from which we want to select the image that we are going to use as the background here. We can choose to use a file that we have saved on hard drive, an image from the internet, for example. Once the photo is selected as such, we will see that it automatically set as background on the slide we’re on.