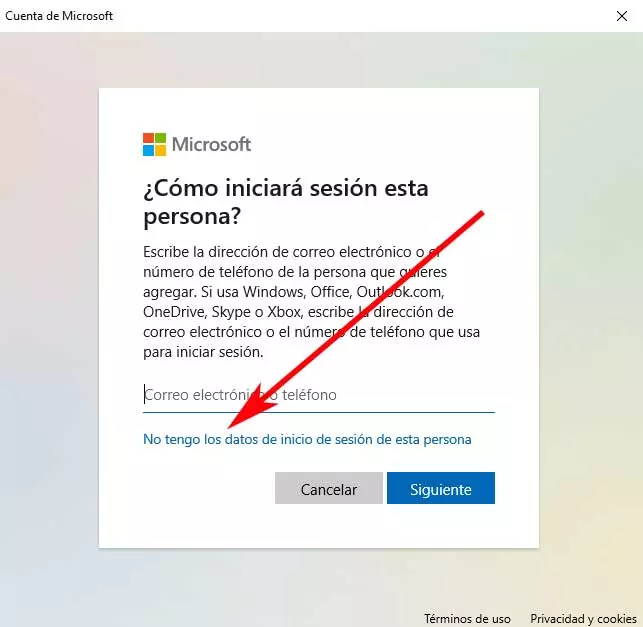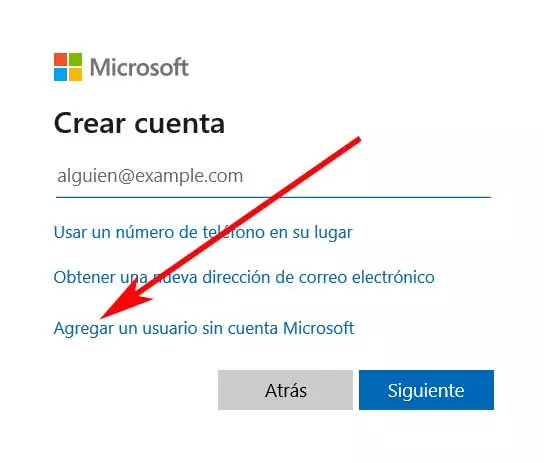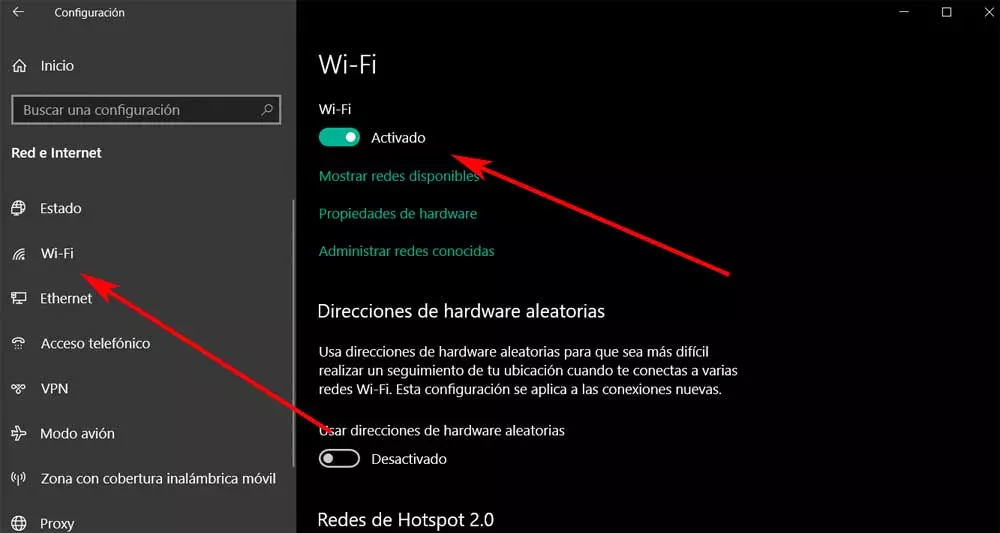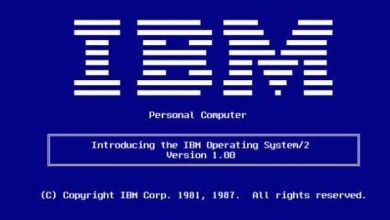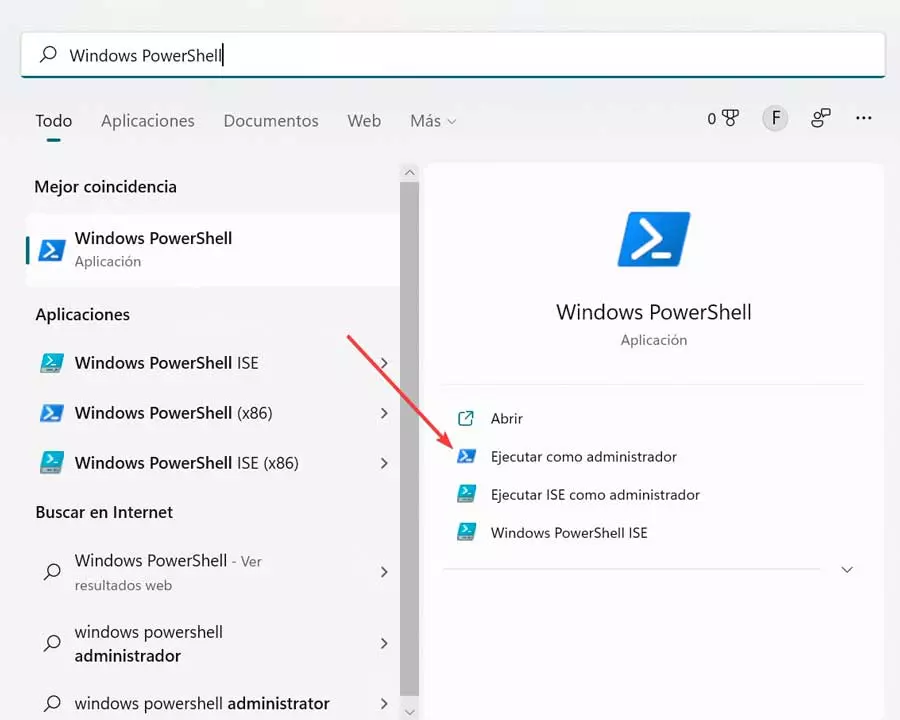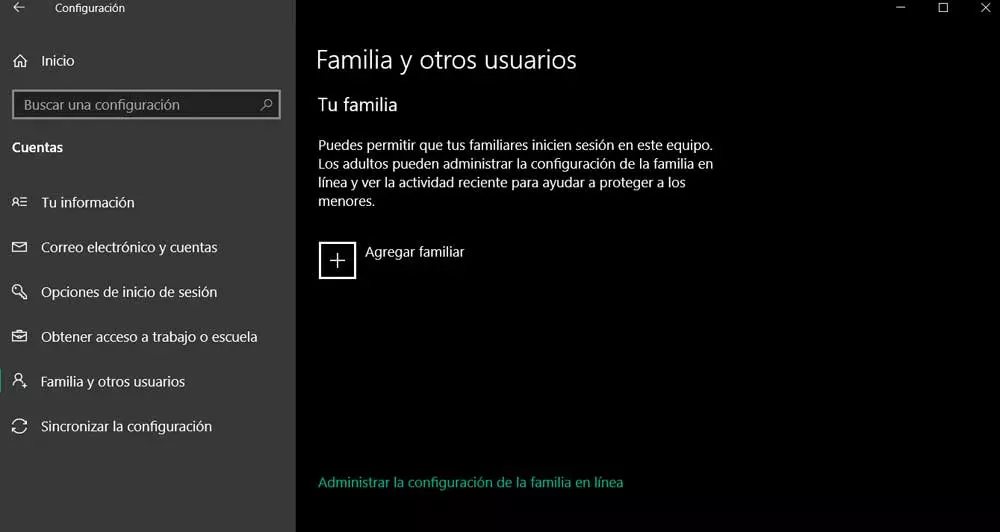
In the event that we are the only user of the computer in question, we may want to have an account without using an access password. In the same way, we may not want to establish a password for a certain account, for example, that of the children and thus access them whenever we need it. Well, it is important to know that Windows 10 allows us to create accounts without a password, as we will see below.
The need to use password for Windows account
Of course, it is always recommended to have a user account protected by a password, mostly for security reasons. We must bear in mind that we can create an account without a password only for local user accounts.
In the event that we try to create a Windows 10 account with the microsoft account, we will have to use the password of the Microsoft account to log in. But at the same time we can configure Windows 10 to automatically log in without asking for the password.
As we have said before, we do not recommend creating a user account without a password, since anyone who has access to the computer will access the stored data. Therefore, in most cases we must establish a strong password. At the same time we can encrypt the disk drives in order to increase the security of our personal data.
But with everything and that, having said that, let’s see how we can create a local user account without a password in Windows 10.
Create a user account without password in Windows 10
First of all, what we are going to do is open the Settings app of the operating system, for example through the Win + I key combination. Once it appears in the new window, we go to the Accounts / Family and other users section.
In the section called Other users, we click on the option Add someone else to this PC, which will lead us to the account creation wizard. In the new window we click on the link that says I do not have the login information for this person.
In the next window that appears on the screen, we find several links located at the bottom of it. Therefore, to achieve what we are interested in in this case, we opted to Add a user without a Microsoft account.
To finish, we will only have to enter the name of the account of the new user that we want to create. In that window we see two fields in which we have to enter the password and a second to confirm it. However, as it is a local accountAs we told you before, we just have to leave these two fields blank and the account will automatically be created. In this way we achieve what we were looking for in these lines and we will already have a user account with the name established before and without having to use an access password.
Create account without password by deleting the connection
As we can see, the process of creating a user account in Windows without using an access password is quite simple. But in the same way we have the possibility of streamlining all this with a simple trick that we are going to show you below. The result will be the same as the one we have obtained in the previous step, but we can create the user more quickly and without so many intermediate steps.
Remove Wi-Fi and Ethernet in Windows 10
This is something that we are also going to achieve from the Windows 10 Settings application, so we open it as we mentioned before. The difference is that in this case we are going to eliminate all kinds of Connection of our team. in the case that we are using a cable Ethernet, we disconnect it from its corresponding port. When we have the aforementioned Configuration application on the screen, we have to access the section called Network and internet.
In the left panel we click on the option Wifi in order to have the possibility of deactivating this connection without cables. We do this by clicking on the corresponding selector located at the top of the window.
With all this, what we really achieve is that our computer remains without any available connection, so under no circumstances will it be able to access the Internet. Therefore, now is when we are going to create the new user account without having to use an access password. As in the previous case, in the Settings application we go to Accounts / Family and other users. Next, we click on the option Add someone else to this PC, as we did in the previous step.
Create local account without password
However, we will see that the account creation Now it has changed radically from how we did before. The reason for all this is that the operating system detects that we do not have any connection to the internet. Therefore, it takes for granted that what we need is to create a local account, since we cannot use ours from Microsoft online.
In this way we are going to find a new window in which we can directly write the name of the account we are creating. As was the case before, we also have the possibility to specify and confirm the password to access said account. But since it is a local it will not be necessary for us to fill in anything in these two fields, so we leave them empty and accept.
From that moment on we will have another local account in our Windows 10 which we also access without the need for key some. But as we mentioned at the beginning of these lines, using accounts in the system without a simple Windows access password, in most cases is not the most recommended option.