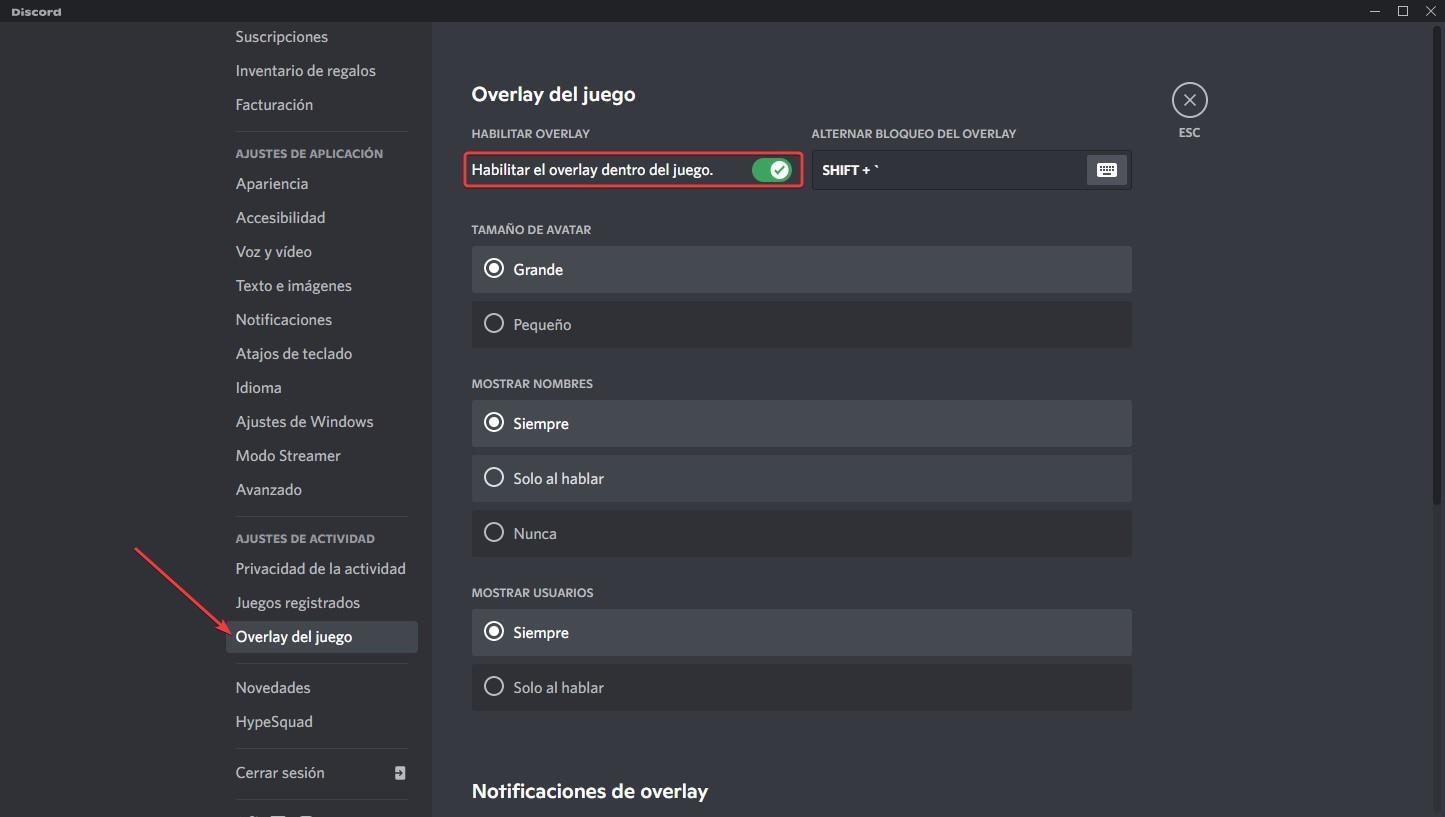
Discord was born as the solution to the problem of verbal communication in video games that existed at that time. Although most multiplayer games now include voice chat, it cuts out during loading screens. In addition, the sound quality is not the same, since they do not include an exclusive Discord function that allows us to cancel the communication when we are not talking so that any noise from our environment will not interfere with our conversations. However, on certain occasions, Discord channels They are more of a problem than a solution.
When a group of friends joins a Discord channel and there are conversations between different people, the communication is not the best or the most appropriate. Being an application that was born with the intention of finding a solution to communication problems in video games, this application offers us a large number of functions that allow us to manage communicationsso that these are as simple and clear as possible.
Activate the overlay of the participants
Discord’s overlay function allows us to display in the upper left part of the screen (although we can change the position to the other corners), the name and avatar of all users who are in the same voice channel. In this way, every time one speaks, the name and avatar will be highlighted with white letters to stand out above the rest. This option is found within the Discord settings, specifically the Overlay section of the game. We just have to flip the switch Enable in-game overlay.
Within the configuration options of this function, in addition to allowing us to modify its position on the screen, it also allows us to change the size of the avatars and names of our interlocutors to make it easier identify them at a glance without forcing it, so that only the names are shown when someone speaks and show or hide the name of the components of the voice channel that are participating in the channel.
Once we have made the changes, they are automatically stored in our account, changes that will be synchronized with the rest of the computers where we are also using Discord, if that is the case.
Modify the volume of the interlocutors
If by activating the overlay function that we have mentioned above, we still cannot clarify ourselves and know who is speaking and if they are speaking to us or not, the best thing we can do is modify the volume of each of the components of the voice channel where we are. Discord allows us to raise and lower the volume independently, so if we are having a conversation with Fulanito and Menganito, we can raise their volume level and lower the rest of the components.
To modify the volume of the interlocutors of a voice channel, we only have to place the mouse over it and press the right mouse button to modify the volume level. Moving it to the right will increase it while moving it to the left will decrease it. Once the voice chat ends, the volume level of the users that we have established will remain recorded, so we will have to reset it and place it in the middle again. This function not available for calls through the platform, only for voice channels.



