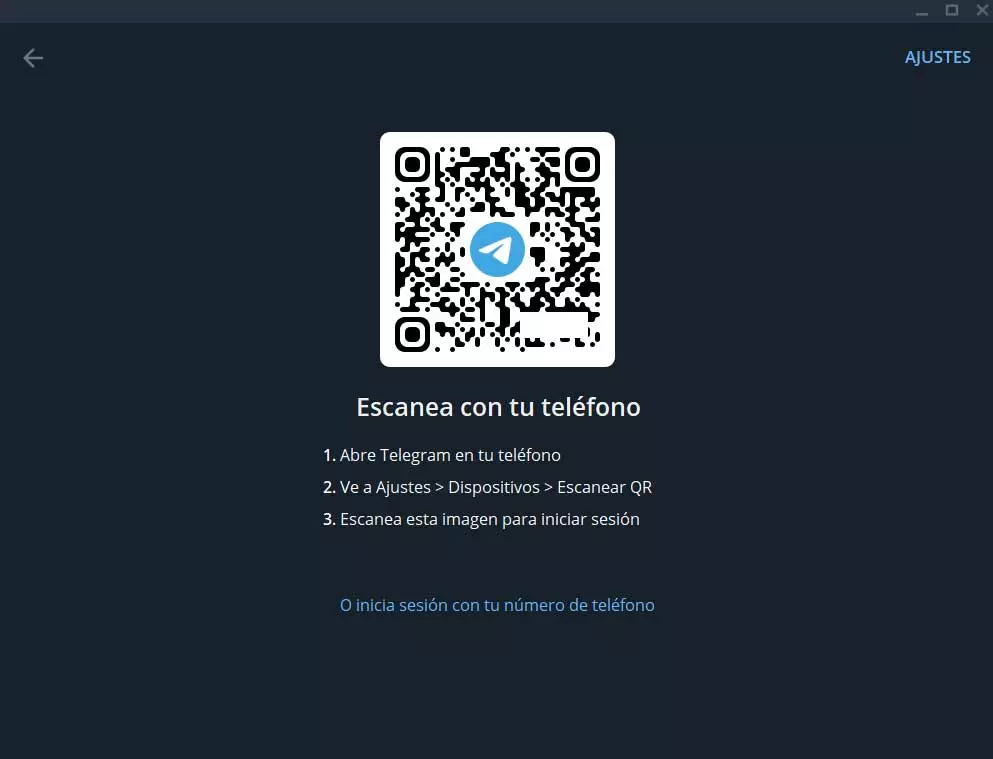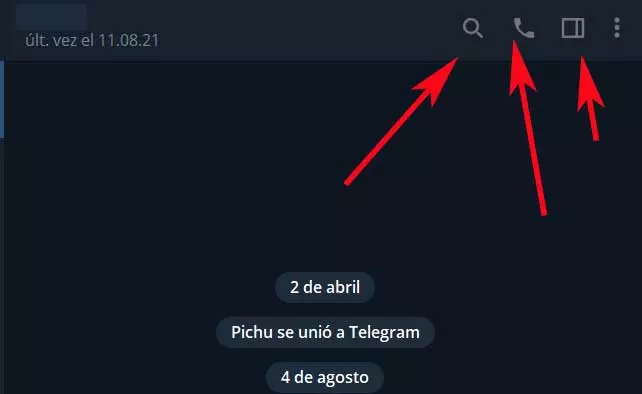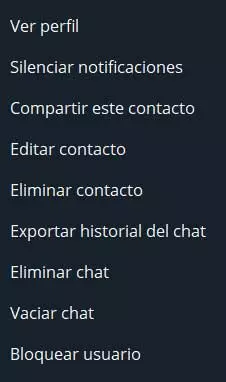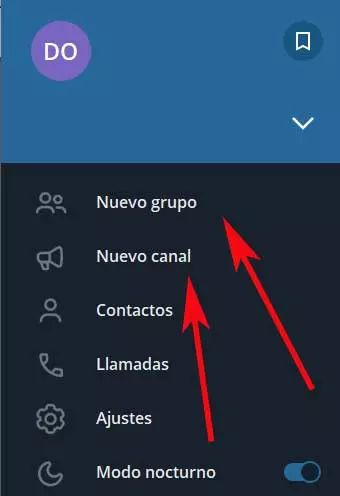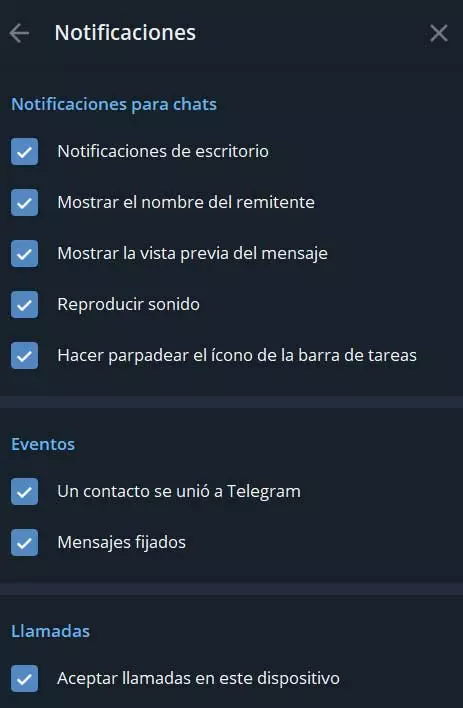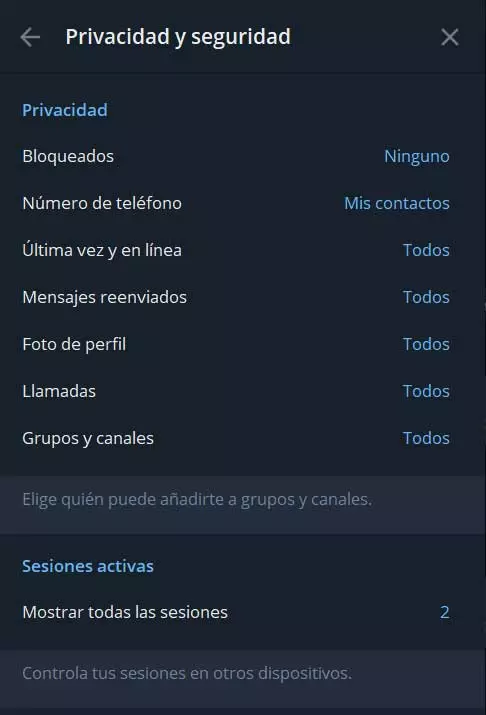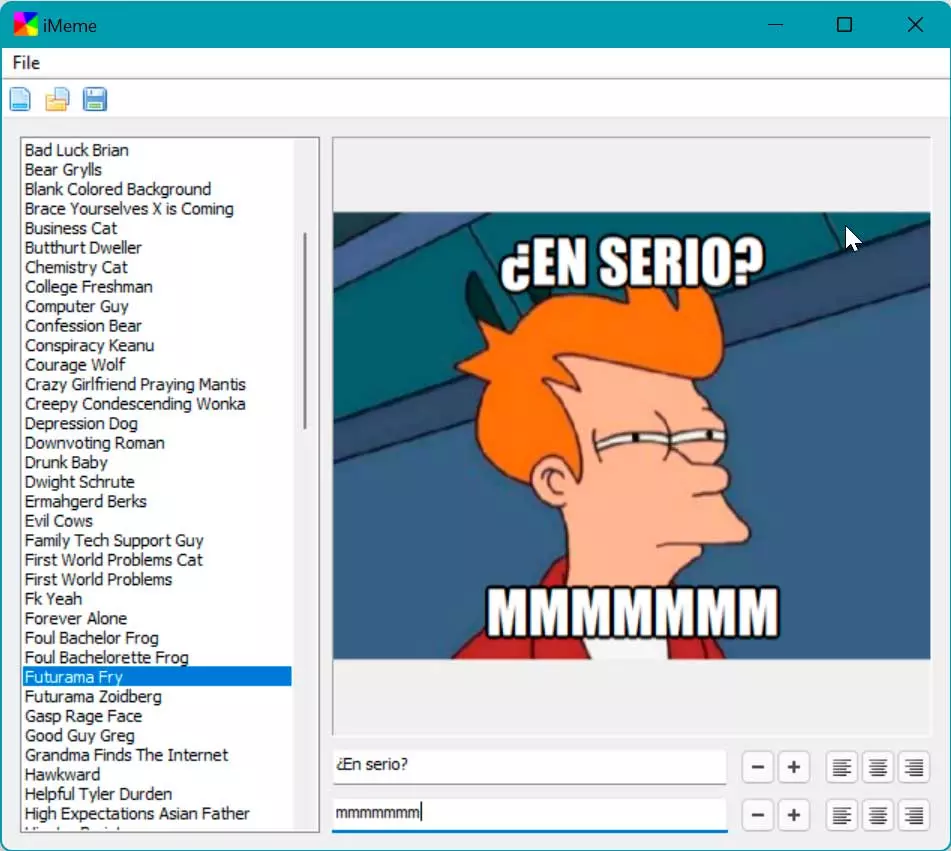In fact, for many users they are part of their daily lives, whether in personal or more corporate environments. Precisely for this reason, those most responsible for all this try to make things easier for us based on new functions that come with updates. At the same time, these types of services to communicate with users immediately, are no longer limited to mobile devices.
This is something that little by little has been achieved thanks to the clients, whether official or not, that we can use on desktop computers, for example, based on Windows. All this will allow us to synchronize our mobile account with the PC application and thus be able to communicate from the computer keyboard. In fact, along these lines we want to focus on everything that the Telegram client for Windows 10 offers us. The first thing we should know is that the firm sends periodic updates for this UWP app and so that in this way it can continue to grow and improve.
How to download and start using Telegram on Windows
It should be noted that it is a client of the instant messaging service that we can download directly from the official Windows 10 store. In this way we make sure that it is an application completely free of malicious code and that we can install it directly on our computer. For this I will be with what we open the Microsoft Store and from here we access the Telegram Desktop application and install it.


Developer: Telegram Messenger LLP
As you can imagine, the first thing we are going to need is to synchronize the mobile application with this client of Windows 10. Although at first it may seem a somewhat complex task, nothing is further from the truth. What we are going to need is a Telegram account working on our mobile. Next, we will have to open it and scan the QR code that the UWP application offers us when creating a new account.
It is worth mentioning that at the same time we also have the possibility of logging into the application through our phone number associated with the account. If everything goes according to plan, in the next window we will find all the chats and contacts that we have loaded in the mobile application. Therefore we only have to click on any of them to continue with a existing chat, or start a new one.
Actions with independent contacts
But as surely many of you already know, this is an instant messaging application that offers us many more actions to carry out with the same contact. In this specific client, what we have to do to do this is click on any chat or contact with which we want to interact in other ways. At that moment in the upper right corner of the main interface will appear a series of shortcuts. One of them is represented by a magnifying glass that will help us locate paragraphs of text within the chat with that specific contact. Likewise, we find an icon in the shape of a telephone that will allow us to make video calls directly by simply pressing on it.
Finally, in this same section we find a new shortcut in the shape of a painting. This will show us a new panel in which we see the information corresponding to the selected contact. At the same time in the menu that appears we will have the possibility of eliminating it, delete chat, share that contact, edit it, block it, etc.
All of this will allow us to have greater control over our contact list and to be able to interact or manage each of them independently.
Create new groups and channels in Telegram
If there is something that characterizes this platform Messenger service They are the multiple channels to which we can subscribe, belonging to all kinds of environments and uses. How could it be otherwise, the client we are talking about in these lines also allows us to create our own channels or groups of contacts.
At this point, something that we must take into consideration is that the changes we make in the client of Telegram on Windows, will be synchronized and effective in the mobile application. Therefore, in the event that we want to create a new group or channel that is added to our Telegram account, we can do it from the main menu of the client. It is worth mentioning that to access it we have to click with the mouse on the button that is represented by three horizontal lines. It is located in the upper left corner of the main interface of the application.
By clicking on that button we already see two options corresponding to what we are looking for at the moment, that is, to create new groups or channels. In addition, it is worth knowing that in this same menu we are going to find other options, for example to see both outgoing and incoming calls from here. We also find a contact option that allows us to see all those that we have added to our Telegram account. In this way we will only have to click on any of them to start chatting directly.
It is also worth knowing that from this same main menu of the client we can activate or deactivate the night mode when we need it.
Client Settings in Windows
However, the most interesting thing here when it comes to customizing the use of this appWe will see it in the section called Settings. As soon as you click on this option, a new window will appear so that we can customize and configure the messaging client. In this section, the first thing we come across is the ability to edit your own user profile. We have the possibility to establish a name, a Photo, change the phone number, or write a short biography. Likewise, from this section we can customize the arrival of notifications to the OS Redmond when using the client.
But perhaps one of the most interesting options that we are going to find in this section is the personalization of everything related to privacy. Precisely for this we find an option with the same name where we click to see what it proposes. In fact, here we can establish which account data we want to share with the rest of the contacts. Specifically, we refer to information such as photos, messages, calls the last time we connected, etc.
In the same way, this client allows us to create custom folders where we will store the content received, or manage the self-downloading and storage of all this.