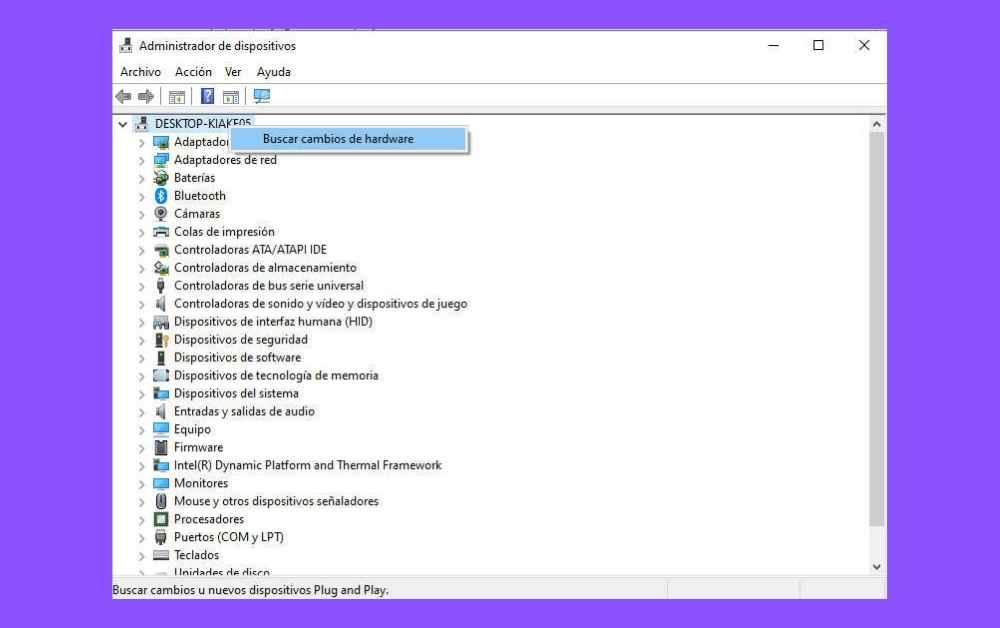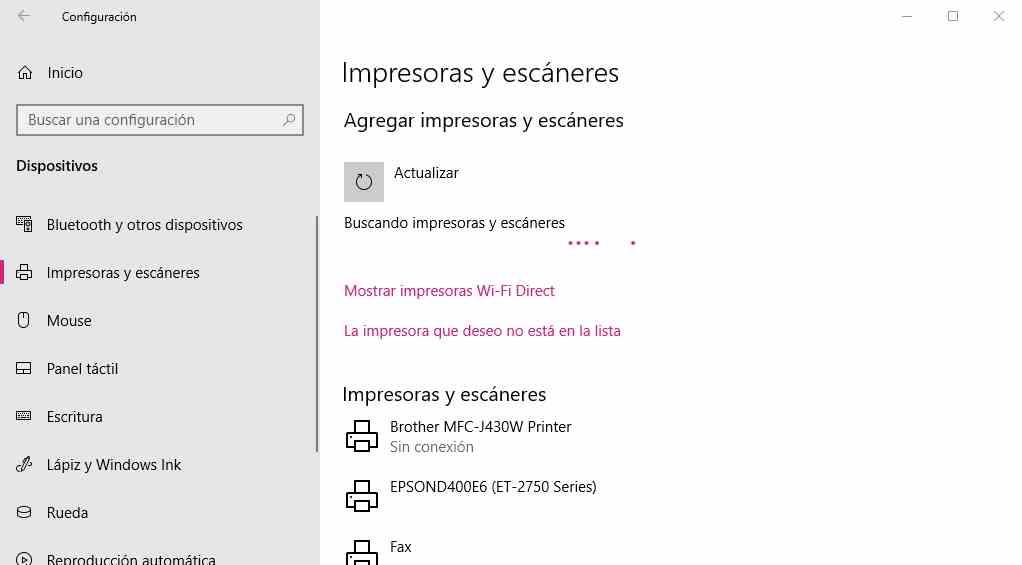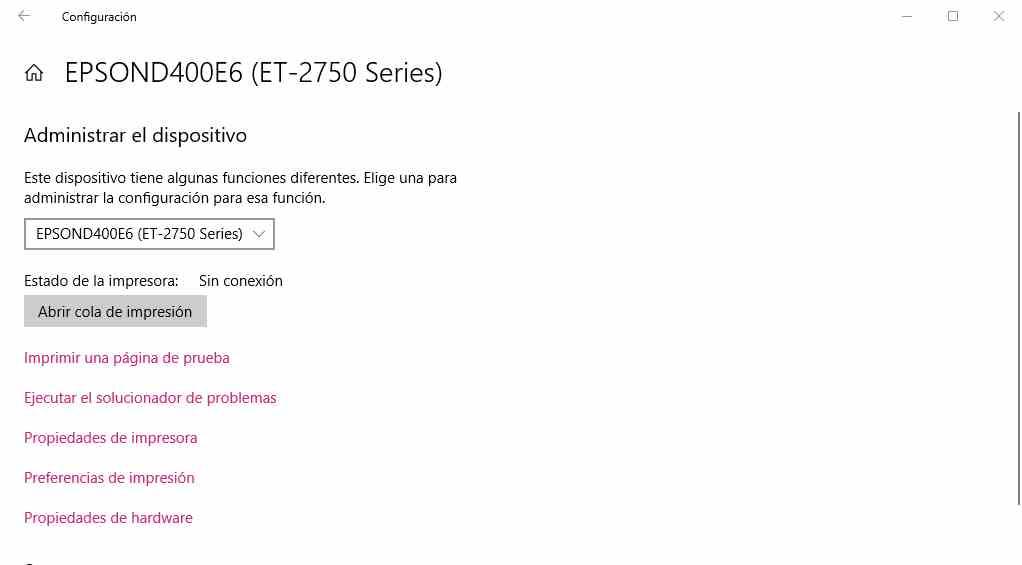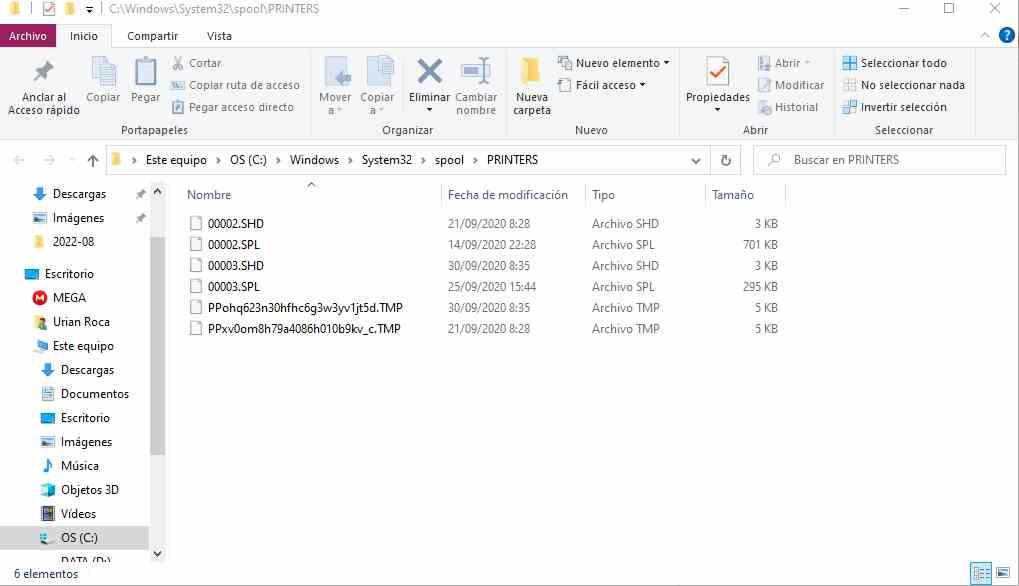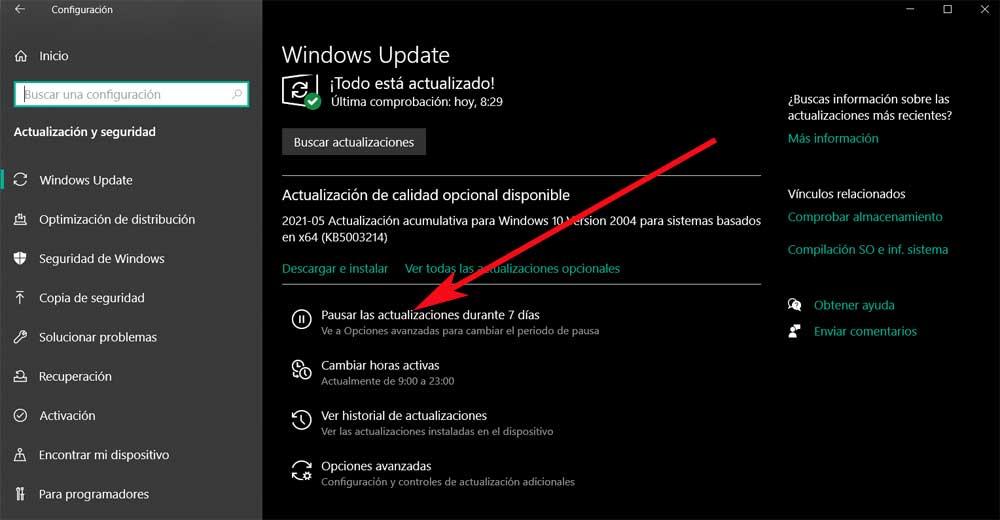Printers are still used today in a large number of work environments. We have various examples, in education students continue to submit their work in printed format, legal documents from courts and notaries also go in the same format. So to assume that printers are on the verge of extinction is too hasty. However, they are not without problems, especially in their configuration. Don’t know how to configure the printer or has it stopped working? Keep reading and we will explain how.
A printer is one of the most complex peripherals that exist, since its internal hardware is that of an entire computer. Today they are relatively cheap because of how technology has advanced and luckily the number of problems with them has also been reduced to the same extent. However, there are still problems, although they are really few from the device side, they continue to occur and are usually quite annoying.
First of all, check the health of your printer
The first thing you have to do is check that everything is in order on the printer and by that we mean checking the following points:
- There are no jams in the printer.
- The paper is correctly loaded and aligned in its corresponding tray.
- We have enough ink to be able to work.
- The heads and interior of the printer are clean and in good condition.
- We have successfully configured the printer with our wireless network from the same
- In the event that the connection is by cable, our PC should recognize the printer immediately. If it doesn’t, then we advise you to replace the USB cable with a new one of the same type.
Does Windows recognize the printer?
If changing the cable or resetting the internet router or wireless network still has problems, then go to “Device Manager”.
-
- You can access it by right-clicking on the Windows icon on the taskbar and selecting the option from the context menu.
- Once inside the device manager window, simply right-click on the icon that represents your computer so that all devices and components are reconfigured. This should allow Windows to recognize the printer.
- If the printer is still not recognized, then you will need to restart your computer.
Alternative method to find your printer
It is not the only way, but you can try to do it from the new Windows 10 configuration menu.
- If we want to add a new printer in Windows 10, we just have to click on the Windows icon on the taskbar, move the cursor to the gear wheel to select settings.
- Once there select devices.
- Within devices select printers and scanners
- In the previous option select add a new printer.
through driver
It would not be the first time that Windows is unable to find a peripheral due to the fact that there is a conflict with some driver of another component in the system that prevents it from seeing that there is a new tenant in the neighborhood that is our computer. The solution? Well, install the driver ourselves and let it be in charge of doing all the work. In addition, it is the most recommended option of all, since it gives us access to 100% of the printer’s features.
Print a test page
Once Windows has already done the routine check and we have done everything possible so that Windows fully recognizes our new printer, it is time to put it to the test. To do this we just have to follow the following steps:
- We click on the Windows icon on the taskbar, move the cursor to the cogwheel to select settings.
- Once there select devices.
- Within devices select printers and scanners.
- We select the printer that we just installed by left clicking on it and select manage.
- Once there select Print a test page.
This will help you verify that your printer is working properly.
Print queue issues
Inside the printer is a complete computer, which interprets the print file written in a language called PostScript. That is, the file is not sent as we have it on the PC, but the instructions to make a paper copy of the document. That is why the print queue is necessary, which is nothing more than an abstraction of the memory of the printer itself. What’s more, because it doesn’t need a lot of power, many use flash memory as RAM, which is non-volatile.
This is a double-edged sword, within the good thing it happens that if the printer or the computer is turned off then it is possible to recover the document and continue printing. At the same time, this can saturate the print queue and this happens very often, due to the fact that there are applications that do not implement the interaction with it well and do not delete the failed documents from it. Worst of all, they wait for said Windows service to notify them that the task has finished, so if we delete it, they send the document again.
How to empty the print queue
Well, to empty the print queue you have to do the following:
- Completely disconnect the printer, both from the electrical network and from your PC.
- Save all the documents you are working with.
- In the search box on the taskbar type Services and run the application under the same name
- An window will open with a list, within it look for the so-called Print Queue and right-click and select stop.
With this we will make the applications stop continuously sending the documents to our printer, although what we have left now is to make sure that we eliminate those that are still in the print queue.
- Find the following folder in Windows Explorer or from the taskbar search box: C:WindowsSystem32SpoolPRINTERS
- Delete all the files you see in that folder.
Once this is done we will have deleted the files in the Windows print queue forever. You just have to reconnect the printer and then it will update itself, eliminating all the documents that had been stuck in the print queue. In the event that we are talking about a printer shared by several computers, you must do this process with each and every one of the computers.