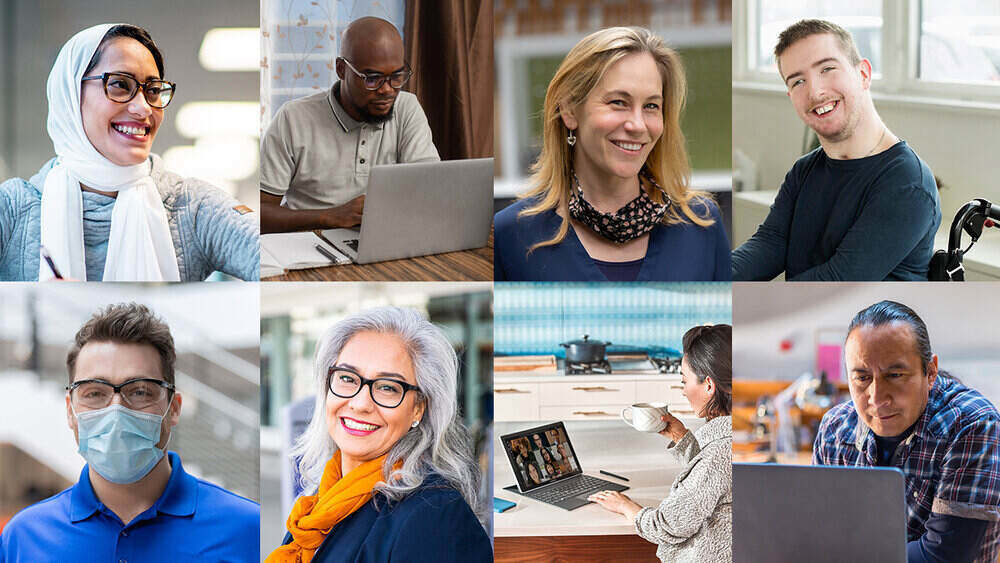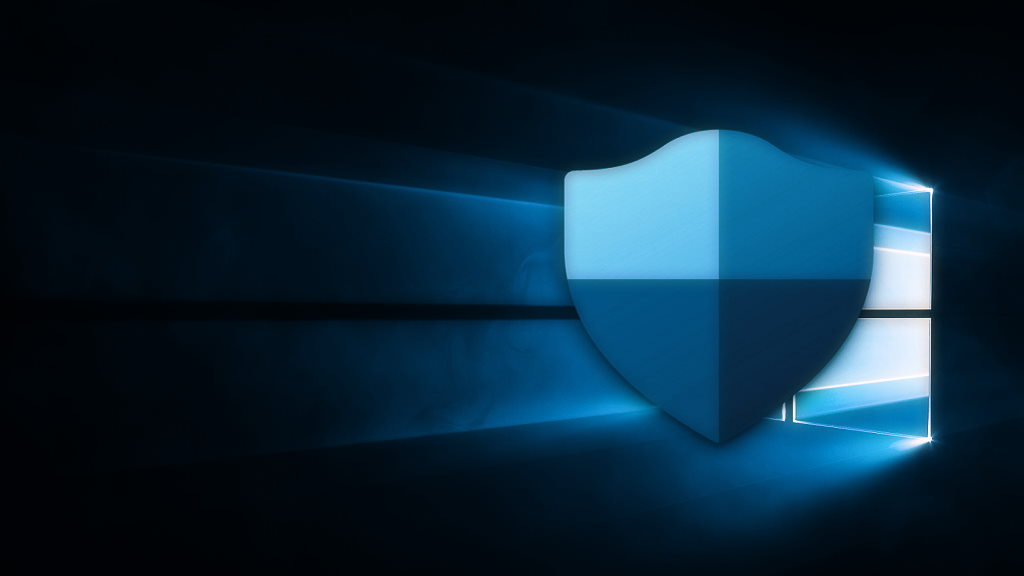I’ve been using the Command line to execute certain actions seems like something Martian. But for more advanced users, like system administrators, using it is an advantage. With it they can more easily manage the operation of some system components. Or access information that cannot be consulted from the system’s graphical interface. The Windows console allows it.
We have been living in the era of graphical interfaces for decades, and many will even think that the Windows console has disappeared from the operating system. But it is not like that, and it is still present so that we have many more possibilities when performing certain tasks. So much so that Microsoft has decided refresh it a bit in its most recent version of Windows, the 11. Of course, maintaining its essence and with the commands that make it continue to be important for many users.
The default Windows 11 console: Windows Terminal
The arrival of Windows 11 has brought with it a renewal that has taken quite a few users by surprise: the establishment of Windows Terminal as Windows 11 default command line and consoleafter its incorporation into the system in Windows 10. This is, according to the company itself, a terminal that will start by default every time you try to open the Windows console, that is, the system’s command line application.
Windows Terminal was presented a few years ago, specifically at the Build 2019 event, and from the beginning its function has been clear: to serve as a command line tool, but renewed. Not in vain its development was foreign to the Windows work team. In addition, its code was released, and free. All wrapped in an air that is very recognizable to Linux, a system that Windows is getting closer to.
This tool is more powerful than the command line of previous versions. He is able to manage both the basic command consolethe one that has been present on the computer since Windows NT, like powershell console, more advanced and available from Windows Vista. With the latter, in addition to using the command prompt, you can create commands and combine them using sequences. Of course, to do it you have to have certain notions of programming. Specifically, in C#.
In addition, you can have additional tabs for other tools open at the same time. It is the case of WSL2, the second version of a Microsoft Linux subsystem for Windows, whose mission is to run Linux distributions, as well as applications created for said system, within Windows itself. In short, Windows Terminal already works as a unifying tool for the different windows command lines and consoles. Of course, this does not mean that you have removed the other two Windows command line applications installed on the system: CMD (or command line) and PowerShell.
Access to the command console in Windows 11
There are several ways to access the console through the command prompt. To use one of the fastest, the first thing you have to do is to open the Windows Finder, and write in it CMD. Before it opens, note that you can choose whether you want it to run in user mode or administrator mode. In the first case, it can be used with various limitations. Of course, in return there will be fewer unforeseen events if the user is not very experienced or is not interested in having access to various resources and options. You can also access it through the Run tool, through the Finder in the Start menu.
PowerShell can also be accessed through Windows Finder. But in this case, the thing to type into it is PowerShell. As for the Windows Terminal, until this version 11 it was not installed by default, so it was necessary to download this tool from its Microsoft Store page, and install it later.
If you have this tool installed, or you use Windows 11, all you have to do is access it to be able to access, in different tabs, PowerShell or the command line. And its opening in Windows 11 is as simple as selecting the corresponding option in the context menu that appears when you click the right mouse button.
The main console commands
It doesn’t matter what application or tool you use to access the command line. In text mode, in any of them you will have to use the same commands as in previous versions. As if you were using the old MS-DOS, although with slight differences: customization possibilities (albeit small), some colors and even tabs in the case of Windows Terminal.
To use any command you just have to write it, followed by its modifiers in case it supports them and you need them, and press the enter key. The results of the application of the command will be practically immediate. Below is a list of the most useful commands for the Windows command line are the following:
- Chkdsk – Checks what state a given drive is in. Or a partition of a disk or a volume. It also generates, and displays on the screen, a report of how the examined drive or partition is doing. In addition to this, it is capable of correcting some errors that the disk may present. In the case of locating damaged sectors in it, you can recover the information they contain.
- Systeminfo – This command is also responsible for displaying information, but in this case for the entire operating system. Therefore, it shows the information about the computer’s processor, the used and available RAM memory, the BIOS, the virtual memory that is being used and the one that is available, and who has manufactured the motherboard. Also what version of the system is installed, as well as the updates it has.
- Say – Returns a list of the files and subdirectories that a directory has. To move from one directory to another, use the cd command, with the most convenient modifier.
- Of – Deletes one or more files from the folder, even if the file does not allow its deletion when using the Windows graphical interface to try to delete it.
- diskpart – Administration of disk drives, internal or external. It has disk management functions, both full and partitions. It even works for virtual disks.
- Format – Formats a drive and prepares it for installing Windows.
- Help – Shows a list of all the commands that can be used in the console. It can also be used to find out details about how a command works, if used with Help + commandname.
- IPconfig – Its mission is to offer information on the values of the TCO/IP network configuration at the time the query is made. Also updated DNS and DHCP settings.
- Ping – Checks that there is communication between the local computer and a remote computer on an IP network (or with several). It is also used to check the status and quality of a network, as well as its transmission speed.
- netstat – Provides information about the network, in addition to offering the opportunity to perform an analysis and diagnosis of its status. It is also used to find out what IP address is behind a domain name.
- nslookup – This command is used to know, in the event of a connection problem, if a DNS is adequately resolving both IPs and names. It also returns the list of the incoming and outgoing connections of a computer.
- tracer – With this command you can know which packets come from a point in a network, as well as their latency, among other information.
These are not the only commands that you can use, but they are perhaps the most used and the most useful for users of a Windows system with some experience using the Windows console. However, if you want to know the rest, as we have mentioned, you just have to resort to the Help command for more information.