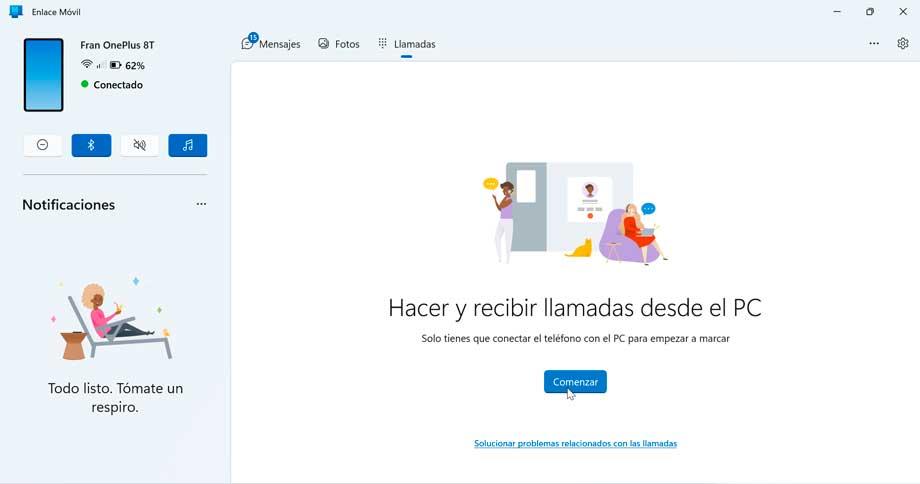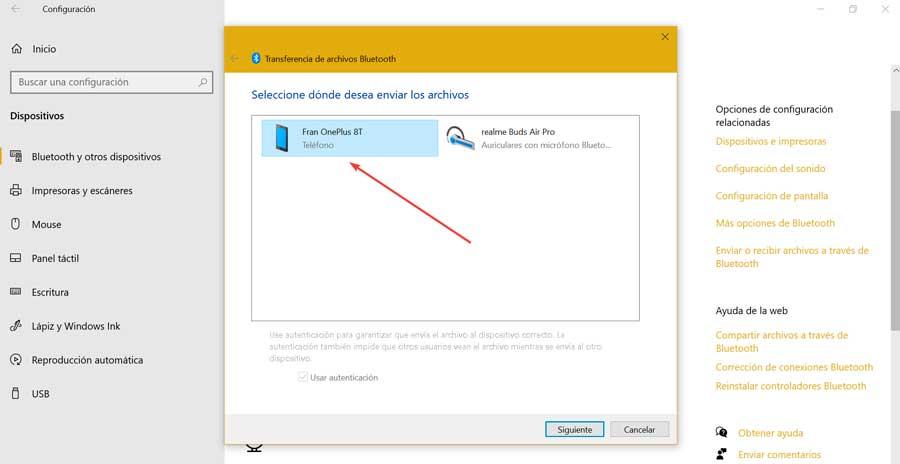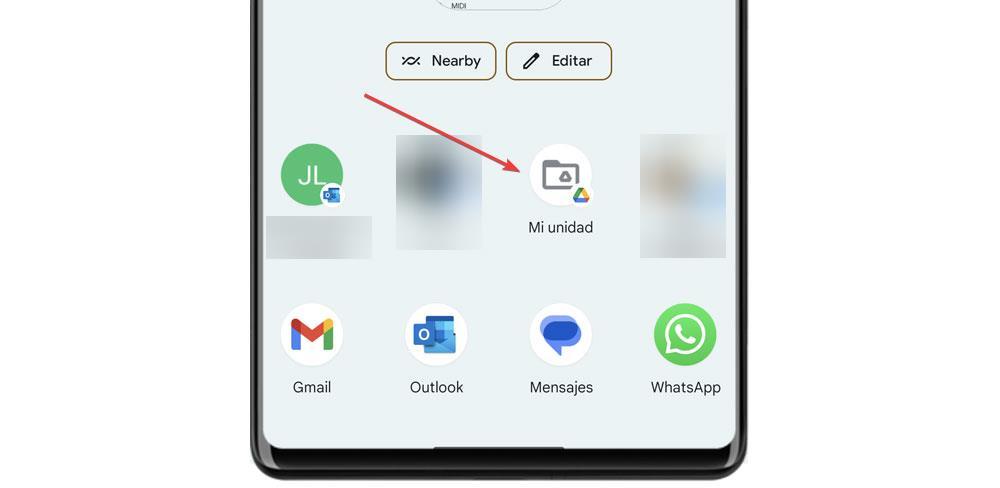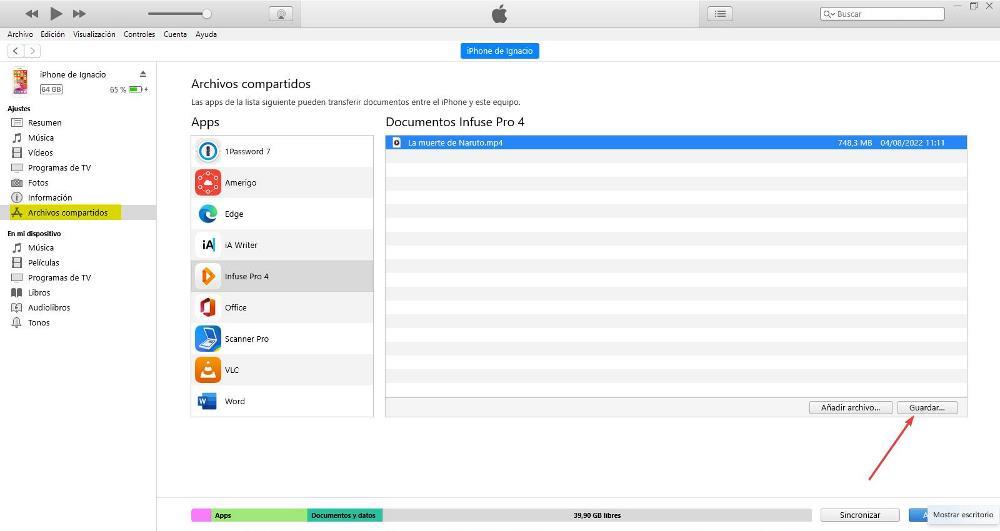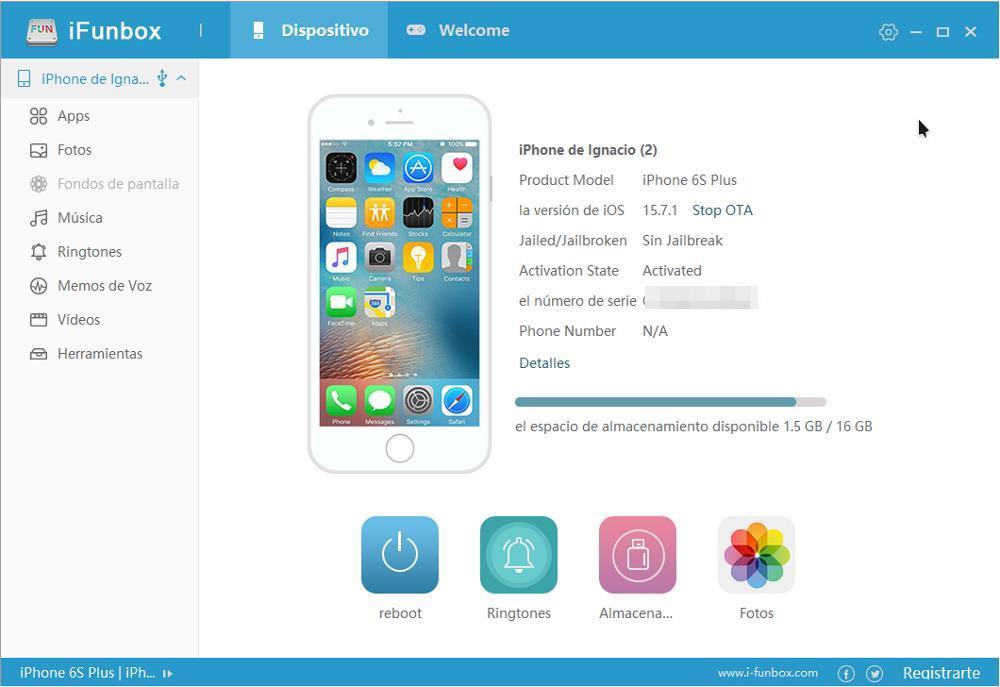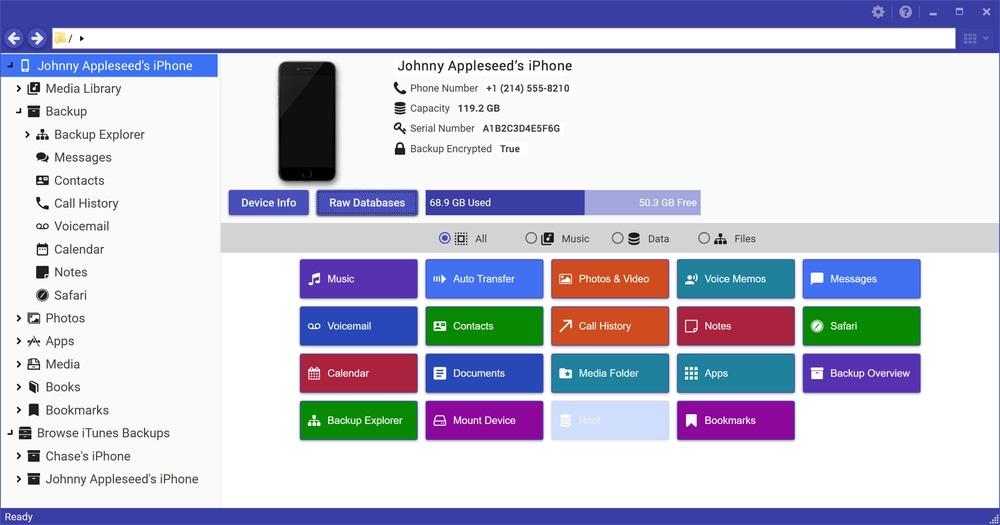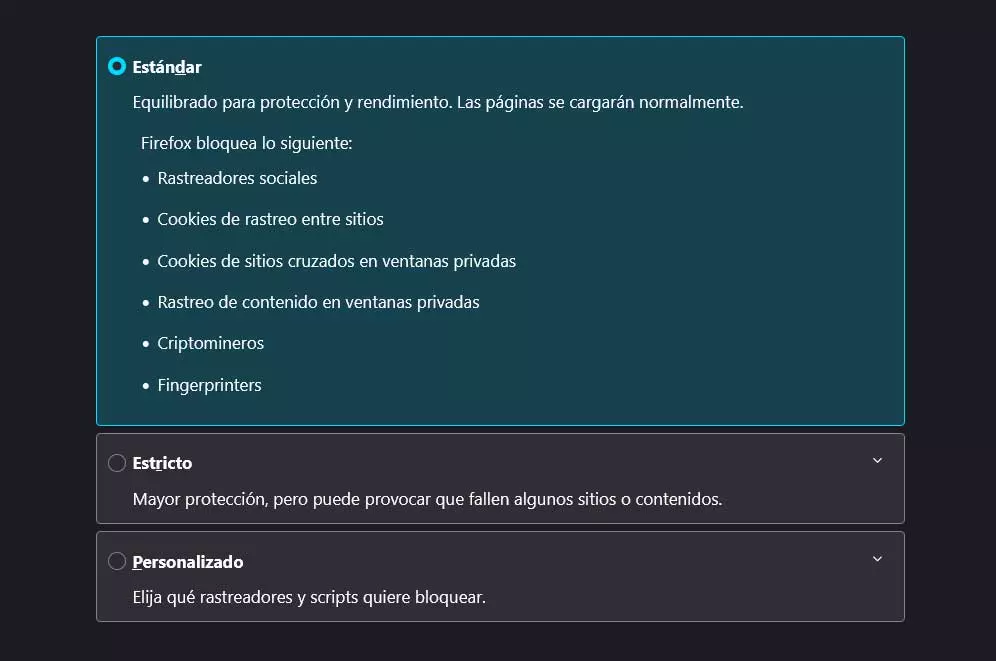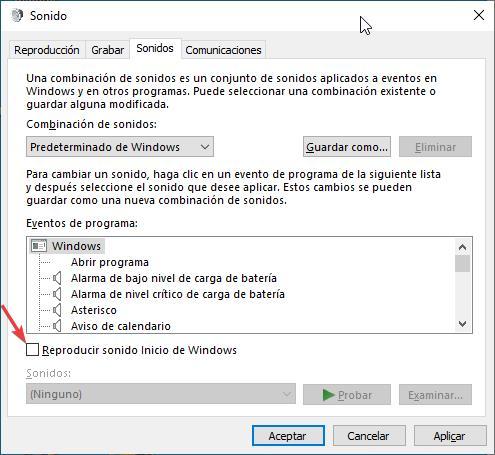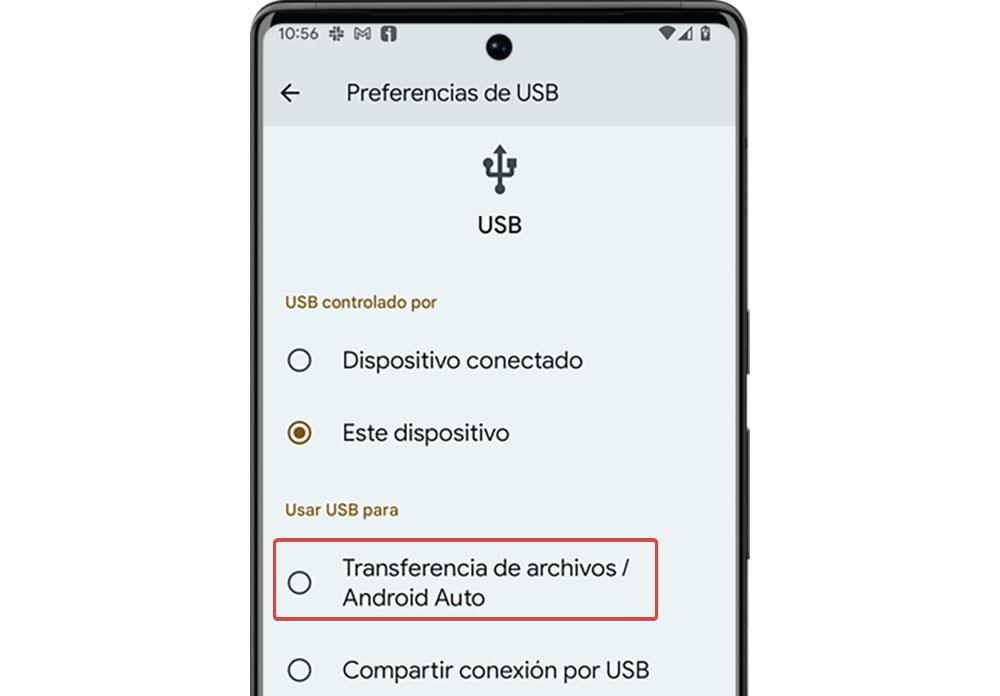
The easiest method to transfer data from an Android to a PC, both to the internal storage memory and to the USB card (if you have one) is by connecting the device to the computer using the charging cable. Once connected, we must establish what type of connection we want to make between both devices, a choice that we must make from the smartphone and where we have to select file transfer.
Once we have selected this type of connection, the Windows file explorer will automatically show the device as a drive, which we can access as if it were an internal or external hard drive.
We like
It is not necessary to install any application and the operation to move files is exactly the same as with any other drive. It is the transfer method that offers the highest transfer speed.
We do not like it
It is necessary to use the charging cable, so both devices have to be close.
mobile link
If we want to connect both devices without using any cable, we can use the Enlace Móvil application (previously known as Your phone). Mobile link is a native application available in both Windows 10 and Windows 11. Through this application, once we have successfully linked the mobile and our device, we can easily copy content from our smartphone to the PC with just drag itjust like we can also copy files from the PC to the mobile by performing the same action.
The Mobile Link application uses the Wi-Fi connection in which both devices must be connected, so the transfer speed is quite high, but not as fast as if we used a cable. It is a completely free application, both the application available on Windows and the one available on the Play Store.
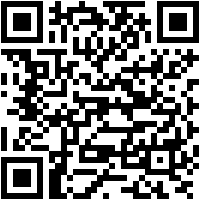

stands out for
It allows you to connect your PC and Android smartphone remotely via Wi-Fi connection so the transfer speed is quite good.
Needs improvement
On some devices, the ability to cast content is not available.
Using the Bluetooth connection
If we don’t have the charging cable at hand and we don’t have a Wi-Fi connection to which both computers can connect, neither of the two previous options is useful for us. But, if our computer has a Bluetooth connection, quite common in the most recent computers, we can use this technology to send data from PC to Android device and vice versa. The first thing we must do is link both devices through the Windows configuration options (Win + I), Devices – Bluetooth and other devices and click on Add Bluetooth or other device.
Once paired, right-click on the Bluetooth icon in the taskbar and select receive files and from the smartphone, we select the content we want to share and select the option Share – Bluetooth and select the name of the computer to which we want to send the document. If we want to send a file from the PC, from the bluetooth icon, we must select the option send files.
Advantage
No need to use a cable or Wi-Fi connection to share files.
Drawbacks
The transfer speed is slower so sending large files can be frustrating.
through the cloud
Another of the methods in the form of an application that we can use to transfer files from Android to a PC or vice versa, we find it in cloud storage applications, being Google Drive the ideal option as it is a native Android application and offers up to 15 GB of space completely free (as long as we don’t use it with Google Photos).
To upload a file to the cloud from Android, we just have to select it and click on the button Share to then select Google Drive and search for the path where we want to store it. To access from Windows, we can do it from the Google Drive website or from the corresponding unit if we have the application installed.
Pros
It is very comfortable and simple if we use Google Drive as it is the native Android platform and has up to 15 GB of free space.
Cons
If we want to transfer large files, we probably have enough free space. It is the slowest method both in speed and in the time required to carry out this operation.
Copy files from iPhone to PC
The methods to transfer data between iPhone and PC are not the same as Android, due to restrictions associated with a closed ecosystem. Still, we can use the following programs to easily and quickly pass data both ways.
itunes
As the years have gone by, Apple has been removing features from iTunes and today, it has become a practically useless application on Windows and will probably disappear just like it did on macOS. If we want to use iTunes to transfer data from an iPhone or iPad to a PC, the first thing we must do is connect both devices and, on the iPhone / iPad screen, click on Rely to the message that informs us if the device to which we have connected it is trusted.
Next, in the column on the right, click on shared files and we look for the application where the file we want to copy to the PC is located. On the right, all the available files will be shown and to copy it, we just have to select it and click on Keep. If we want to copy a file from the PC, we must select the application where we want to open it and drag the file to iTunes to copy it. Through iTunes, we don’t have access to the photo gallery, so we can’t make a copy of its content on our computer.

Positive aspects
The data transfer speed is the fastest, making it ideal for transferring large files.
Bad points
It is a cumbersome process and very unintuitive.
iFunbox
If we do not have the lightning cable to connect our iOS device to the computer, we can use the iFunbox application. iFunbox is an application that uses a Wi-Fi connection to which both devices must be connected and with which we can both copy content from the iPhone and iPad to the computer and from the computer to the iOS device. Operation is as simple as drag the files from and to where we want to store it.
If the content that we want to transfer to the iPhone or iPad is not compatible, the application will automatically take care of convert it to an iOS-compatible format to be able to play it natively without the need to use third-party applications. We can download iFunbox for free from its website that we can access from here. The free version of the app is more than enough for most users who need to transfer content sporadically.
We love
Very easy to use application that uses the Wi-Fi connection.
leaves to be desired
If we have the need to transfer a lot of content and on a regular basis, the free version of the application will fall short and we will have to go through the checkout.
iExplorer
Another interesting option that we can use to share data between an iPhone or iPad and a PC is the iExplorer application. The operation of iExplorer is very similar to that offered by iFunbox, but in a simpler way, so simple that the number of options is so high that in the end all it does is mess up the user.
To pass the content, we just have to go to the application where the content is stored, select it and drag it to the location where we want to save it on the computer. To carry out the reverse process, that is, copy the content from the PC to the iPhone or iPad, we must select the first place in which application we want the content to be available and drag it from Windows. iExplorer is available through the following link to their website.
We liked
It puts at our disposal a large number of functions to share content between an iPhone or iPad and a PC.
we didn’t like it
The free version is very limited.
Using a cloud storage platform
We can also use a cloud storage platform to transfer the content from the iPhone or iPad to a PC, although it is not the fastest or easiest method, since it requires a series of steps that unnecessarily lengthen the process by having to interact with both devices, both to upload the content and to download it.
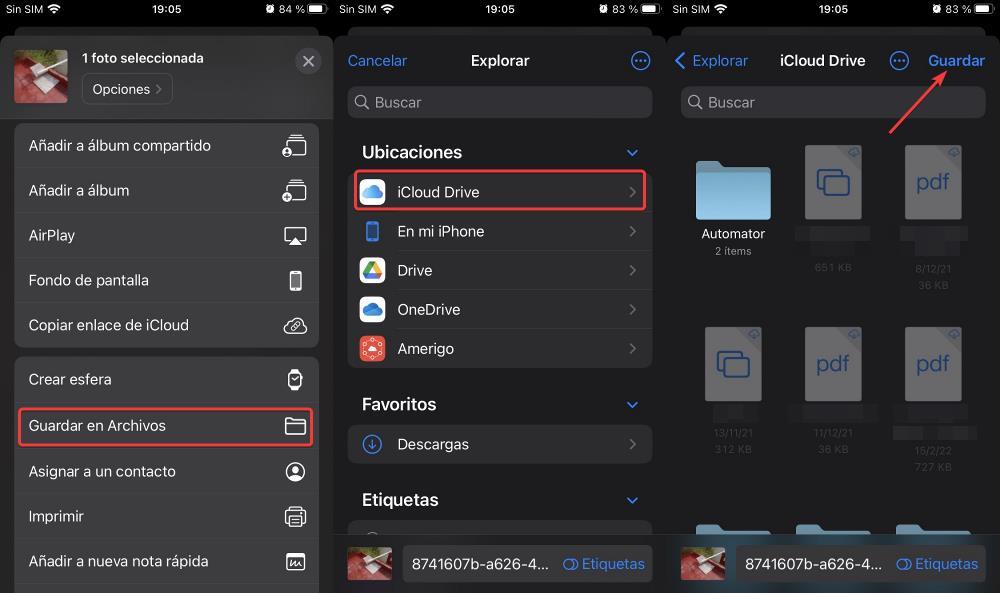

Top
Ideal for transferring small files.
Less Top
It is a long and laborious process and it is the slowest for transferring large files.
Which is the best option?
In Android, the best option is to use the charging cable and file explorer, since there is no need to install any third-party applications and the transfer speed is the fastest of all. In iOSiFunbox is the quickest and easiest solution and although it is slower than using iTunes, the process is much less cumbersome.