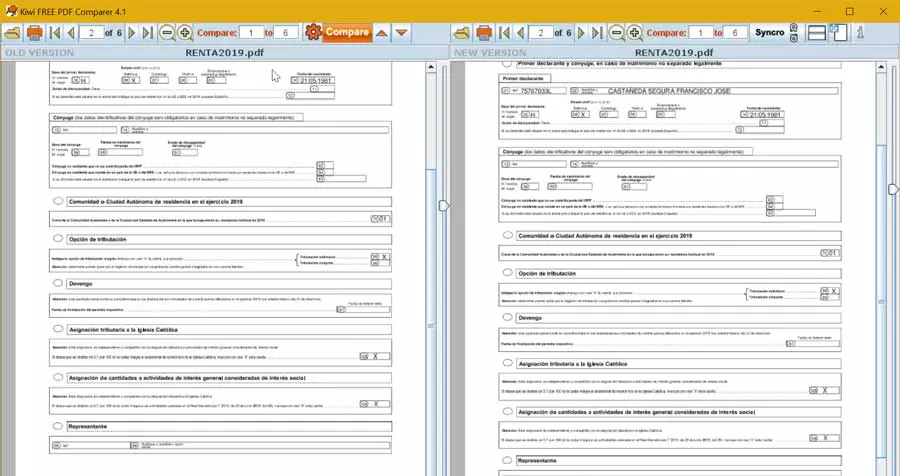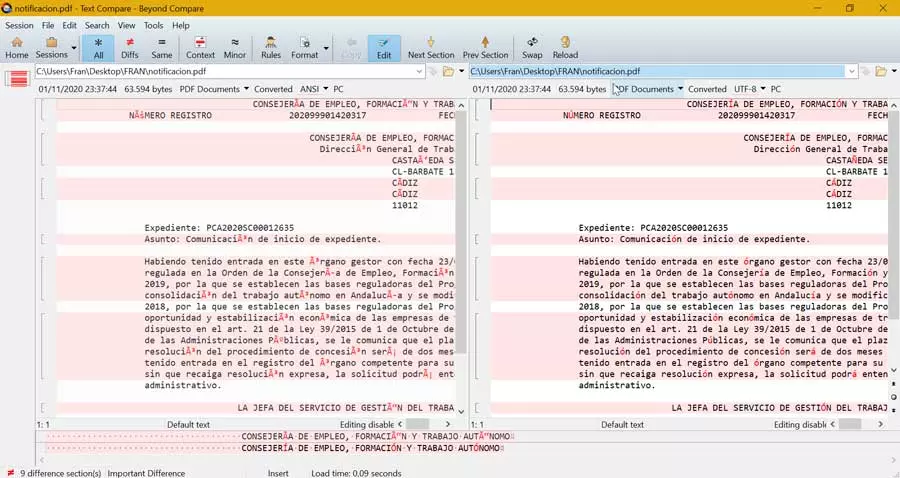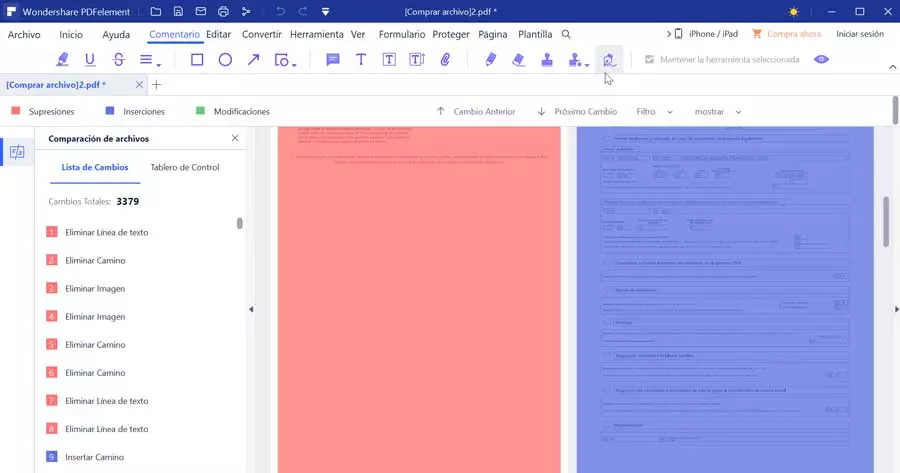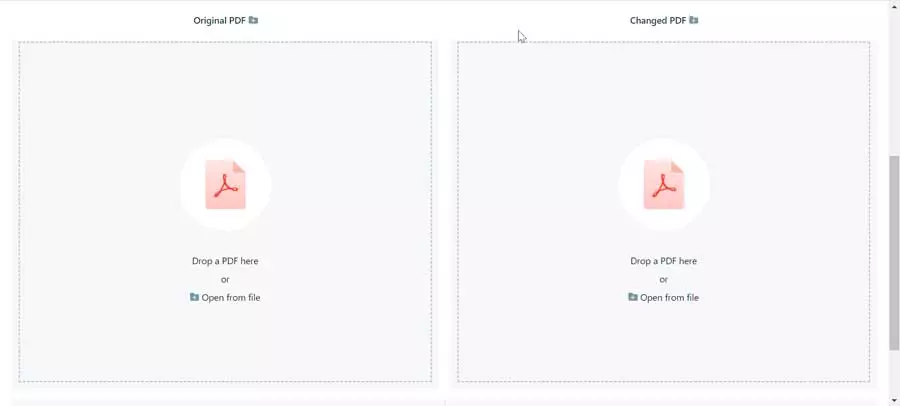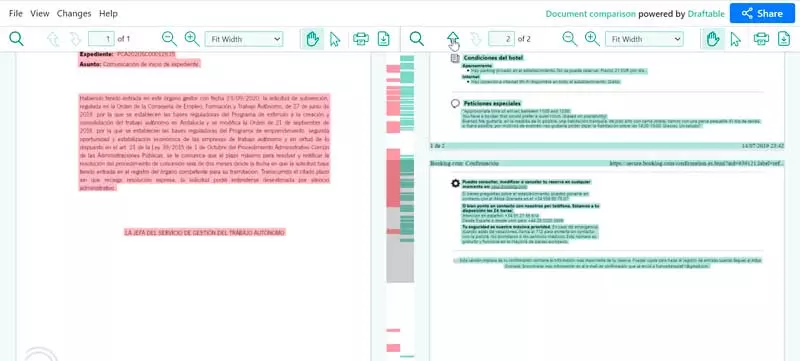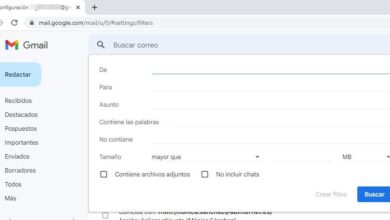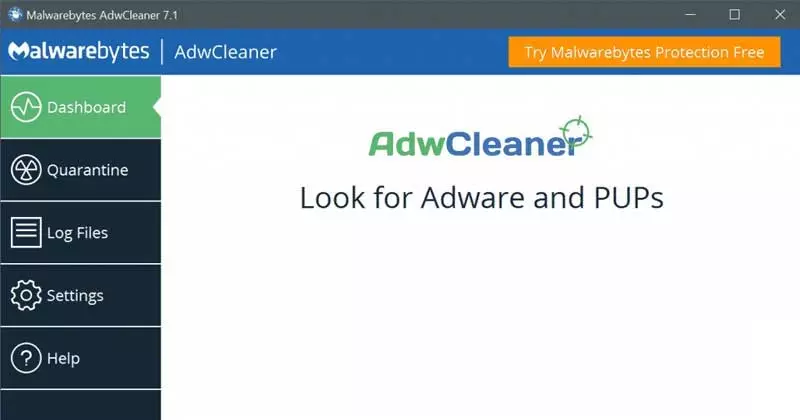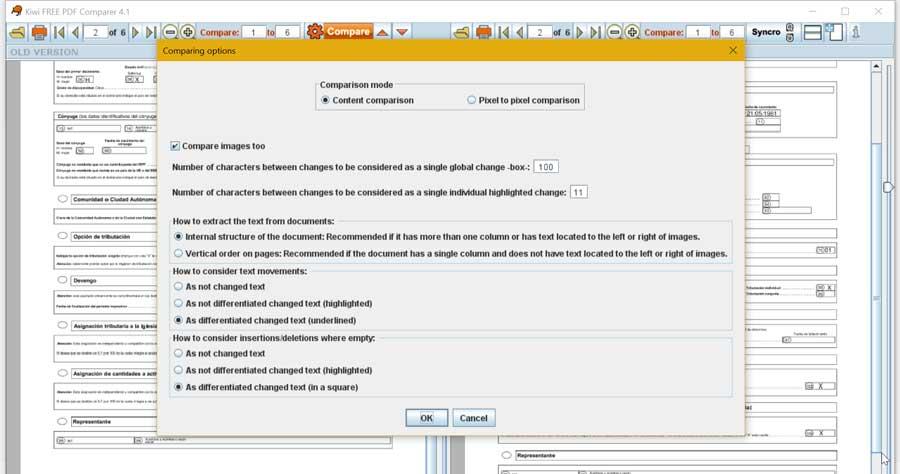
Windows does not offer by default any tool that allows us to compare two PDF documents, so in order to do this, it will be necessary to use third-party applications. Either they are software that we can install on our PC or through the use of web applications.
KIWI PDF Comparer, the most complete option
This free software allows you to show the differences between two PDF files, allowing you to compare images, annotations and text. With him we will be able compare two files of up to 100 pages, allowing you to enable synchronized scrolling through PDFs to view and analyze differences seamlessly. It also allows you to open and compare files both horizontally and vertically and has a zoom tool to make enlargements synchronously or asynchronously. In addition, we can navigate from one page to another and even print the comparison report.
To do this, the first thing to do is download it by clicking on this link to the developer’s website. This free version allows you to compare up to a maximum of 100 pages. If we want to take advantage of all its features, it will be necessary to pay for its license, which has a single cost of $ 19. The program is based on Java, so it will be necessary that we have the JRE installed to function. We can download it from the Java website. Its biggest drawback is that it is entirely in English, although it is not difficult to use.
Later we click on the open button located in the upper left part to load the previous version of the PDF. Later we load the new version by clicking on the open icon in the right panel. By clicking on the gear-shaped button we can access its section of Setting, from where to configure some options such as enable image comparison, consider text movements, etc. Supports comparison of content and pixel by pixel.
Once the necessary adjustments have been made, we press the Compare button in order to analyze the differences between the two PDFs.
Beyond Compare, the most popular application
It is one of the most popular applications to be able to compare both text files and folders. To do this, it uses simple commands that are able to detect existing differences and dispense with those that do not. Among its compatible formats is PDF, so we can compare two files although no modifications will be possible in them. Once completed, it allows us to sync files or generates reports for our records.
To start using it, just download it for free from the website of its developers. Once installed, we execute it so that its main menu appears, completely in English. We will find two panels where we must open each file that we want to compare. To do this, simply click on the folder symbol located to the right of each panel to open the File Explorer and select them. Once loaded, it will show us the differences between the two documents in red.
PDFelement, differences arranged in colors
In this case we are talking about a professional PDF editor that allows us to perform all kinds of tasks, from creating a PDF, to editing, encrypting them to comparing two or more files at the same time. It has a free trial version that we can download from the Wondershare website. If you want to use it permanently, it will be necessary to acquire the corresponding license that starts at 79 euros for life.
Once installed, we execute it so that its main menu is displayed, completely in Spanish. Here we click on the option «Compare PDF» which will open a new window where we must add each of the files that we want to analyze. That is why we find “Previous file” and “New file” and below with the “Choose file” button, which we will do in each case. Once added, click on «Compare» to show us the differences between the two.
In the new screen it will show us the list of changes in the left column, showing the deletions in red, the inserts in blue and the modifications in green, so that we can see the differences found clearly and concisely.
Diffchecker, compare text, images and OCR
We are now talking about a free web application through which we will be able to compare text, images, as well as all kinds of content from two documents in PDF format. What this tool will do is show exact differences between both files mentioning the difference percentage. We can also view documents in text or image viewing mode, as well as compare OCR text and file details. In addition, it is compatible with other formats such as text, images, folders and Excel. To start using it, click on this link to its main page.
Once entered, the page appears completely in English, although it is quite intuitive. We see how two panels are included, on the left we must add the original file, while on the right side we must add the modified document. We can add them by dragging and dropping it on each panel or by clicking on the Open from file button.
Once this is done, it will show us the differences between the two files, being able to click on the Text, images and OCR text tabs to see the comparison of the different elements that make up both PDFs.
Draftable, shows the differences in two colors
This website contains a tool that will take care of comparing two PDFs up to a maximum of 300 pages for one file and a maximum size of 10 MB. It also offers compatibility with other types of files such as Word or PowerPoint. To be able to use it, just click on this link to its official website.
The page is shown entirely in English, although as we can see it is quite intuitive. We find two panels, where to add the old file on the left and the new one on the right. Once added, just click on the Compare button.
Once the comparison is finished, the two documents appear, showing the differences of the first with the second in red, while the differences of the second with respect to the first are shown in green. We can scroll at any time to see your differences more easily. We can also configure it to see changes in content and styles, only the content or only the style.