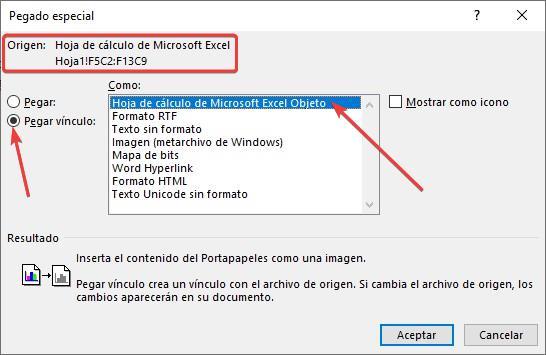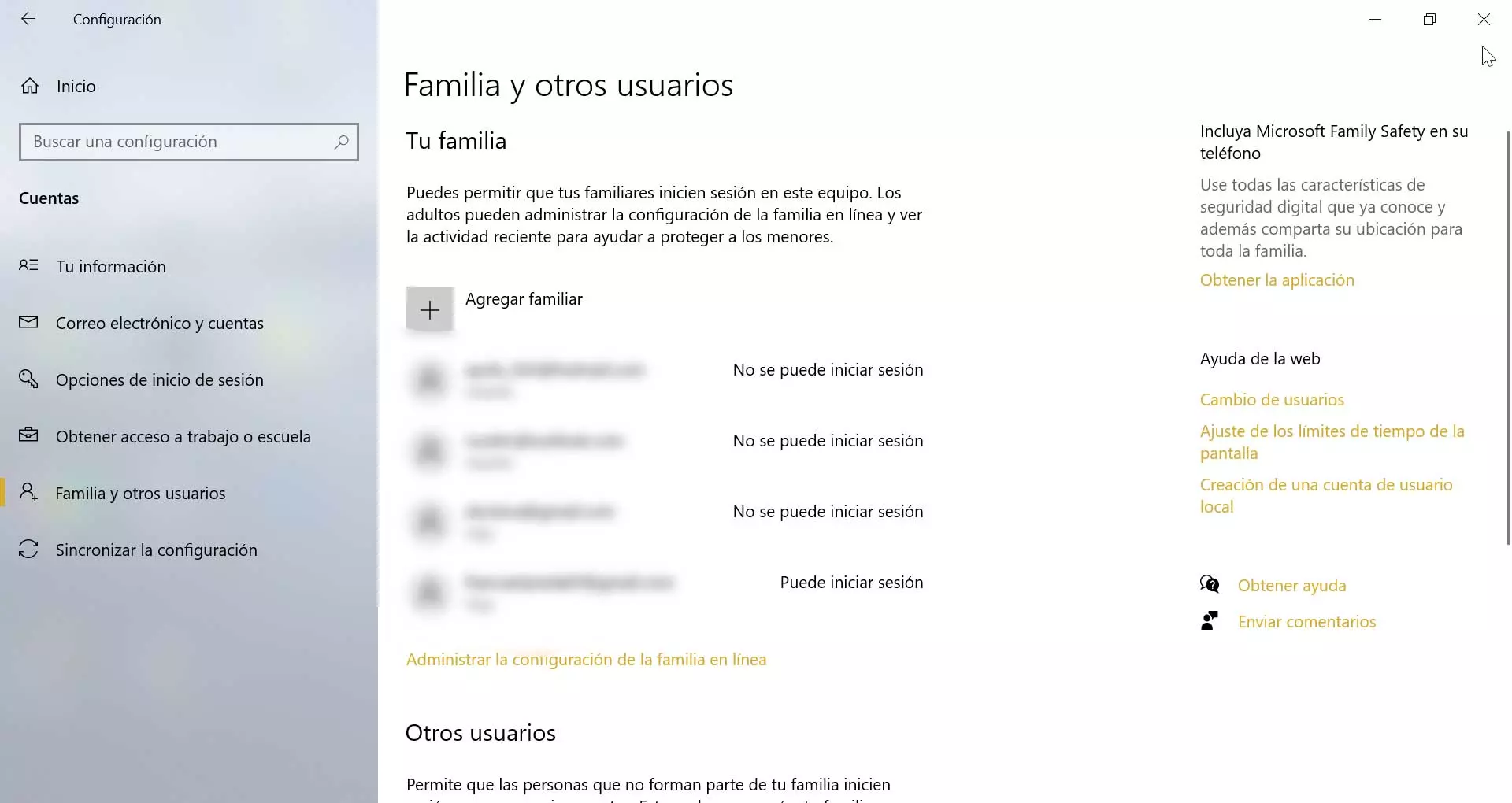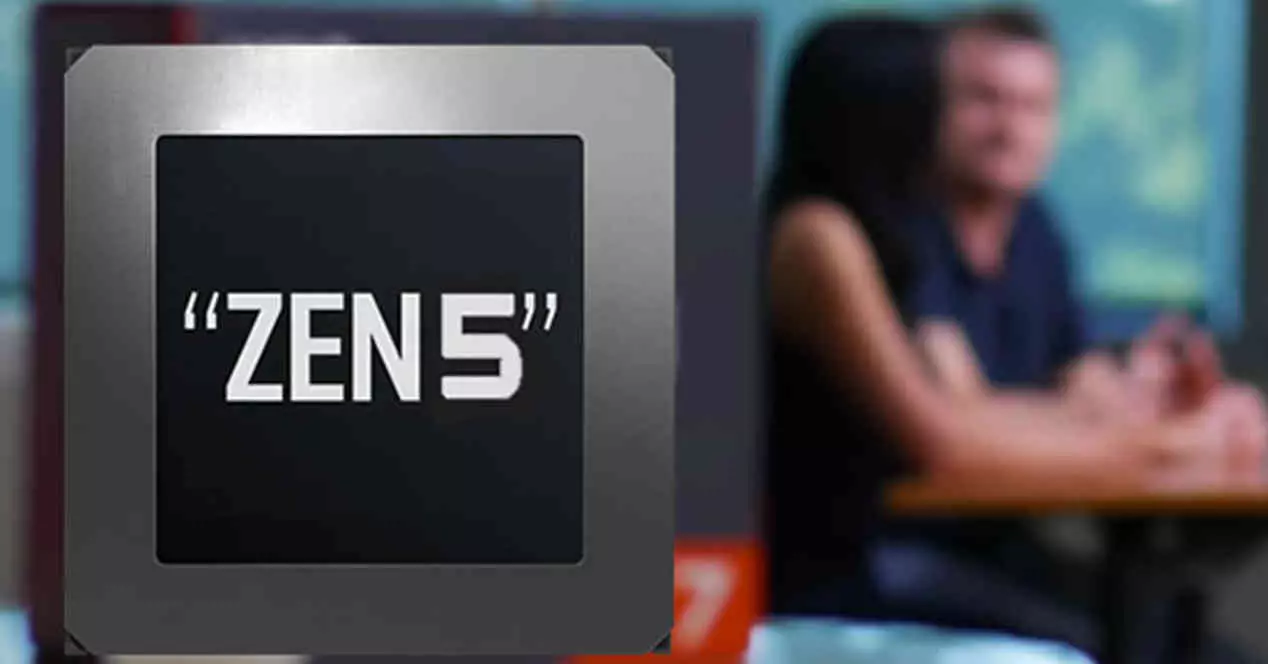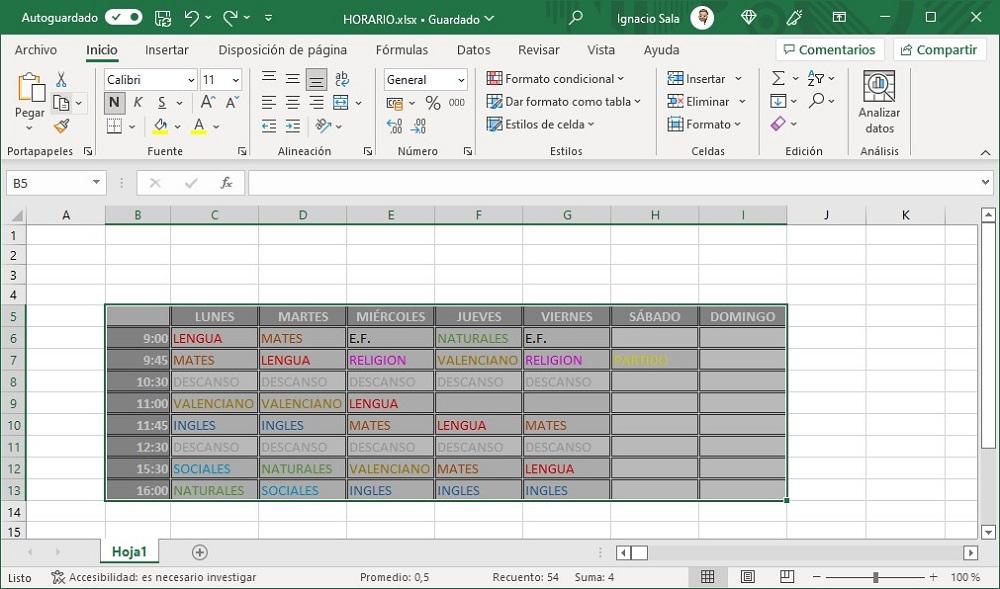
Today and, probably, in the coming years, Microsoft Office is and will continue to be the most complete office suite on the market, no matter who you are. As the years have gone by, the applications that are part of Office have been linked to work practically hand in hand, just like the most recent Microsoft applications, such as Teams or To Do without going any further. One of the fruits of this integration lies in the possibility of link Excel tables in Word.
Word allows you to add Excel tables, tables that, when updating the data, automatically transfer the updated information to the Word document where the table is located. This function is ideal when we are preparing a job or project and we do not want to manually modify the table data every time a value is updated.
Add linked tables from Excel to Word
Not only can we link data from other applications that are also part of Office, but we can also link photos to reduce the final size of the documents, an especially useful function when the file in question includes a large number of content of this type. When linking the data, it has to be stored together in the same directorysince otherwise the file that needs to access them won’t find them and therefore won’t be able to display them.
Once we are clear about the basic concepts of how linking works in Office, we are going to explain how we can add linked Excel tables in Word. The first thing we need to do is open both the Word document that includes the document and the spreadsheet where the table is located. Next, we select the Excel table that we want to add to the Word document. To do so, we just have to click on the first cell on the left that contains the data and drag the mouse to the last cell on the right and copy the content to the clipboard.
Next, we go to the Word document where we want to display the linked data. We place the cursor in the position where we want to include the table and click on the button special paste. In the box that appears, click on paste link and then click on Microsoft Excel Worksheet Object. Just above it, the name of the file will be displayed, along with the name of the sheet where the data is and the cells that are part of the table.
If the table does not fit correctly in the size of the page, we can click on one of the corners and resize until it fits perfectly on the width of the page.
Once we have linked the Excel table to the Word document, we save both documents and keep them in the same directory. If we change the location of the Excel data source, we need to re-create the link, otherwise the data we change won’t be updated because Word won’t be able to find the source.