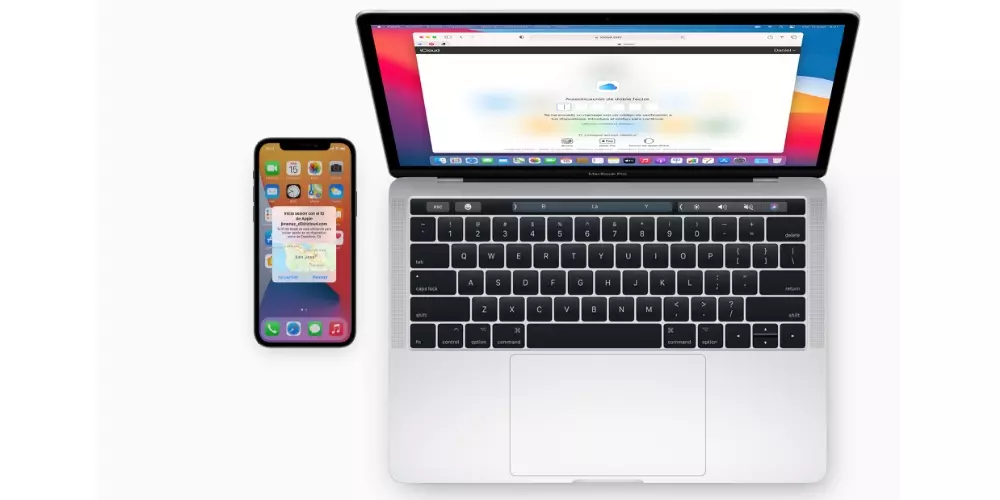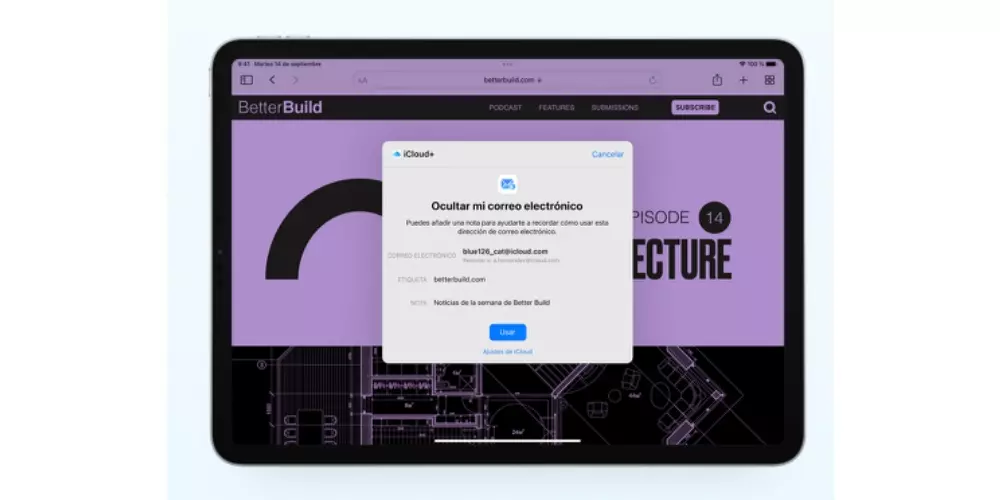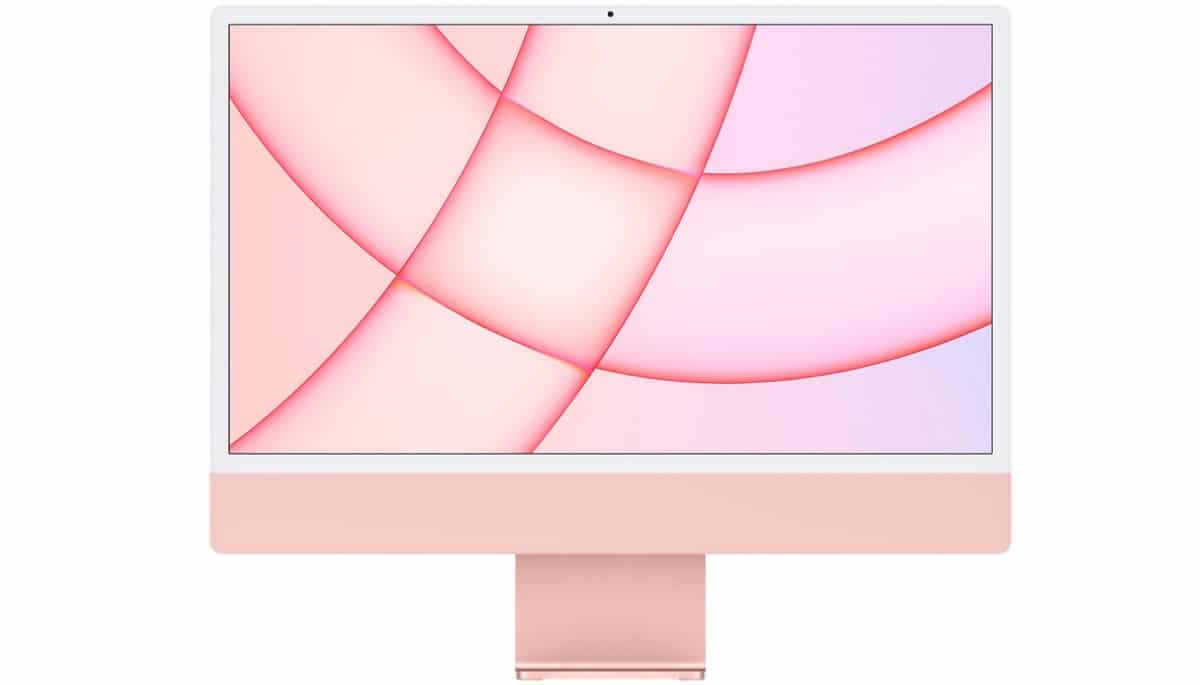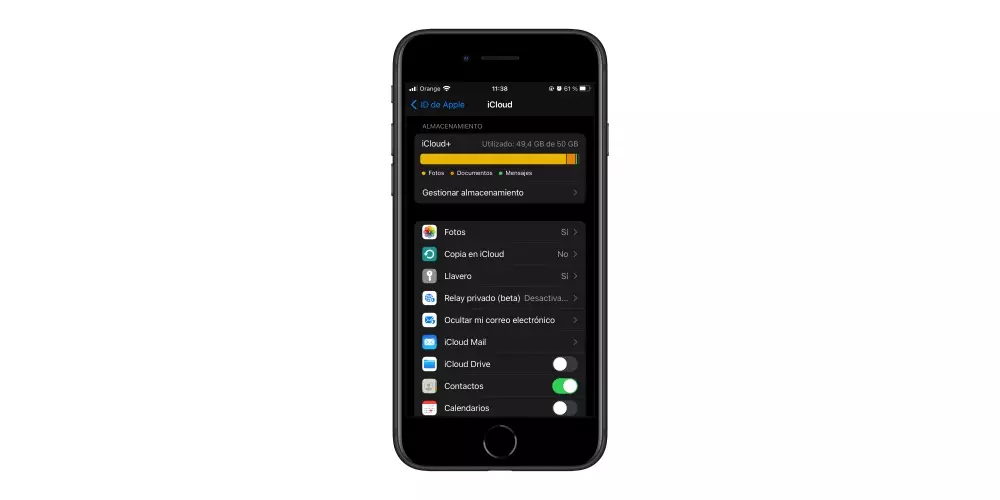
When you set up iCloud Photos, all your photos and videos stay up to date on all your devices. Also, you will be able to share the photos with an iCloud link. When you set up iCloud Photos, all your photos and videos are automatically uploaded to the cloud. You’ll still be able to view them from the Photos app on your device, and any photos or videos already stored in iCloud will also be added to the Photos app.
Because your photos and videos are in the cloud, changes you make on one device, like taking a new photo, cutting a video, or deleting a photo, will automatically appear on all your devices. You’ll see the most up-to-date versions of your photos and videos, no matter where you access them. Keep in mind that if you delete photos or videos stored in iCloud Photos, they’ll be deleted from all your devices. Photos and videos that you delete are moved to the Recently Deleted folder in the Photos app on iPhone, iPad, iPod touch, and Mac, and on iCloud.com. These photos and videos can be retrieved for a period of 30 days. If you permanently delete a file from the “Recently Deleted” folder, you won’t be able to recover those photos or videos.
Save your backups
Another feature of iCloud is to automatically back up devices with iCloud Backup. Your device is backed up over Wi-Fi when it’s turned on, locked, and connected to a power source.
This copy in iCloud includes information and settings from your device that would not otherwise be stored in iCloud. If you turn on an iCloud feature, that information won’t be backed up to iCloud. If you turn off iCloud Backup on a device, all backups stored in iCloud will be kept for 180 days before being deleted.
Sync between your Apple devices
It is undoubtedly one of the strongest points of iCloud, and thanks to iCloud Drive you can have all the information and documents you want on all your Apple devices. In a few steps you can have all this configured to be able to have documents and files at any time.
To set it up, the first thing you have to do is update your devices to the latest version of the operating system. Next, you’ll need to turn on iCloud and make sure you’re signed in on all devices with the same iCloud account. Once you have done this, you will have everything configured to be able to enjoy the synchronization.
Find my iPhone
One of the most important advantages of iCloud is the option to Find my iPhone. In case of loss or theft, and thanks to iCloud, you can activate this option and know where your mobile is from any other device. You will be able to geolocate the iPhone and get to the place where the device marks you.
In addition to being able to find your mobile in a matter of seconds, you can mark it as lost. If you activate this mode, your iPhone will be locked and no one will be able to access it. The credit cards you have saved in Wallet will be blocked and cannot be used. In addition, you will be able to emit a sound so that, in case you have forgotten it, people know that it is yours and that you are looking for it.
Is that how it works
After having seen some of the main functions that iCloud has, it is time to configure it from your devices. It must be said that it is quite similar between all of them, but there are small nuances that vary from one device to another. Here we explain the most important thing you should know.
from the mac
As we have said before, iCloud Drive offers the synchronization of documents and files between devices. If you want to set up iCloud from your Mac, follow these steps and you should be all set.
- Make sure you have the latest version of macOS. To do this, choose the Apple menu, then About This Mac and Software Update. If you’re using macOS Mojave or earlier, choose the Apple menu and click App Store. There you will see if there are any updates available.
- Sign in iCloud: choose the Apple menu, then System Preferences, then click Apple ID. When you sign in, iCloud turns on automatically.
- Customize the settings: Choose the Apple menu, then System Preferences, then click Apple ID. If you’re using macOS Mojave or earlier, click iCloud. Choose the apps you want to use with iCloud, like Notes, Photos, or iCloud Drive.
from iPhone
If you want to activate iCloud from your iPhone, follow these simple steps to have everything configured to your liking:
- On your iPhone, go to Settings, click on your name and then where it says iCloud.
- Turn on iCloud Drive. A list of apps appears below iCloud Drive. When you activate an app, it can store data in iCloud.
- To see files and folders in iCloud Drive, open the Files app and go to the iCloud Drive section.
As we have seen above, iCloud can back up iPhone automatically. But you can also save a lot of information in iCloud and keep it up to date on iPhone and the rest of your Apple devices. Things you can save include photos and videos, files and documents, iCloud Mail, contacts, calendar, notes, and reminders, as well as data from compatible third-party apps and games, Messages app threads, or passwords and payment methods.
from the iPad
Setting up iCloud on iPad is pretty much the same as setting up iCloud on iPhone. You will have to go to the settings, click on your name and then click on iCloud. All available settings and all possible configuration options for the different apps will appear.
In addition to the above, you can share photos and videos, share folders and documents with iCloud Drive, and use Find My to locate a missing device or share locations with family and friends. Another advantage of iCloud is that it offers the option to “Hide my email” so that you don’t have to put your email in subscriptions and thus avoid spam messages.