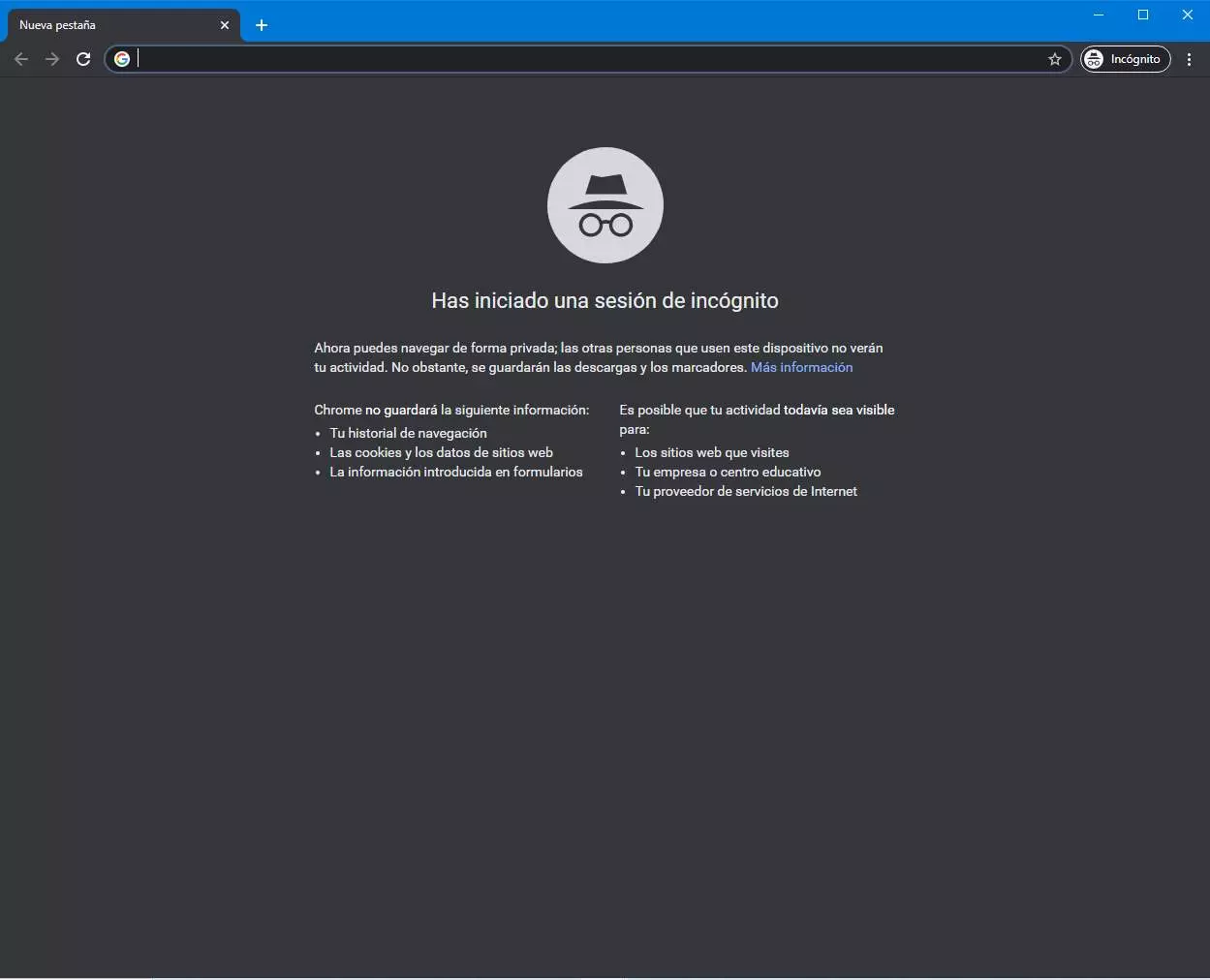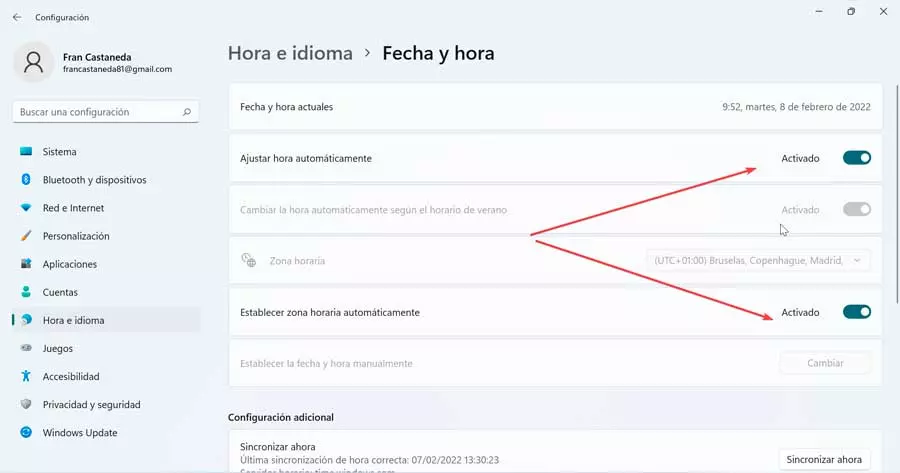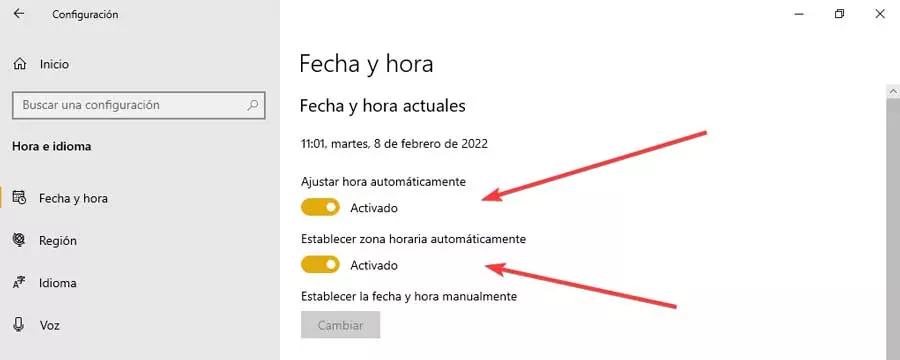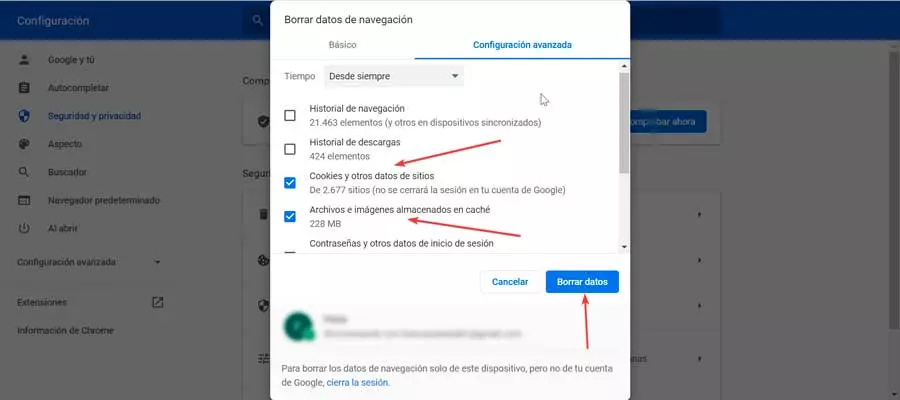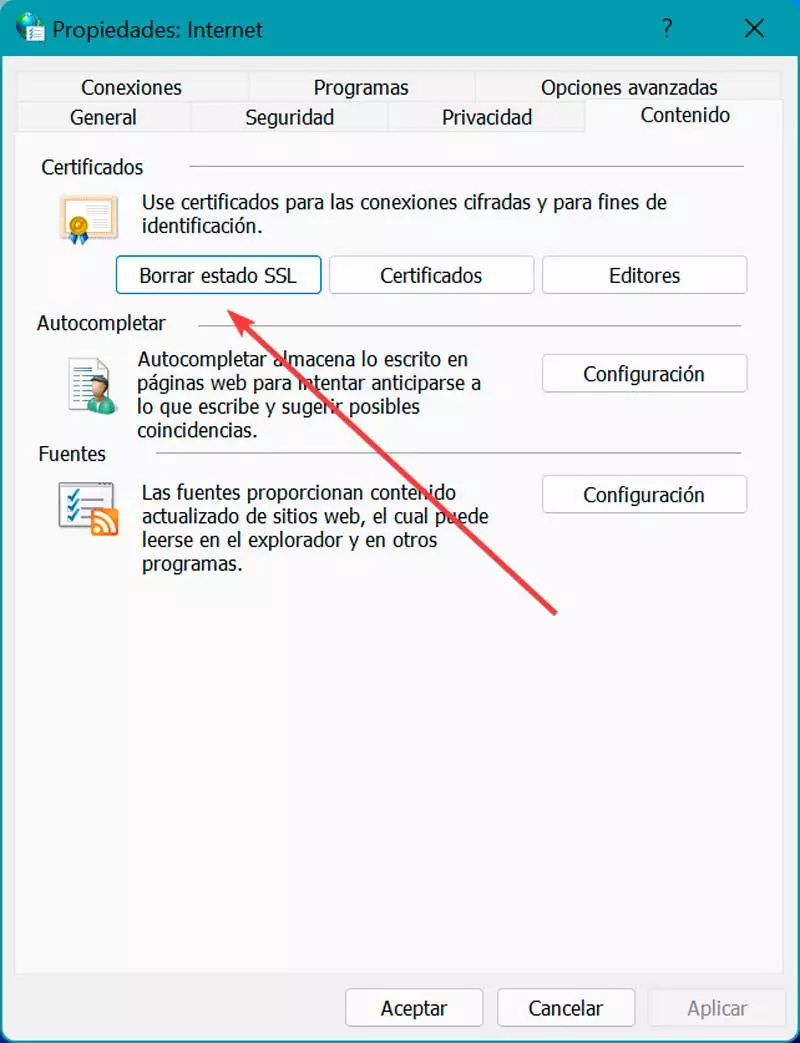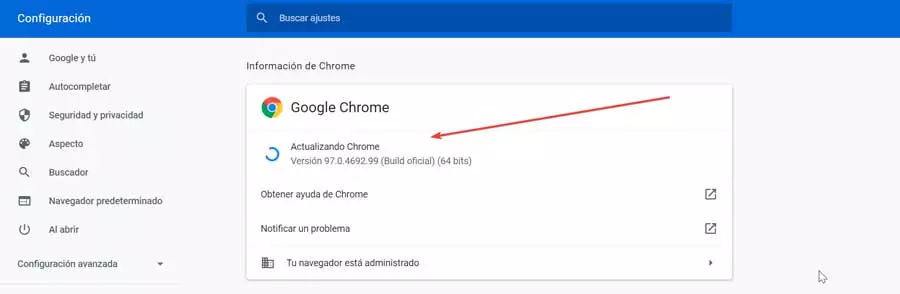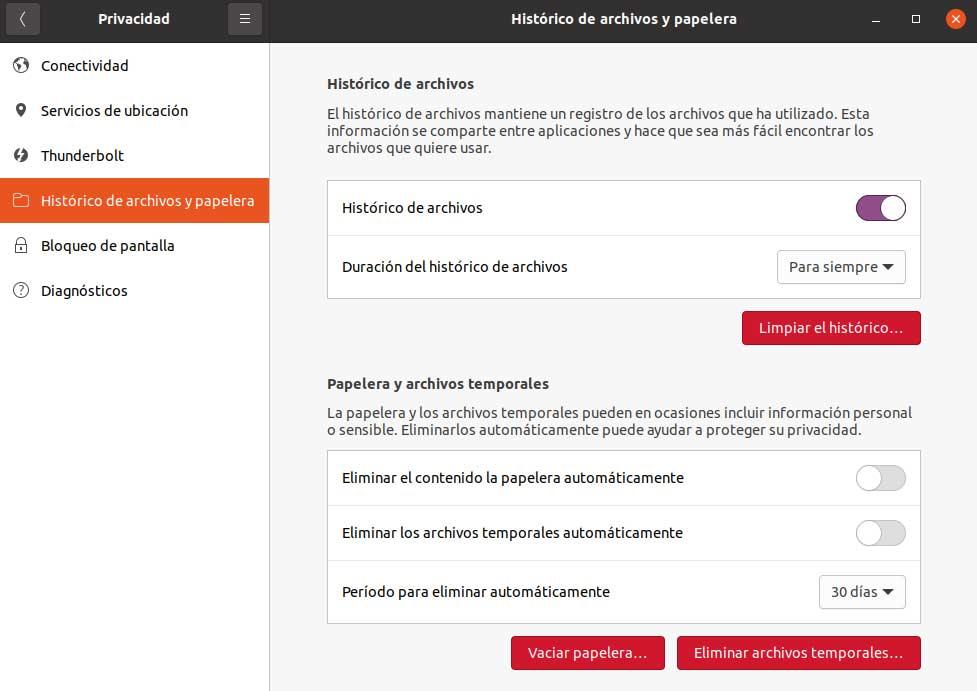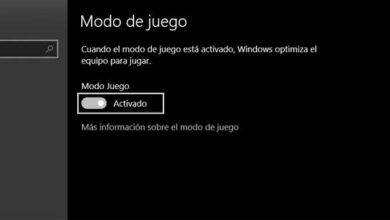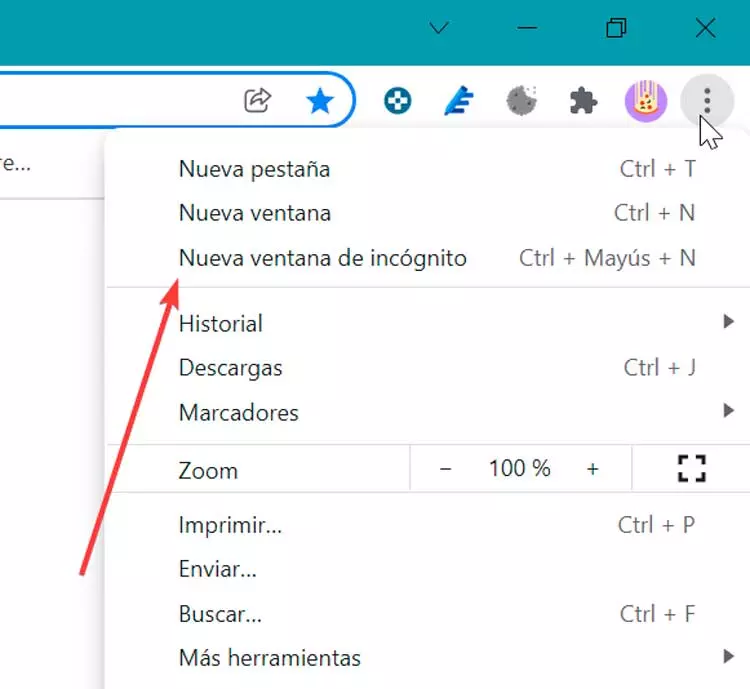
When we visit any web through HTTPS, Chrome is responsible for checking if the website certificate is within its trusted providers, and if not, it will show us a warning window with a red symbol indicating that “The connection is not private” followed by an error message specifying more details.
This message is usually accompanied in Chrome by the following error codes:
- ERR_CERT_SYMANTEC_LEGACY
- NETWORK::ERR_CERT_AUTHORITY_INVALID
- NET::ERR_CERT_COMMON_NAME_INVALID
- NET::ERR_CERT_WEAK_SIGNATURE_ALGORITHM
- NTE::ERR_CERTIFICATE_TRANSPARENCY_REQUIRED
- NET::ERR_CERT_DATE_INVALID
- SSL certificate error
- ERR_SSL_VERSION_OR_CIPHER_MISMATCH
The positive part of getting this “The connection is not private” error message is that Chrome has prevented a possible security risk, so our personal data is safe and our device is not vulnerable. While Chrome is capable of reading a particular error as an invalid certificate, it is possible that the real cause could be data corruption or settings within the browser, causing it to be unable to understand the error.
Steps to fix this error
Next, we are going to see different ways that we have to solve the error message “The connection is not private” in Chrome.
Refresh the page
It may be the case that the message “The connection is not private” appears as a single error, so it is always recommended to press F5 to refresh the page when we first see this message.
If the update does not work, we can choose to force update, so we tell the browser not to take care of using the locally cached version of the page, but to request a fresh copy from the destination web server. To do this we must use the key combination Ctrl+F5.
Try incognito mode
Chrome’s incognito mode is a quick check for this privacy error, so regardless of the error code we get, we should try opening a new window in incognito mode. This will make the browser do not use cookies or stored data and it will load the page again. It works as an alternative to refreshing the page and is a quick check that we can perform.
To do this, once the browser is open, click on the menu icon in the shape of three points that we find in the upper right part and select “New incognito window” or we use the key combination «Ctrl + Shift + N». We then check to see if the same site where we keep getting the error messages opens correctly.
Set or Update system date
A common reason for this problem is that the clock of our computer is misconfigured. The browser trusts the validity of the SSL certificate, which in case the time is displayed incorrectly can recognize it as invalid. As a consequence the HTTPS connection is not secure and Chrome recommends blocking it to protect the user. To solve it, just correct the date and time of our device.
To check the clock, both in Windows 10 and Windows 11, we must access the Configuration section, pressing the keyboard shortcut “Windows + I”. Then click on “Date and language” and “Date and Time”. To avoid having to correct the time manually, it is recommended to enable the “Set time automatically” and “Set time zone automatically” sections. Once the clock is fixed, we try to visit the page again.
Clear browser cache and cookies
Any issues related to browser cache can lead to errors like “The connection is not private”. That is why by clearing the cache and cookies we make sure we delete any potentially harmful files and load new ones when necessary. To do this, just press the keyboard shortcut “Ctrl + Shift + Delete”.
In the new window that appears we must select called “Clear browsing data”, we must select both loas cookies Like the cached files and images. Then click on the “Clear data” button. Once this is done, we close the window and try the URL again. In the event that it was a cache or cookie problem, the website should load correctly.
Delete the SSL cache
The problem may be in our Internet connection, so we can try to delete the SSL cache. To do this we must open the Internet Options. We will do this by pressing the keyboard shortcut “Windows + R” to launch the “Run” command. Here we will write inetcpl.cpl and press Enter or the OK button.
Once open, we go to the “Content” tab and then click on the button “Clear SSL state” and automatically the system will proceed with the deletion.
Later, we will go on to reset the network settings, for which we must open a Command Prompt window. For this we write cmd in the Start menu search box and run it with administrator permissions. Then we execute the following commands one by one:
ipconfig /flushdns ipconfig /renew ipconfig /registerdns netsh int ip set dns netsh winsock reset
Once the execution of all these commands is finished, we must close the Command Prompt and restart the computer to check if the “The connection is not private” error has disappeared.
Disable antivirus and VPN
In the event that we use a VPN to browse the Internet, we can try to turn it off and try to enter the website again. VPNs use an additional level of encryption that can interfere with HTTPS. If when deactivating it we see that the website now works correctly, we will have found the culprit.
Similarly, some third-party antivirus programs may include additional security measures such as “HTTPS scanning”, which scans secure traffic sent over HTTPS for any malware threats. While it is something that can be beneficial as well make Chrome believe that our connection is not securesince to inspect HTTPS traffic, the antivirus must decrypt it.
That is why in this case it is convenient to temporarily disable our security software and try the URL again. Afterwards, we retest the website and enable the program again. In case we have a separate antivirus and firewall, we disable both for the test.
Update Chrome
If we use an outdated version of Chrome, it may be the reason for the appearance of the error message “The connection is not private”, so it is important that we make sure that we have installed the latest updates, and with this, we can solve certificate problems.
To do this, we opened Chrome and clicked on the three points in the upper right, which opened the menu. Then click on “Help” and “Google Chrome Information” to check for new updates. Once installed, we restart the PC and check if this solves the error.
Continue, if we know the page is safe
In many of the occasions where the error “The connection is not private” appears, Chrome will allow us ignore this security warning and access the desired website. To do this, we must click on the “Advanced configuration” button and then on “Go to [sitio web]» that we located at the bottom. Depending on the page this could be harmless or dangerous.
And it is that an HTTPS address does not mean that the website is secure, it only indicates that the information between our PC and the web is encrypted, so it does not mean that they cannot steal our information even using this protocol. For this reason, we must consider the type of site in which we are having this error when accessing, and if we access it, it must be done with the utmost caution, avoiding entering confidential information on this type of page.