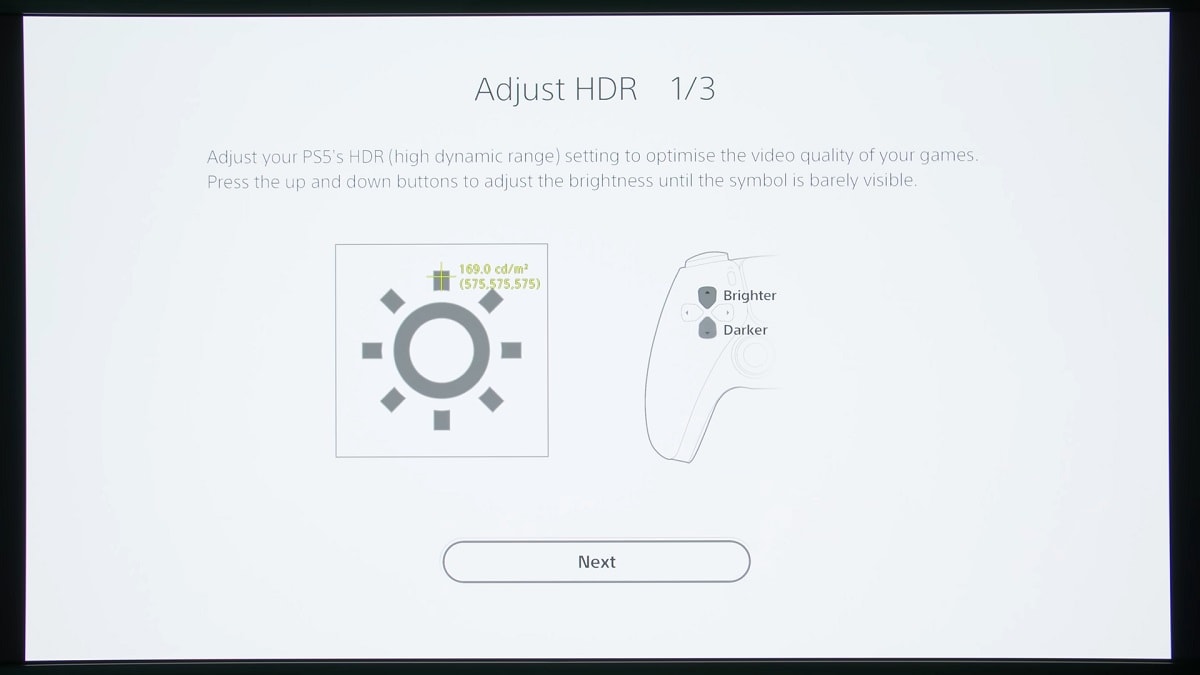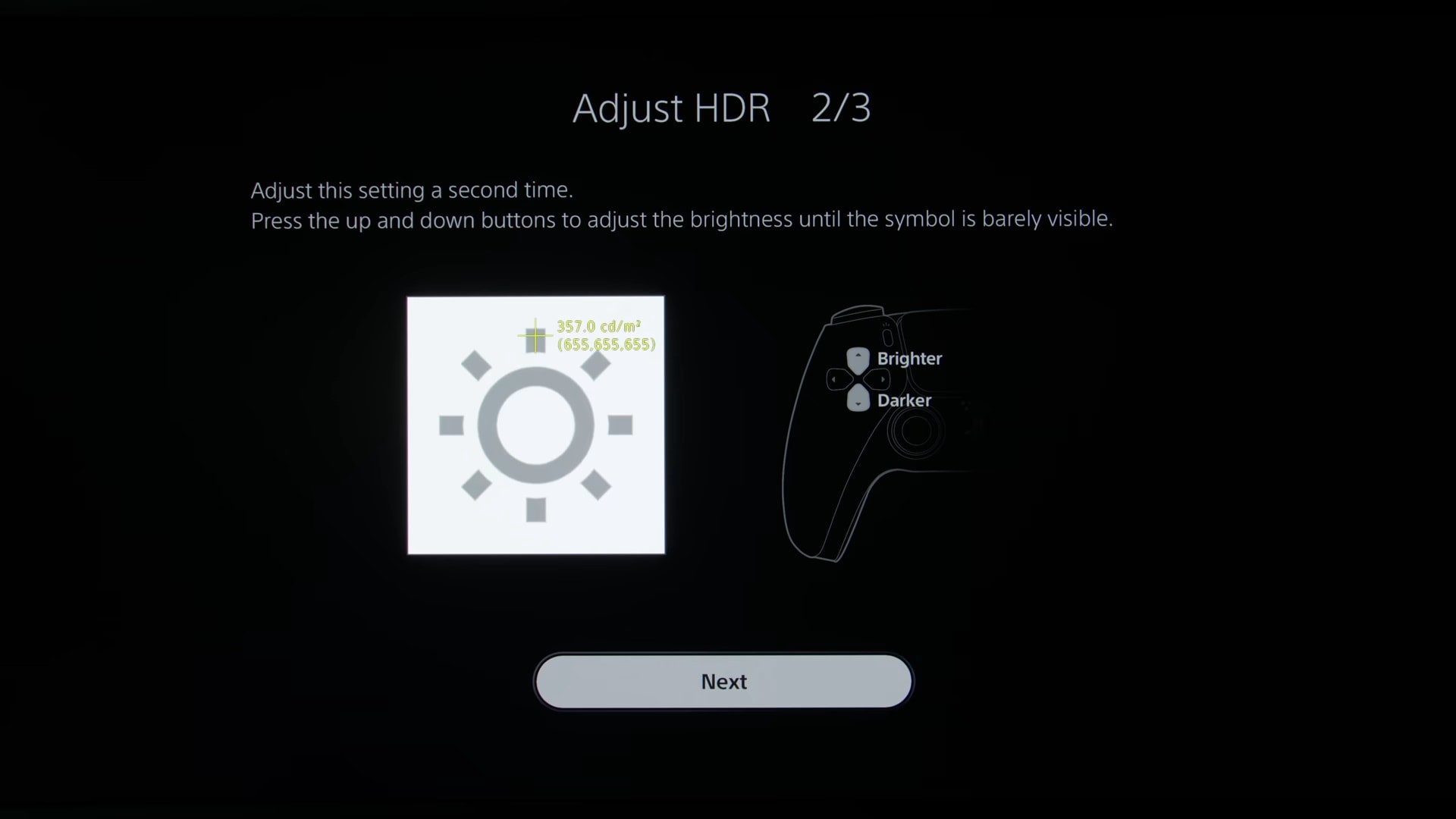One of the most anticipated games for PS5 has been, without a doubtGrand Touring 7. The latest racing title will once again delight driving lovers. Of course, you must configure GT 7 in the best possible way if you want to fully enjoy its impressive graphic quality.
As we were saying, GT 7 points out ways to be the big hit of the year, but if you don’t have the game’s graphics properly configured, you won’t be able to make the most of its possibilities. Fortunately, Vincent Teoexpert in televisions and in charge of the HDTVTest’s YouTube channel has published a perfect video where he explains how to configure the HDR of Gran Turimo 7 to get the most out of its potential.
HDR in Gran Turismo is not configured correctly: this is the solution
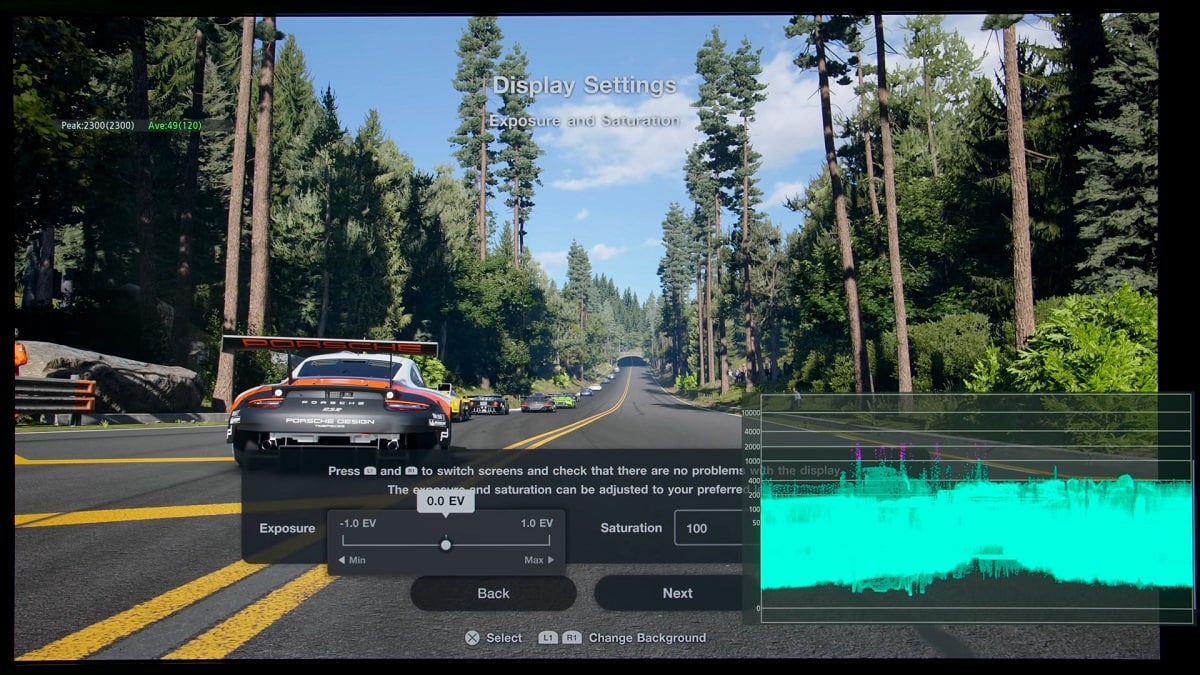
To this end, the colleagues at HDTVTest have not hesitated to analyze the HDR output of Gran Turismo 7 on PS5 using a professional monitor. And they’ve discovered a trick to dramatically improve HDR image quality.
When you open GT7 for the first time you will see different configuration options before starting the game. The problem is, Vincent Teoh detected that even if you move the bar of the exposure levels, there is no change at the visual level.
The brightness does not vary and using a professional monitor they confirmed that this element was not increased or decreased. The reason? Gran Turismo 7 uses the values that the console has to adjust brightness levels among other elements.
Why does this happen?
From the looks of it, Gran Turismo 7 supports HGIG, the HDR of video games. Although we invite you to go through this article where we explain in detail how it works, the acronym HGIH refers to the HDR Gaming Interest Group, a group of companies that voluntarily collaborate with the HDR Gaming Interest Group. Or what is the same: the HGIG does not create any regulations, but it does support the corresponding organizations to create an HDR standard in video games.
If your TV supports HGIG, you will need to enable this feature within the settings menu of your PS5. For this you must go to Video output and, in the section Adjust HDRmark the HGIG option. Do the same on your TV.
And in the event that it does not have this function, from HDTVTest they recommend raising the values to 1000 nits and then the television does a tone mapping. Within the HDR Settings of your PS5, you will have to configure different parameters manually.
In the section that heads these lines, you must set the darkness level to the maximum and then increase the brightness by pressing the corresponding button on the remote a total of 15 times.
On the second screen you will see, you must follow exactly the same steps: lower the brightness to the minimum and press the corresponding button a total of 15 times to increase the brightness level.
Finally, in the third screen leave the level to the maximum and don’t touch anything else. With this setting you will see that the brightness levels in Gran Turismo 7 remain at 1000 nits. As indicated in this tutorial to configure the HDR of GT 7 on PS5, if you have a television that exceeds 1000 nits, you can increase the brightness level on the first and second screens of the HDR settings.
If you have an LG television, even if you activate the HGIG you must still go to the settings and follow the previous steps, but going up 14 times (not 15 as in the previous cases) to get a figure slightly higher than 800 nits.
As you may have seen, the steps to configure HDR in Gran Turismo 7 for PS5 are very simple, so do not hesitate to follow them to achieve exceptional results and enjoy better image quality.