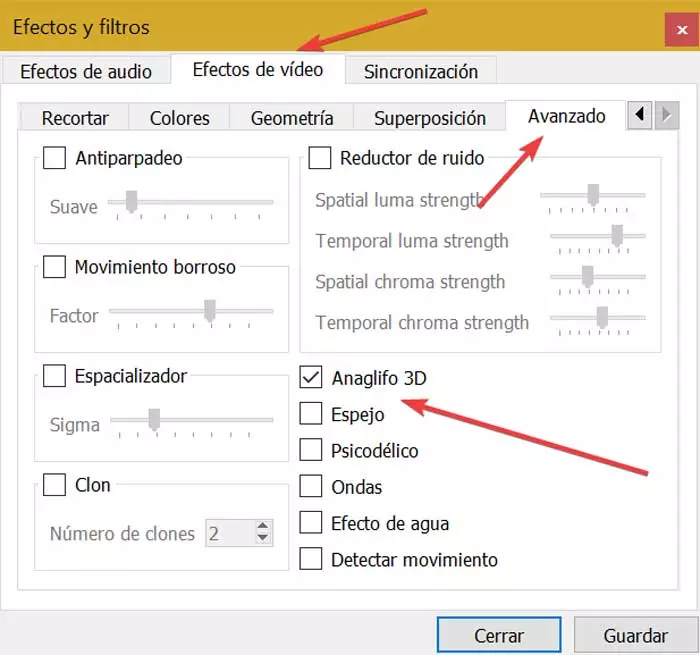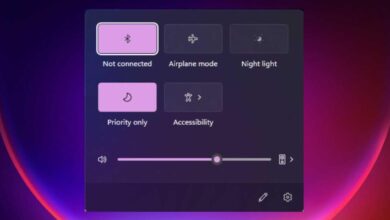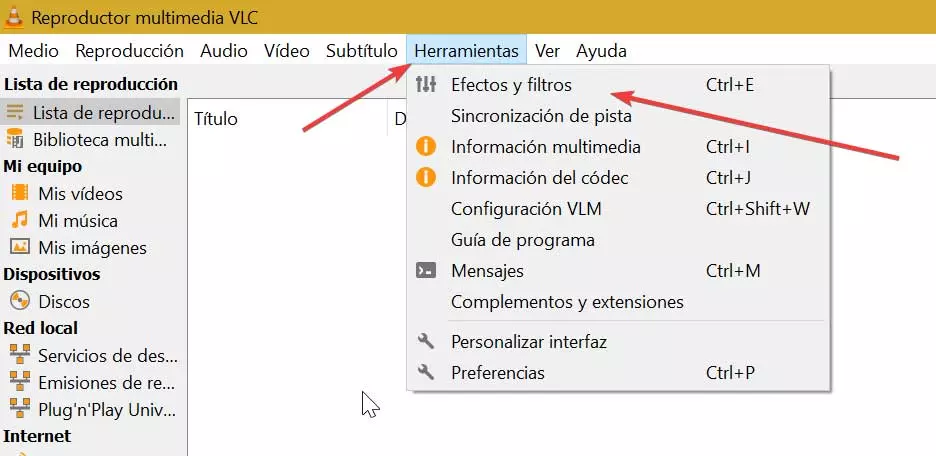
VLC Media Player It is undoubtedly the most popular media player in the world. It stands out for being free, multi-format and having support for almost all audio and video files, including 3D videos. To this is added an enormous stability and reliability in its operation, together with a wide number of functions and characteristics that in many cases go unnoticed by the users themselves. One of these functionalities is the possibility of being used to reproduce our own movies that we have in 3D.
Essential requirements for watching 3D movies
To be able to view 3D movies with VLC correctly, a series of prerequisites will be necessary. On the one hand, we will need a computer connected to a television or a monitor that offers 3D compatibility via HDMI 1.4 cable. It is true that currently it is almost impossible to find 3D TVs or monitors, so if we have one, we must treat it almost like a collector’s gem.
On the other hand, we must have the original Blu-Ray 3D movie along with a Blu-Ray player on our computer so that it is able to read it. Otherwise, a video downloaded in 3D may also be worth it, usually in SBS format. Along with this, compatible 3D glasses are essential.
Finally, we will use the VLC Media Player that we must have downloaded and installed on our computer. If we don’t have it yet, we can download it for free from this link.
The adjustment that we must make in VLC
There are many users who use VLC Media Player and are unaware of this function that allows us view 3D content and movements. To do this, you just have to make a small modification within its settings and it will be ready to play all kinds of 3D content. To do this, we are going to open the VLC Media Player so that its interface appears. In it we are going to click on the “Tools” option that we find within the options on the top bar. This will open a menu where we must choose the option “Effects and filters”.
Next, a new window called “Effects and filters” opens, where we must click on the Video Effects tab. This will make several more tabs available. We will have to scroll to the right to click on the “Advanced” tab.
Finally, once in the Advanced tab, we must check the box corresponding to the option Anaglyph 3D. The anaglyph 3D images are those images that contain two images of differently filtered colors, one for each eye, so they will be in charge of making our 3D movies playable. Now we just have to put on our glasses and start playing.