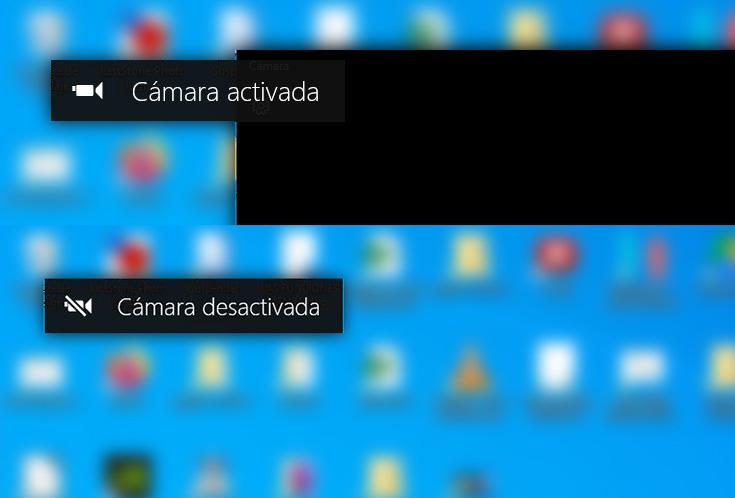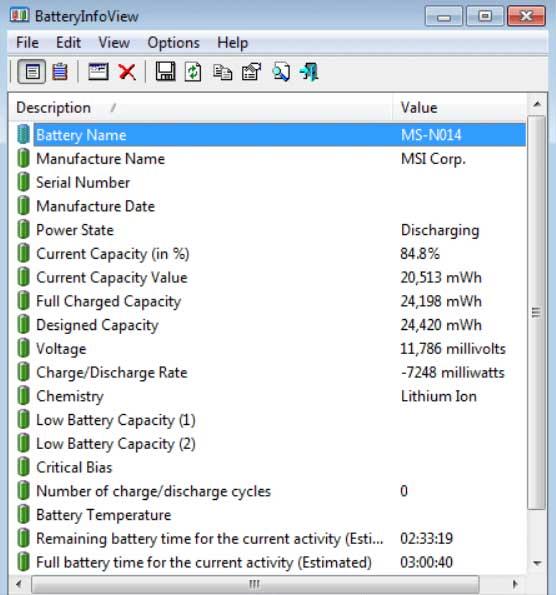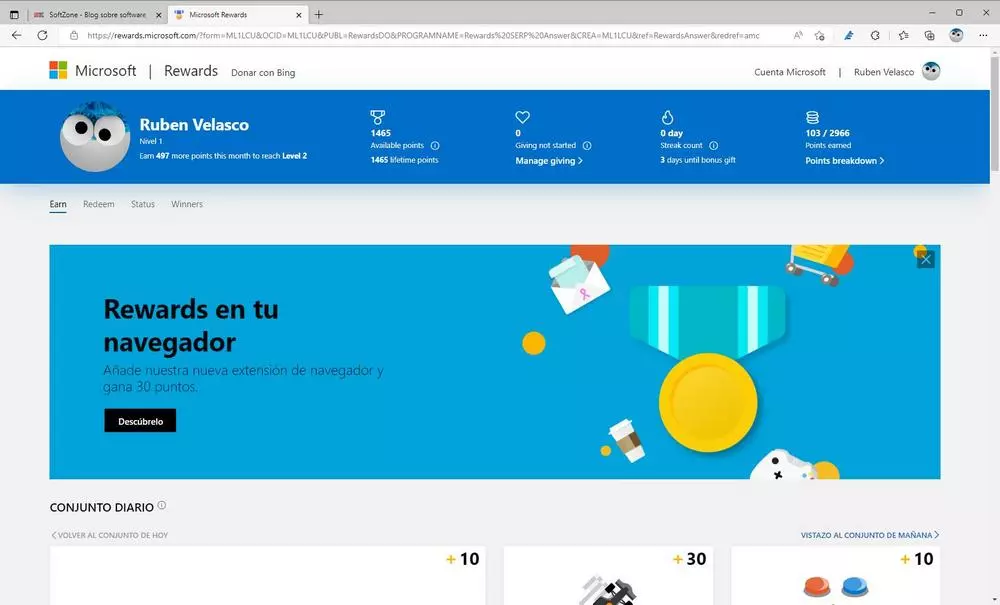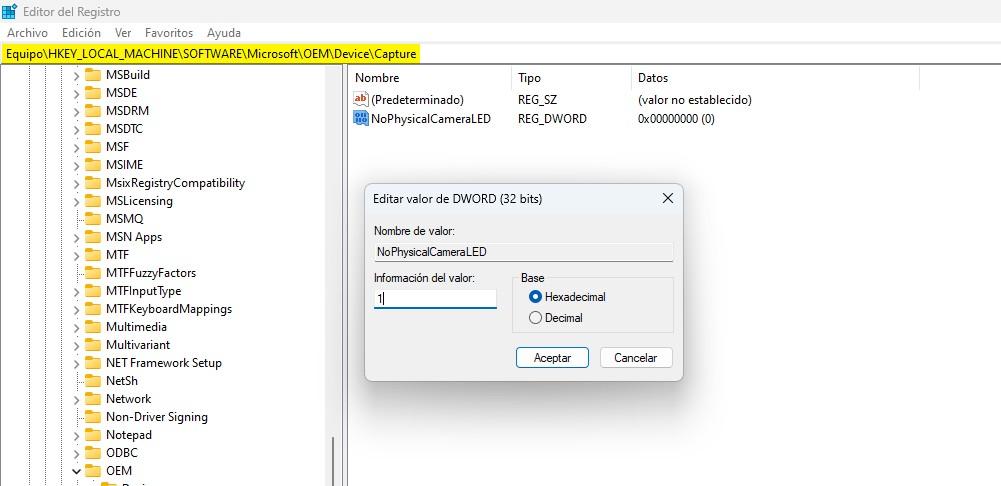
Most laptops, next to the position of the webcam, include an LED that lights up whenever the camera is on. However, not all include this notification system, a notification system that is also not available on desktop computers with a webcam connected. If we want to be calm at all times, we can put a sticky quote covering the webcam like Mark Zuckerberg or physically disconnect it when we know we are going to use it.
However, not the best option or the most comfortable. The solution is to enable a Windows message that will be displayed on the screen every time the camera on our laptop or desktop is in operation. In this way we will always know when the camera is activated without having to look at the LED without it included or we will run the risk of sharing our image from a desktop PC without knowing it.
Webcam usage notification
To activate this notification, we are going to make changes to the Windows registry, so the first thing we must do is make a copy of the Windows registry so that we can restore it if we make any changes incorrectly. To make a backup copy of the registry, once we have opened it, click on File, Archive and then in Export establishing the path where we want to save the copy. In any case, the change that we are going to make to enable the Windows privacy message is very simple, so it will not be necessary to make a copy of the registry, as long as we only modify the parameters that we show you below.
To access the Windows registry, we use the Windows search engine and type “regedit” without the quotes. Next, we go to the folder
Computer/HKEY_LOCAL_MACHINE/SOFTWARE/Microsoft/OEM/Device/Capture
Inside the Capture folder, there is the file NoPhysicalCameraLED. If this file is not found, by going to that folder, right-click the mouse, select New0 - DWORD Value (32 bits) and set the value to 1. Then click OK and restart the computer.
if the file NoPhysicalCameraLED if it is available, click twice on it and change the value 0 to 1. As if we had not created this file, when we modify it, we must restart the computer so that the changes are applied when we start the computer again.
When an app accesses the camera, the message Camera on will be displayed at the top left of the screen. If we disconnect the camera, a message will also be displayed informing us that the camera has stopped working.
This little trick works on both Windows 10 and Windows 11. This notification is displayed for a few seconds, and it does not stay fixed on the screen, so if we look somewhere other than the screen of our PC, it is likely that we do not notice, since it is not registered as a Windows notification.