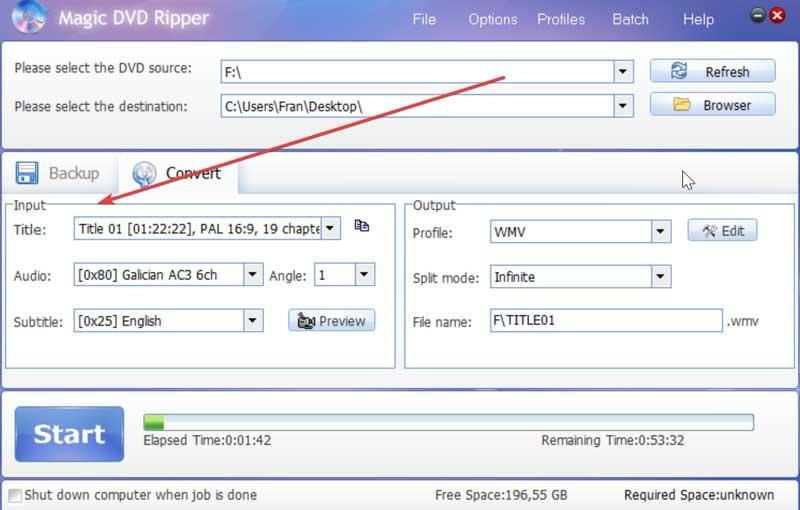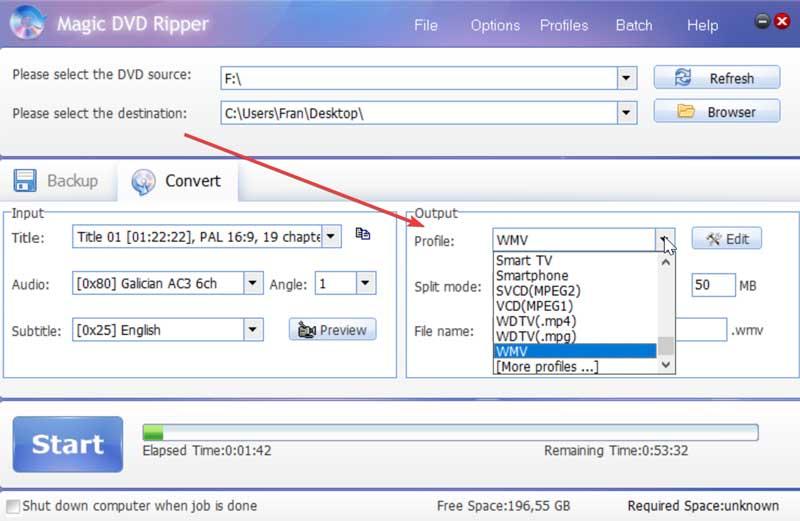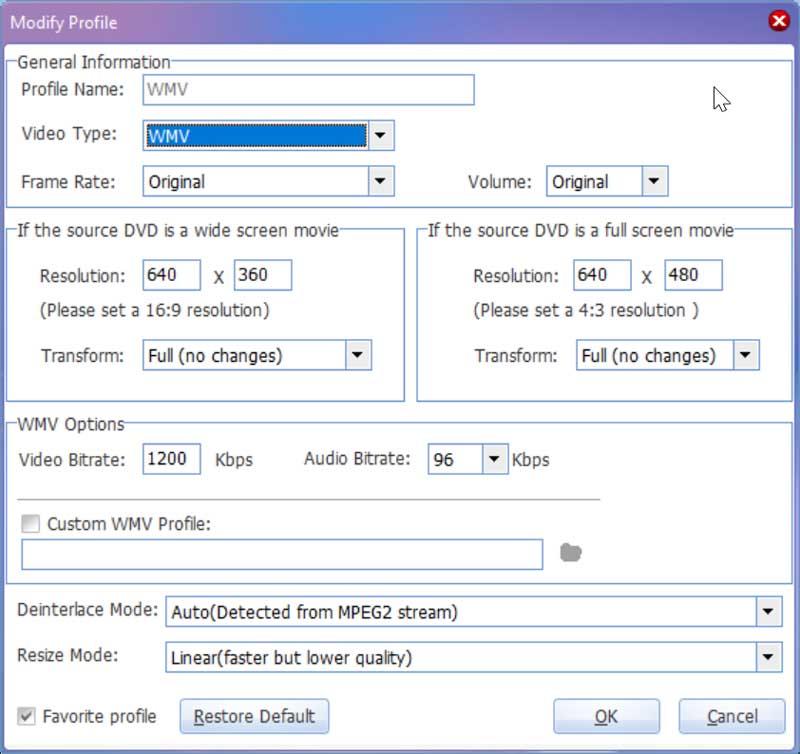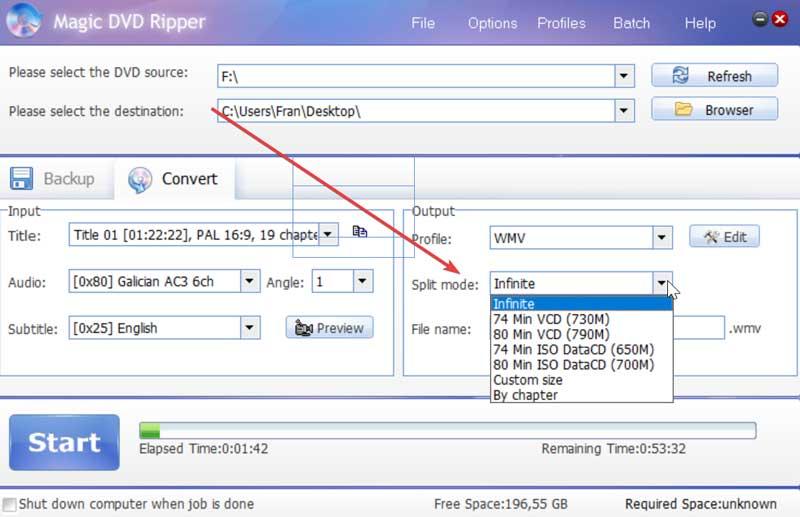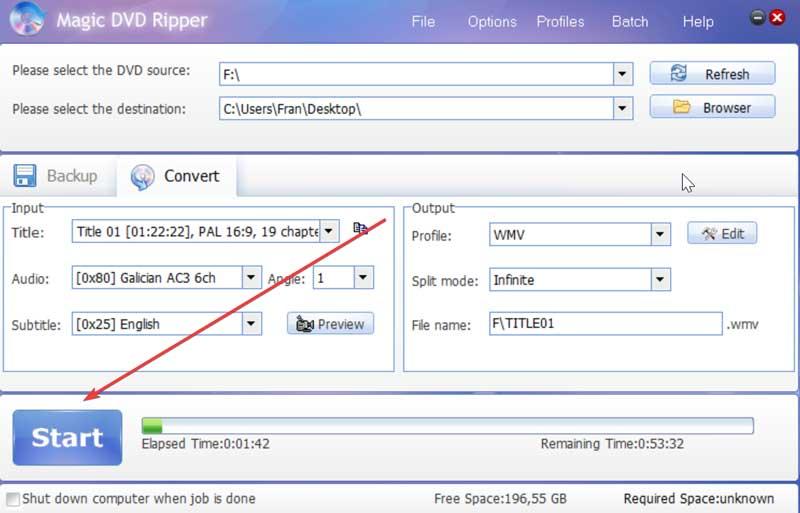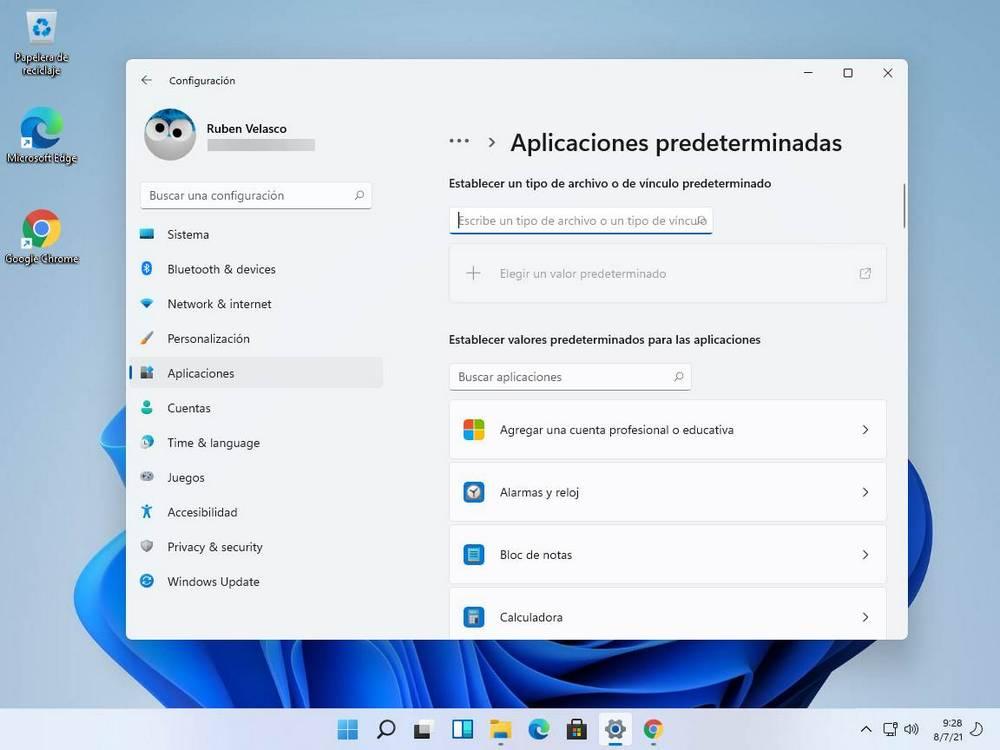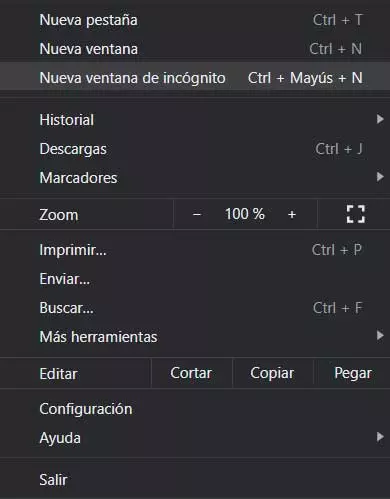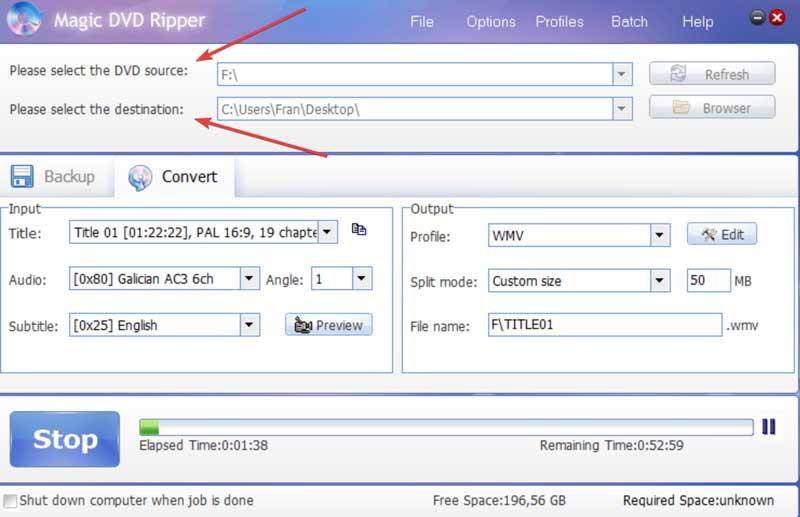
Magic DVD Ripper is a software that will allow us to extract the content of a DVD, so that we can obtain its content in other formats such as VCD, SVCD, AVI, WMV, MPEG2, MP4, thus being able to reproduce them on other devices such as the computer, the mobile, the tablet, a DVD player, etc.
It also has the possibility of making backup copies of our DVDs no loss of quality on our hard drive and at high speed. In addition, it is characterized by a good synchronization of the audio with the video, something essential for the correct viewing of the film.
This powerful tool also has the ability to remove copying restrictions that incorporates DVDs (CSS, Region, RCE, Sony ARccOS, Puppett ock) and is capable of compressing the content of any DVD so that it can fit on a 4.7 GB disc, and it is even possible to divide a DVD-9 to convert it to two DVD-5s if necessary.
How to rip a movie from a DVD
Once we run the program, its main menu appears, which is completely in English, without the possibility of changing the language, which can throw back the most inexperienced users. Although, as we will see below, the process is not complicated at all.
Select DVD drive and destination path
We start at the top of the menu where we find the option “Please select the DVD source” where we must choose the drive where the DVD drive is located, although in general the program recognizes it instantly once we open it. Just below, we find the option “Please select the destination”. Here we must click on the «Browser» icon to choose the destination path where the extraction result will be stored.
Convert, configure the conversion parameters
Next, we go to the central panel where we will select the «Convert» tab, from where we can adjust the conversion parameters. This tab is in turn divided into two columns called “Input” and “Output”, from where we will select the settings corresponding to the input and output.
Input, configure the input settings
Here we will find the “Title” section where the title of the album appears along with its duration and image format. We also find the Audio section where we can select the language and the quality in which it is compressed. In addition, we have the “Subtitle” section where it is possible to select if we want to incorporate any subtitles or none of them. Finally, we have the «Preview» button that will help us to preview the content and check that everything is correct.
Output, customize the output parameters
Now in the output section we find the «Profile» tab, which is undoubtedly one of the most important, since we will select the desired format. If we display the tab, it will show us all the image formats available such as MP4, WMV, AVI, etc. We also find options so that it can be directly to specific devices such as smartTV, a smartphone, iPhone, iPad, PS3, PSP, among others.
Once we have selected the desired format for ripping the DVD, we can click on the “Edit” tab. This will cause another window to open from where we can make some modifications, such as the resolution, the «Video bitrate» and the «Audio bitrate», as well as choosing whether we want the original audio volume or at a higher speed. This part is completely optional, so we can do without it in case we are not experts.
In the «Split mode» section we can select if we want to adjust the size of the ripping. By default it appears as “Infinite”. This means that, if we select this option, the DVD will have no problems when it comes to recording as far as space on the hard disk is concerned. We can also select it to be 74 or 80 minutes in VCD format, or 74 or 80 minutes in ISO DataCD format, informing us of the size that each one occupies. In addition, it has the possibility of setting the size of it ourselves. That we must bear in mind that against the smaller the size the worse the resulting quality will be.
Finally, we have the “File name” section where we can put a name to the conversion that we are going to carry out. Once finished, we only have to click on the «Start» button to start recording. In the bar on the right we will see how the process is being completed, informing us of both the time that has elapsed and the estimated time that remains to finish the process.
Download Magic DVD Ripper
Magic DVD Ripper is a commercial program so to be able to use it permanently it will be necessary to pay for its license. We also have the possibility of downloading a free version from its website with which to test the product previously, being able to be used up to a maximum of 5 times. It can be purchased from $ 34.98, optionally including one-year, two-year, or lifetime updates.
The latest version currently available is 10.0.1 which was launched on Jul 12, 2019. This indicates that the software has not received updates for almost two years, something that we must take into account before deciding to purchase it.
Alternatives to Magic DVD Ripper
If we are looking for a program that allows us to transfer our DVD movies to our computer, we suggest some alternatives to Magic DVD Ripper to consider:
Handbrake
It is a popular application with which you can convert audio and video completely free of charge, and it also has the possibility of extracting the content of any DVD. The program allows us to set the quality of the video, choose between different formats such as H.265 and H.264, add subtitles. We can download it from this link.
VidCoder
We are talking about a program to rip DVD, with which it is possible to convert them into MKV and MP4 formats, allowing us to manage both the size and quality of the image, include subtitles or extract only the audio from the video. The application is completely free and is aimed at all types of users thanks to its simple and intuitive interface. We can download by clicking here.