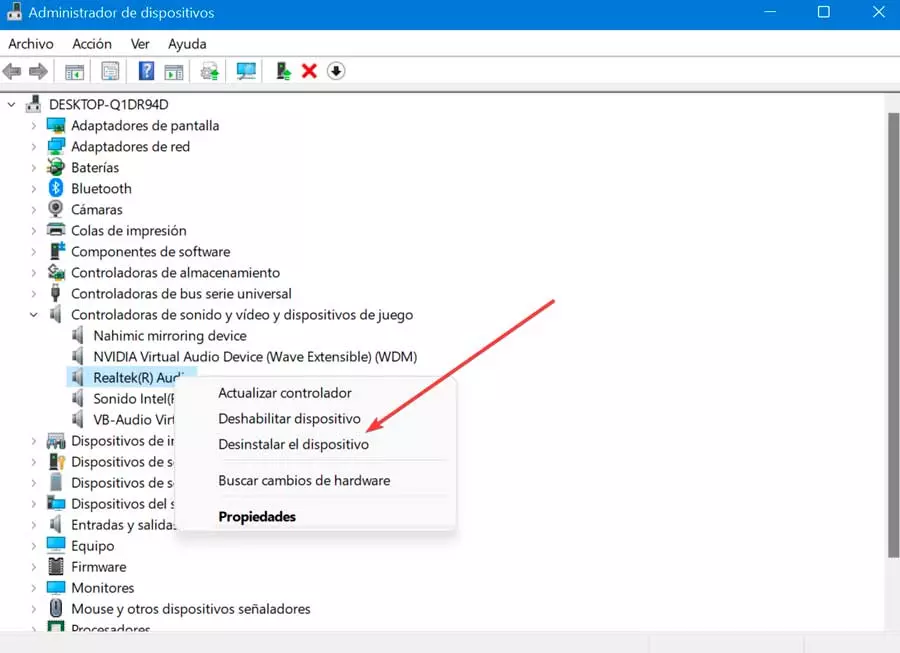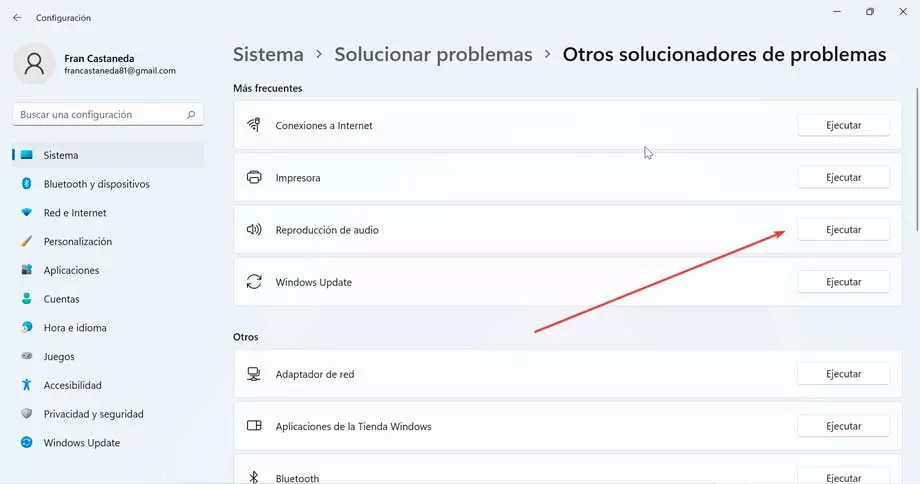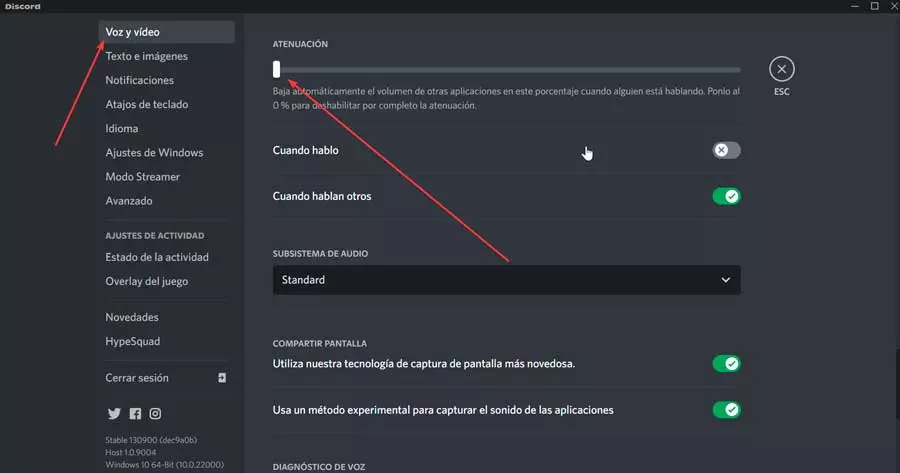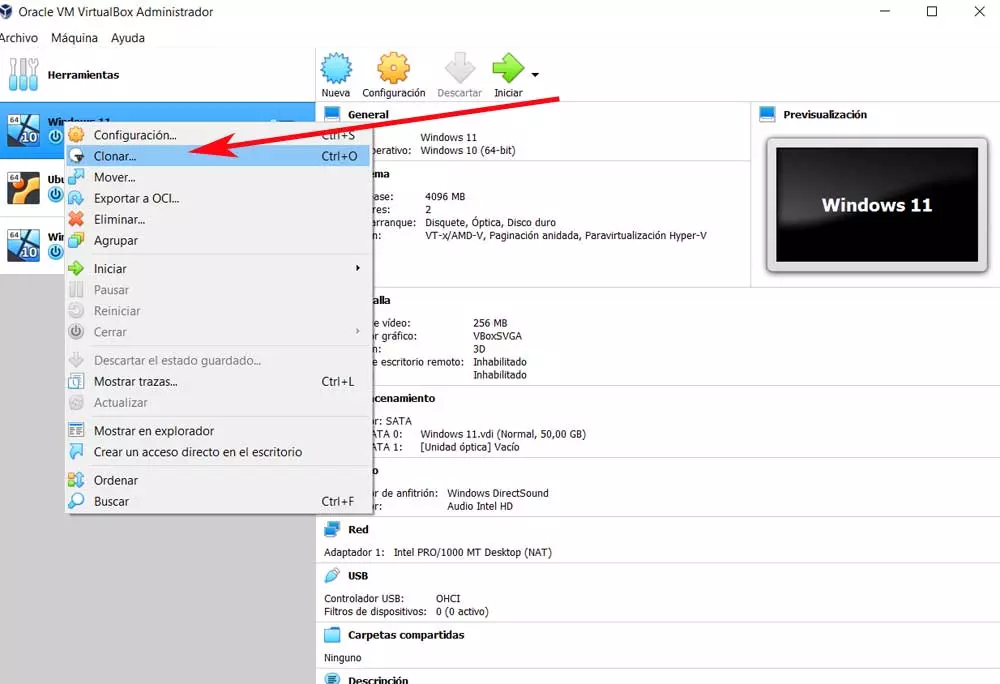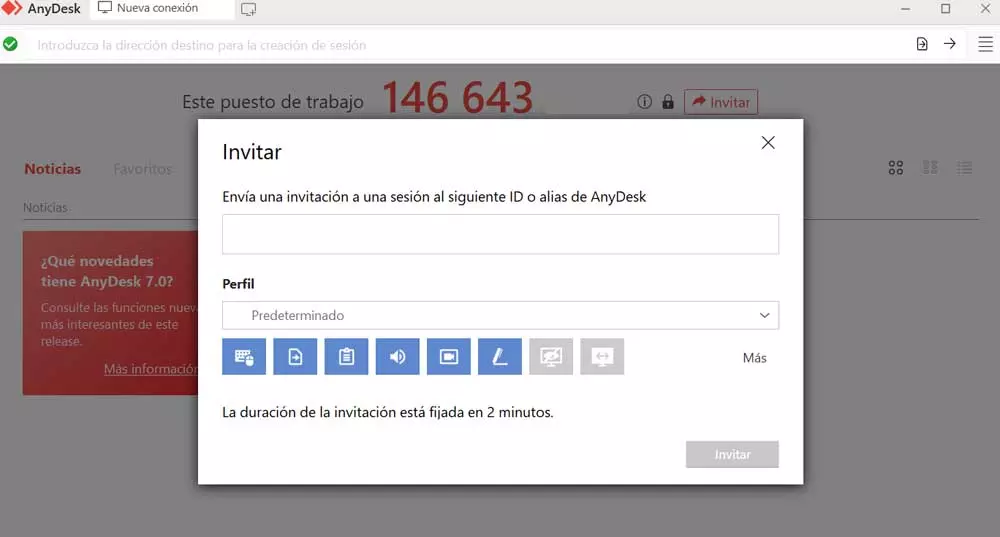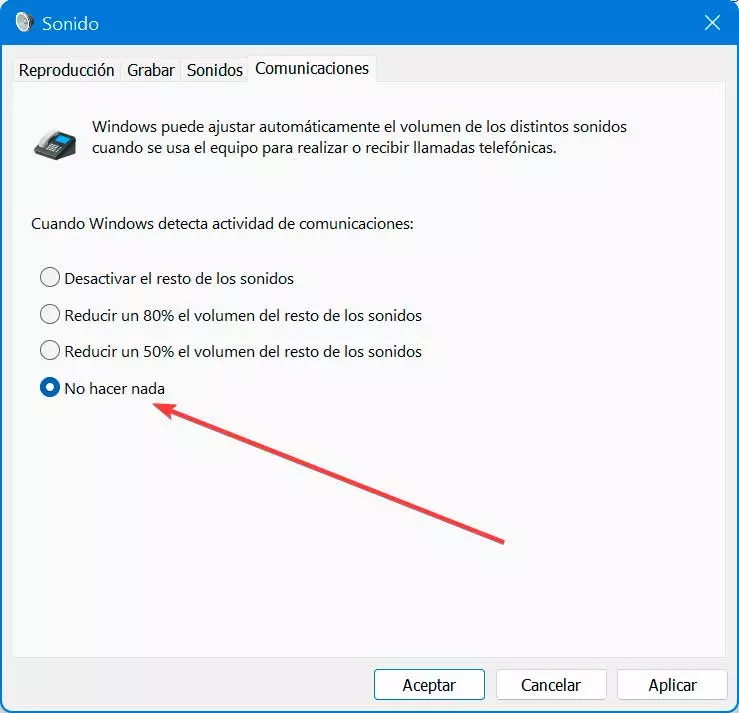
In the event that it is a software problem, this can be from a wrong sound settings, due to faulty volume control, broken Realtek audio drivers, or having Fade enabled in the Discord app. All of them can cause automatic changes in the sound.
Regardless of the reason, fixing this problem should be relatively easy for us. Next, we will see how to solve this problem on our Windows 10 or Windows 11 computer.
Troubleshooting steps
Next, we are going to see different actions that we can carry out to solve that Windows 10 or Windows 11 automatically raises or lowers the sound volume.
Disable the automatic volume adjustment function
This is a function that Windows incorporates by default through which it is responsible for adjusting the volume automatically when we use the PC to receive calls. In the event that we have it installed, it is possible that we will encounter the problem that the volume automatically decreases when making calls or video calls in applications such as Skype or Discord, so we can solve it by deactivating the function. The process is similar in both Windows and Windows 11.
The first thing we are going to do is press the Windows + R key combination to launch the Run command, write mmsys.cpl and press Enter. This will bring up the Sounds window where we click on the Sounds tab. Communications.
Here we find that there are several options that allow us to decide what Windows will do when it detects “communications activity”, that is, when it believes that we are making a call or video call. By default, the option to Reduce the volume of the rest of the sounds by 80% is checked, so we check the box Do nothing.
After clicking Apply and OK to close the “Sound” window and the changes will be saved. The next time we make or receive a call through our Windows 10 or Windows 11 PC, the sound will not be reduced while the other person is speaking.
Disable sound effects and audio enhancements
The Realtek Audio Driver features several additional enhancement features designed to adjust Bass Boost, Headphone Display, and Volume EQ settings. However, these improvements have the counterpart that the volume of the system can change automatically without our intervention.
That is why disabling all these improvements can help us solve the problem that Windows automatically raises or lowers the sound. To do this, press the command shortcut Windows + R, write mmsys.cpl and press Enter. This will bring up the Sounds window where we will click on the Sounds tab. Reproduction.
Next, we right-click on the affected sound device and select Properties. Here we click on the tab Enhancements and check the box Disable all enhancements. Now we only have to click on Apply and Accept to save the changes and reconnect the headphones to check if there are improvements in the sound.
Uninstall Realtek audio drivers
It is possible that the culprit behind the automatic volume up or down in Windows is the installed Realtek drivers, so we can try uninstalling them to see if this solves the problem.
To do this, press the Windows + X keyboard shortcut and select the Device Manager option from the menu. Later, we expand the section of Sound and video controllers and game devices, to right click on the section of Realtek(R) Audio.
In the new menu that appears, we select uninstall device. We click OK to confirm the operation and wait for the uninstall to complete. Once finished, we restart the system and check if Windows is still producing automatic changes to the volume.
Run Windows Troubleshooter
Both Windows 10 and Windows 11 have a tool called Troubleshooter, with a dedicated function for audio, with which to fix any problem with the sound, so we can try it to try to solve why Windows automatically changes the volume of the sound when making calls and video calls.
To do this, press the Windows + I key combination and open the Settings menu. In Windows 10 from the Settings menu, click on the Update and security section and in the left column click on Troubleshoot and Additional troubleshooters. If we use Windows 11, from the Settings menu, click on System, then on Solve problems Y Other additional problems.
Then we click on Audio Playback and finally on Run the problem solver. This way to start the Windows Audio Troubleshooter. It will immediately scan our system for possible audio issues.
If we have several connected audio devices, we select the affected one and click Next. We follow the instructions on the screen and apply the recommended solution. Once finished, we connect the device and check if the problem of increasing and decreasing the volume in calls has been resolved.
Disable dimming feature on Discord
The problem that Windows automatically raises or lowers the sound volume can occur when the Fade function in Discord is enabled, so we must disable it completely.
To do this, we open Discord and click on the Settings icon that has the shape of a gear and that we find in the lower left. Within the Configuration window, click on the voice and video in the left column. Next, on the right side we scroll until we find the section of Attenuation and move the bar to the left until it shows 0% to completely disable dimming.
Once finished, we restart Discord and check if this fixes the problem.