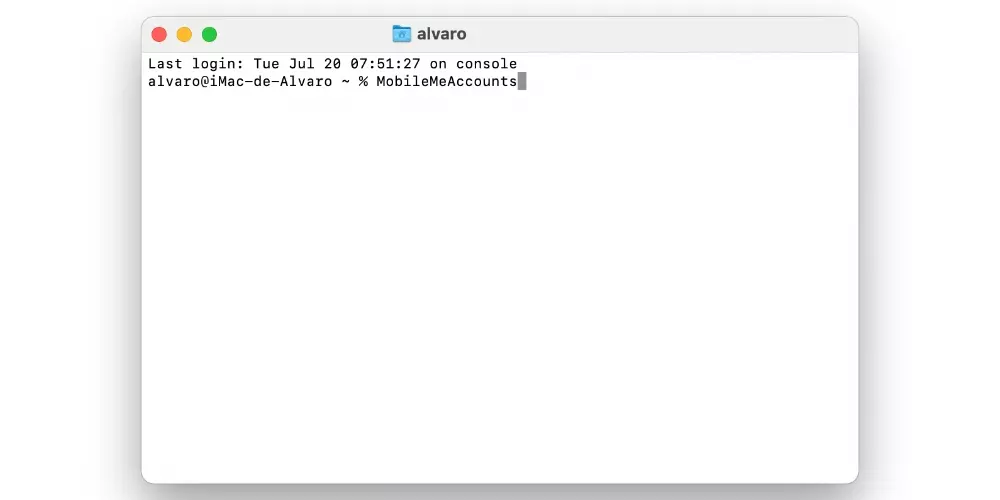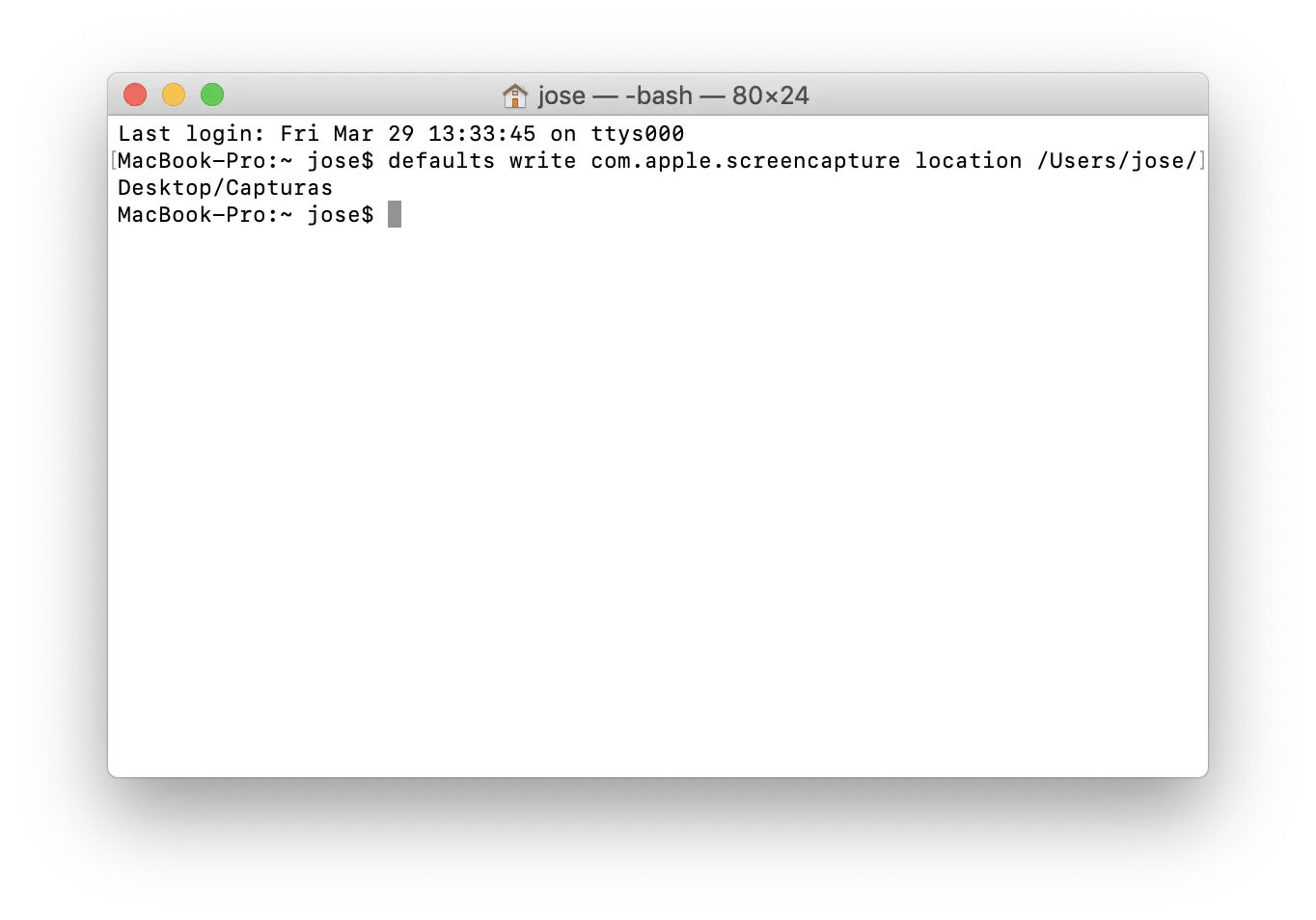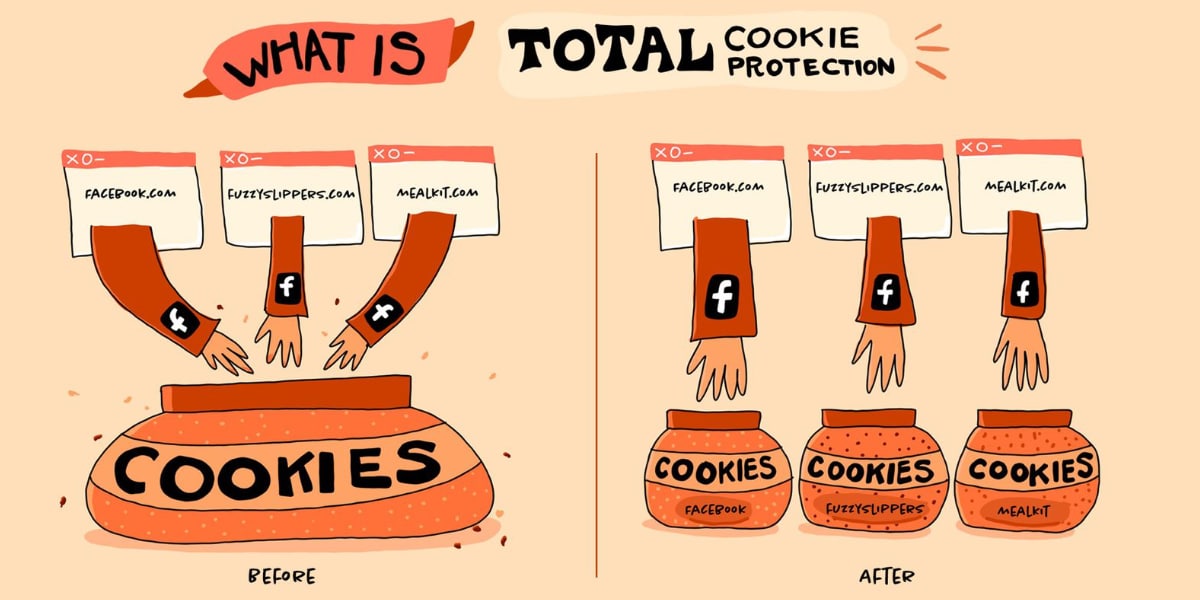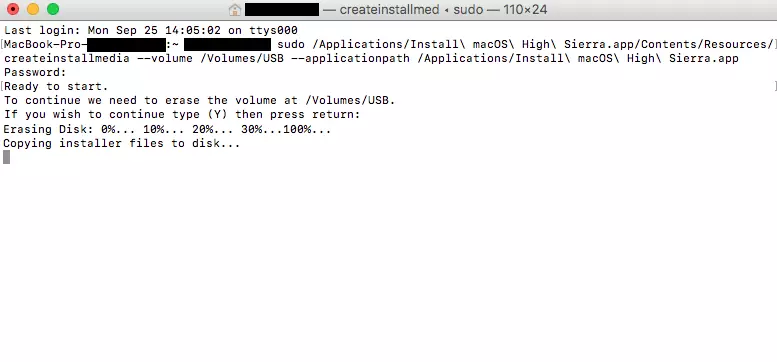
You can also access through Spotlight. This is opened by simultaneously pressing Command and the space bar. Simply, you will have to write the word Terminal and press Enter. As soon as you access you will see a small window with a white background with your username. You will also see the word “Bash” appear and the dimensions of the window. You should know that Bash stands for “Bourne again shell”. This is the shell used by macOS specifically.
If the size is really important to you, you should know that even if it opens by default with a small size, you will be able to comfortably enlarge it. It will be able to be set to full screen, but you will also edit it correctly through dragging the corner like in any other application that you can find on your device.
who is it intended for
As we have said previously, Terminal is an application that has a null interface. It has the sole purpose of including commands, which can be very simple or really complex. That is why this application can be used by any type of user. It is true that in the case of basic users, they will always need a guide next to them to be able to enter the different commands. Obviously, this makes it difficult to understand what is being done with the commands. Naturally, many things can be done with this tool that is integrated into the system. It is the way to do it much easier, but you can sin in not understanding what you are doing.
For professionals this changes completely, especially computer engineers or leading programmers. In this case, a language quite similar to these tasks is used, with logical rules. That is why it can be really easy for these people to do numerous tasks with different command lines. It is true that on Mac it may not be as useful, although to access system information or to perform tasks that may require many steps, in this way you can finally have great ease.
The rules that apply to its use
Keep in mind that to make use of this program, you have to use different writing rules for the commands. The first of this rule is that all the characters that are included are going to count. In this case, the spaces are really important, since a badly placed one can end up ruining the answer that is given. This is relevant especially when you are going to copy and paste a command that you see on the internet. Normally, pasting into Terminal also adds spaces, which must be removed for them to work. The commands are also case sensitive.
It should also be taken into account that in no case will you be able to use the mouse or the trackpad. Even if you want to adjust a command by clicking on the area where you have failed, you will not be able to. You will have to use the keyboard arrows to be able to move to where you want to make the edition. Another rule is that at any time you can re-execute a command by pressing the up arrow, and if you want to stop it you would have to press Control + C.
Most basic Terminal commands
If you want to venture into using Terminal on a day-to-day basis, the first thing you should do is remove any fear you may have of doing something wrong. It is quite complicated that you can break the computer by entering some kind of command. You will literally have to search thoroughly to be able to enter that command that will end up erasing the operating system.
You should know at first that each command is made up of three elements. At first there is the command with the argument that says the resource that is going to have to be used and also an option that is going to modify the result. In a simple way you can use the “mv” command to move files from one folder to another. In short, you will have to write the command followed by the location of the file you want to move, and the location to move it to. All this in a row. As it is written, it can be said that it is quite logical.
Obviously in this sense you have to have a great memory to be able to have in mind all the commands to use. Although finally in the long run it may become logical to use these commands, since they are not something completely strange. We particularly recommend you to have access to guides to be able to understand all these commands that you are going to use and the elements that have to be integrated as if it were a simple formula.
Examples of what you will do with Terminal
As we have said before, Terminal can be applied to perform many different tasks on the Mac. Some of these can be done in the Finder itself, although using Terminal is faster. But many others access areas where the Finder does not reach the system without using applications that are really complete. It is really complicated to present all the commands and their combinations in a single article, since they are really extensive. In many cases you will simply have to expose the problem on the network so that the ideal command for it appears. In this case we are going to present you with different situations with examples of its commands that can be applied.
Change the location of screenshots
When screenshots are taken on the Mac, they are natively stored in the Downloads folder. But it is possible that in some situations you will have to store these captures in other folders. Above all it is for pure comfort for the user who prefers have all these images stored in a specific location. This is something that you will be able to do in a comfortable way through a command line. In this case, simply enter in Terminal:
defaults write com.apple.screencapture location [ruta de la carpeta donde quieres que se guarden las capturas de pantalla]
killall SystemUIServer
From now on, all screenshots will be stored wherever you say. All this with a simple command line and without accessing a thousand programs. This is one of the great wonders that using this Terminal system or command prompt can have. The problem is that you are going to have to go searching to copy and paste this command.
download files from internet
Sometimes you have to access numerous websites to be able to download a specific file. If you want to avoid opening Safari, entering the URL and waiting for the download in Safari itself, you can use Terminal. In this case it is really simple, since you are only going to need the URL of the file What are you going to want to download? In this case, once this is done, you will simply have to enter the following command in Terminal:
cd ~/Descargas/curl [URL del archivo que quieres descargar]
Can applications be used to enrich Terminal?
As we have mentioned throughout this article, the Terminal interface is not pretty. This makes many users feel lost in this white background where you don’t really know what to do. It is true that a slightly more pleasant interface could be appreciated, but knowing the audience it is intended for is not completely necessary. Unfortunately, it will depend on the use of external web pages to consult all the commands, since there is no “encyclopedia” that is integrated.
So if Terminal seems complex to you or you have problems with its configuration, you will find alternatives on the net. MacPilot For example, it allows access to 1200 macOS features without having to memorize it. It will be integrated and at any time you will be able to access it quickly. Specifically, we are talking about the fact that it works as if it were a Finder.
This can be recommended especially when you are starting to learn how to use Terminal. You will be able to “play” with different commands to find out how they behave in a simple way and without any fear. In this way you will be able to have access to a large number of applications of how you can exploit Terminal.