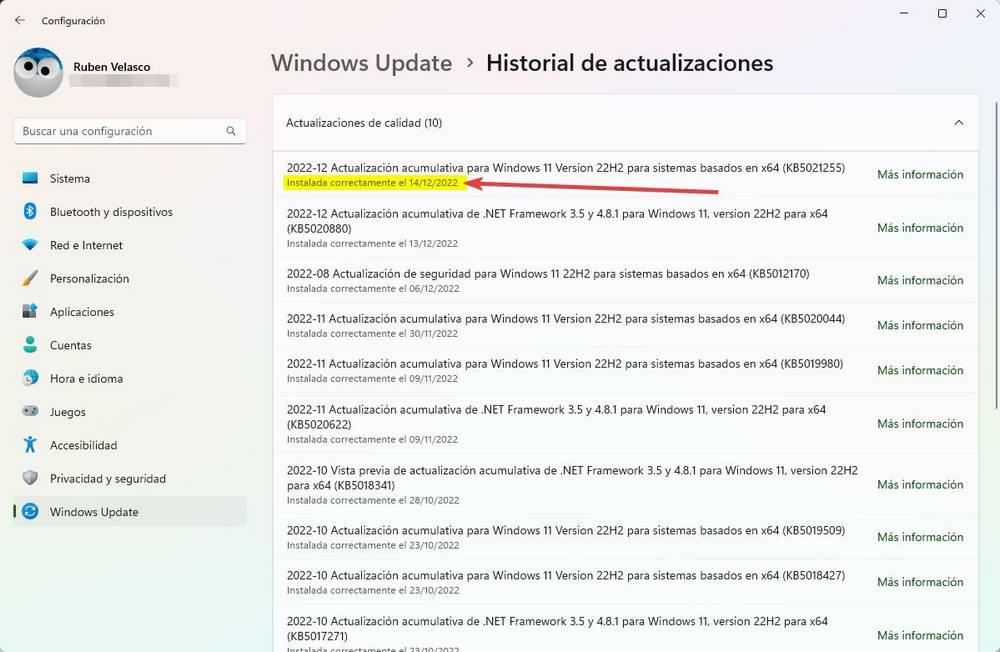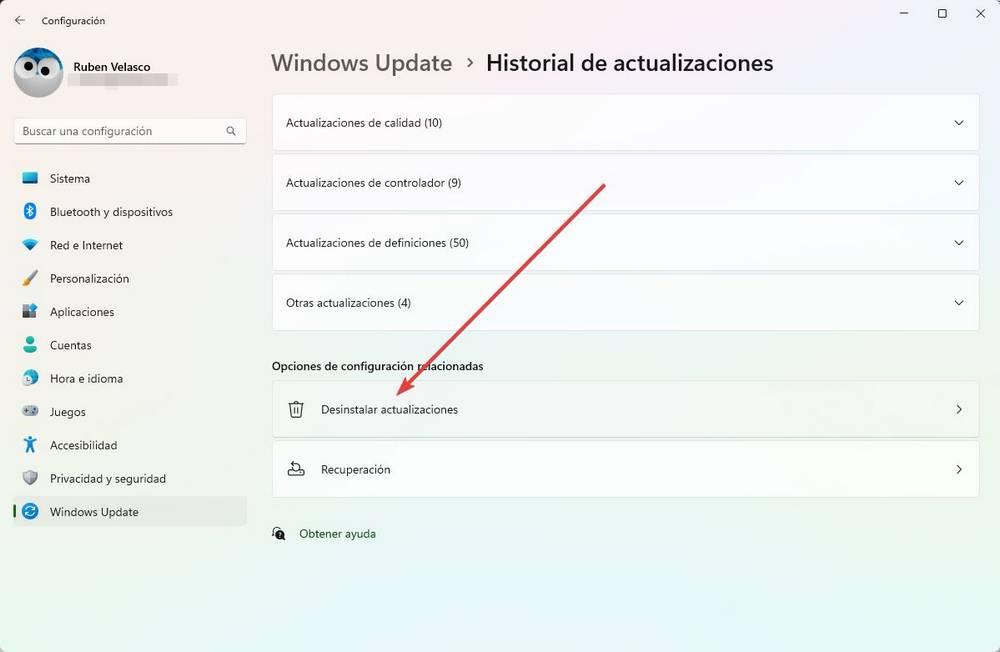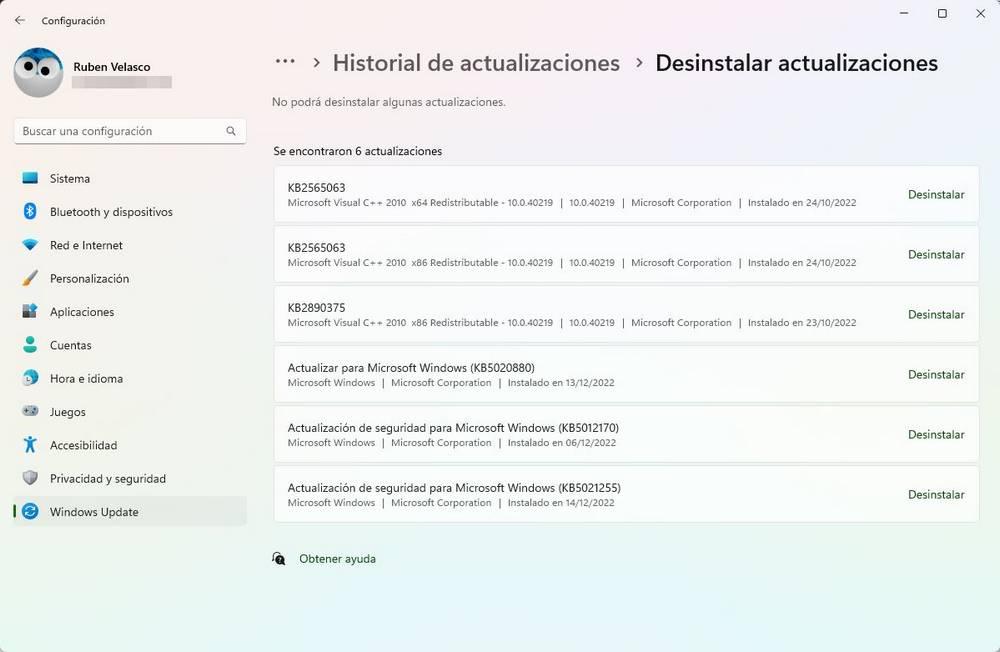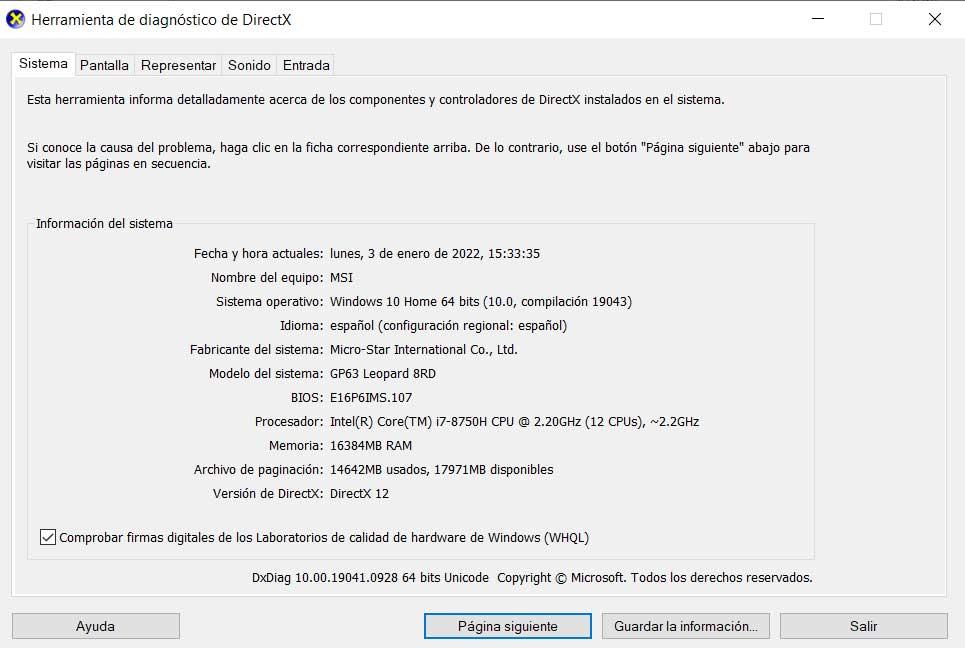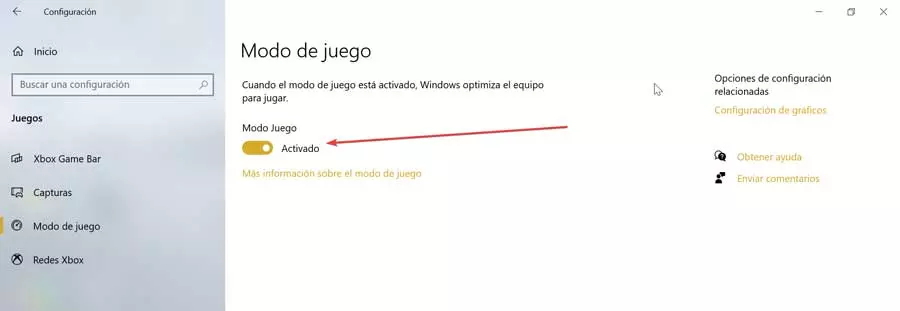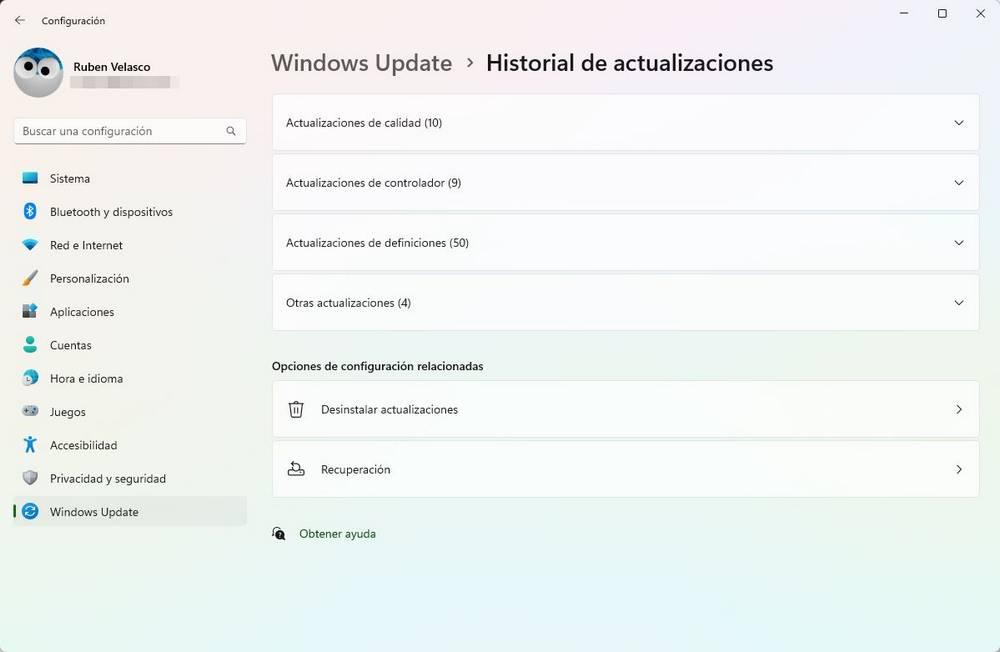
Windows constantly receives updates. The second Tuesday of each month a security patch arrives to correct vulnerabilities; days later, a patch correcting errors and problems in the operating system; driver updates, antivirus database updates… a real chaos to find out what has been updated most recently. If we are one of those who like to know what changes are made to the computer without permission, or simply a problem has appeared and we want to uninstall something in particular, the trick that we are going to teach you is of interest to you.
Types of updates in Windows
All the updates that we have just seen are made from Windows Update. Therefore, Windows is in charge of automatically searching for them, downloading them, installing them, and takes advantage of when we are not using the PC to restart it and apply the corresponding changes. In addition, whenever we want we can search for updates by hand to install them on the PC.
If we open the Windows Configuration panel (Windows + I keyboard shortcut), we must enter the Update and security section (in the case of Windows 10) or Windows Update (in Windows 11) to reach the Windows updates section .
The types of updates that we can receive through this tool are:
- Quality: general operating system updates. They can be security updates, to correct vulnerabilities, or optional updates to solve other types of failures and errors. All updates are cumulative, so the latest patch includes all fixes from all previous patches as well.
- Controller: The drivers that are downloaded and installed through Windows Update.
- of definitions: Windows Defender intelligence updates, the antivirus. They include fixes and new virus signatures to detect all threats.
- other updates– Anything that does not fit into the above categories, such as the malware removal tool.
How to see the latest installed
Within the Windows update history section, we can see those that have been recently installed on the PC. To do this, we just have to enter that section, and expand the category of the type of updates we want to see.
There we can see all the updates that have been downloaded and installed since we installed the operating system for the first time (or since the last version that has been downloaded and installed, such as 22H2). All updates are ordered by date, have their KB code to identify them, and a link to the Microsoft website to learn more about them.
Uninstall the latest update
In the event that our computer has suddenly started to malfunction, and we suspect that it is due to one of the latest installed updates, we can try to uninstall it and see if the problems disappear. To do this, what we must do is go back to the update history section (in Windows 11), and choose the uninstall option, under the categories.
With the KB of the latest patch noted, we locate the update in the list that appears and click on the uninstall button.
Windows will delete the system update, restart the PC, and when we work with it again, it will be as it was before installing the patch. In case the problems continue, it will be enough to look for updates again in Windows Update to download the patch, install it and that’s it.