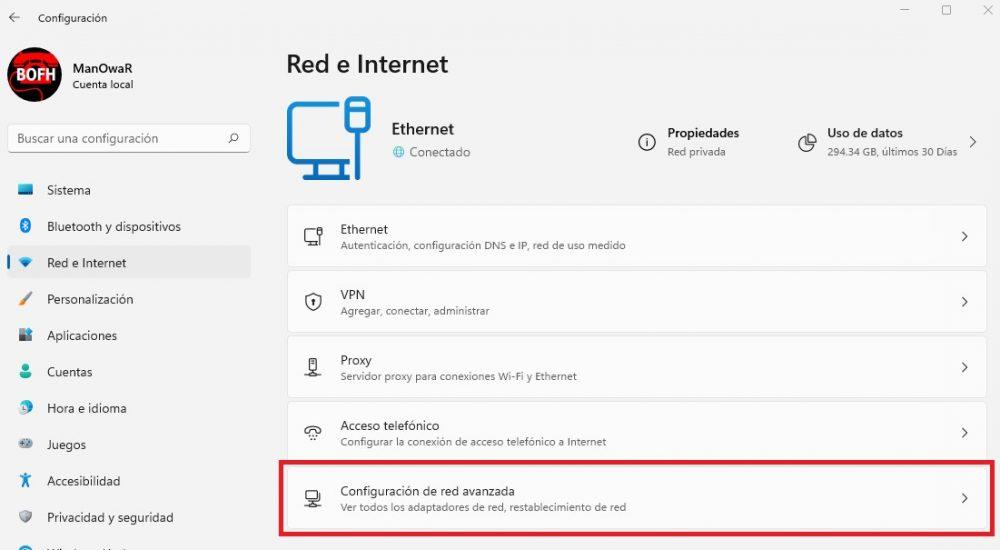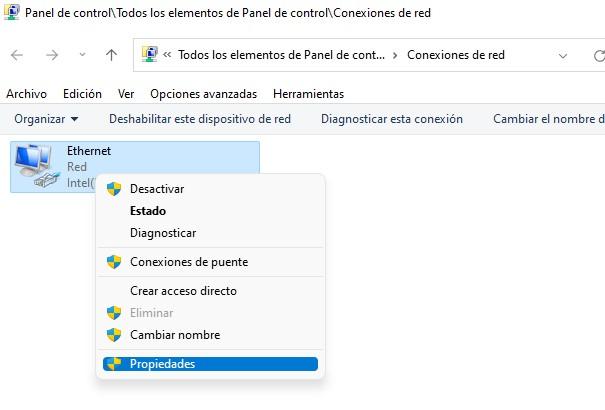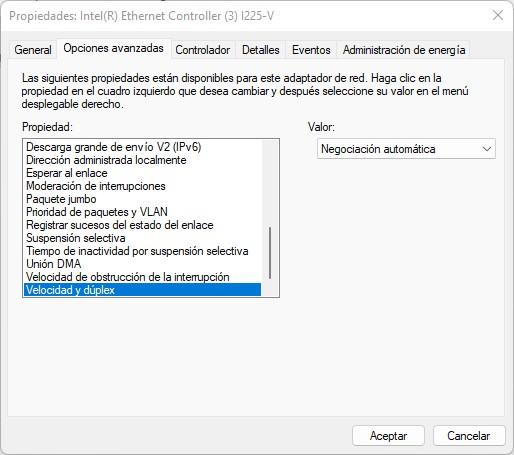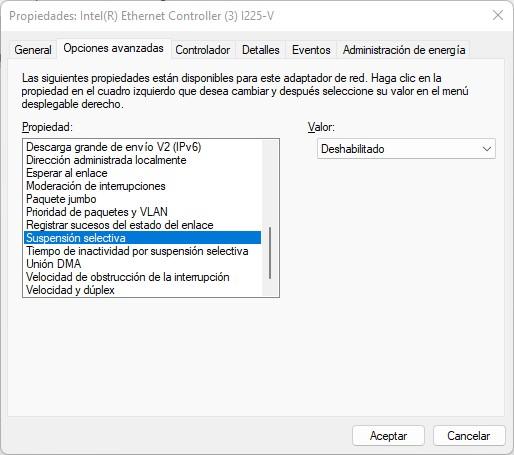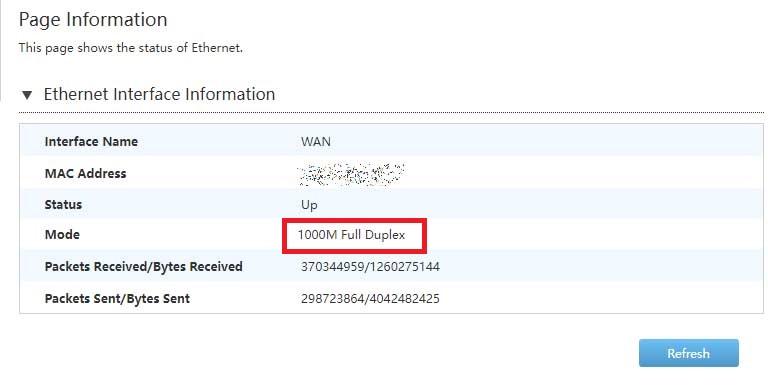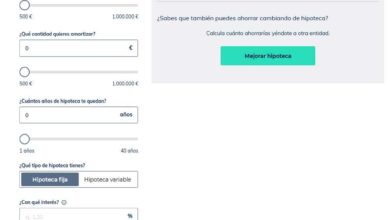Obviously, if you have a Gigabit network card but Windows tells you it’s connected at 100 Mbps, there’s a problem. This situation is more frequent than you think, and there are several reasons that can cause it. We are going to see them one by one and what you should do in each situation (if you have this problem, we recommend you go in order and start testing with the first thing that we are going to put below).
Check the cable (connections, speed and status)
The first person responsible for the Internet working at 100 Mbps on the PC is usually the cable itself, so it is the first thing you should check. Of course, start by checking that it is well connected at both ends (let’s assume you have your PC connected directly to the router), and you should also check that your cable supports Gigabit speed. To do this, look at the cable itself since all of them must have a series of characteristics written, including their category, which is what matters to us for this.
We are not going to go into showing you all the categories of network cable that there are; You just have to keep in mind that in order for it to work at 1,000 Mbps, the cable has to be Cat. 5e, Cat. 6 or higher. In other words, if the cable is Cat. 5 it is not compatible with Gigabit connections and therefore you will have already found the culprit that your Internet is limited to 100 Mbps.
After checking this, even if your cable is Cat. 5e or higher you should check its condition, as a bad high-speed cable can also run at 100Mbps because of it. Especially if you have a Cat. 7 or Cat. 8 cable, violent bends (90 degree turns or more in the cable), crushed cable, or peeling of the jacket all cause it to slow down its operating speed. If so, replace the cable with a new, good one and the problem should be fixed.
check network card
The second point to check is your own network card. Start by making sure that it is indeed capable of handling 1000 Mbps connections (in the motherboard specifications), and when you are sure, we will see that there is not a configuration problem in the software. To do this, go to Settings (click on Start and then on the gear icon) and go to the “Network and Internet” section. There, click on “Advanced network settings”.
In the next window, you will need to select “More network adapter options”, which will open a new window. In it, right click on your Ethernet adapter and select Properties.
Another window will open again, in which at the top right you will see a button that says “Configure”. Press it and another window will open, in which you must go to the Advanced options tab and in the list that appears, you must look for “Speed and duplex” at the bottom.
Make sure that, as we show you in the screenshot, the Value is selected «auto trade“, since this value ensures that Windows will negotiate with the network card the maximum speed that the cable supports. It is not recommended to select a value other than auto-negotiation, although nothing should happen if you check Full Duplex at 1.0 Gbps.
After checking this, in the same window look in the list for “Selective suspend”, and make sure that it is Disabled.
Once this is done, click on OK and you can now close the rest of the windows; Check if the Internet now works at 1,000 Mbps or if the problem persists.
Other considerations if the Internet works at 100 Mbps
If after having checked both the cable physically and the configuration of your network card the Internet is still not capable of 100 Mbps, there are a few other things you can try, and as always the first is to make sure that the drivers of the network card are up to date. Normally you can do this from the Windows Device Manager (right click on the Start button -> Device Manager), where in the “Network adapters” section you only have to right click on your network card, click on Update driver and follow the wizard for Windows to try to update it.
However, in these cases, doing this method rarely solves the problem, so the best thing you can do is access the website of the manufacturer of your motherboard, search for your model and download the driver for the network card from there.
Finally, and although this is almost never the fault of this, you can also access the configuration of your router (we are not going to go into there because each router is different, but normally it is enough to enter 192.168.1.1 in an Internet browser to do so), and In the Internet (or WAN, or something similar) section, check that the connection is 1000 Mbps Full Duplex (or a similar name, since as we said it changes depending on the router). If not, restart the router and check if it now picks up the connection correctly.
If after checking all this nothing has worked, it is possible that there is some element that is failing: change the cable, try that same cable on another PC, restart the router, etc.