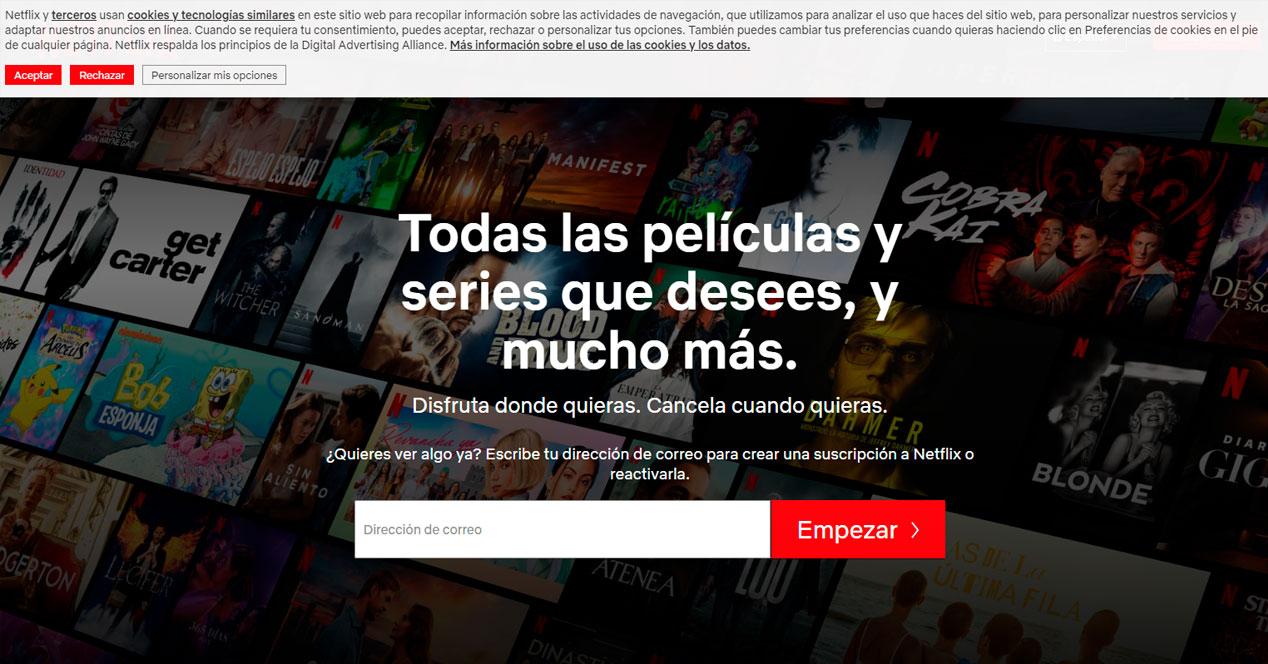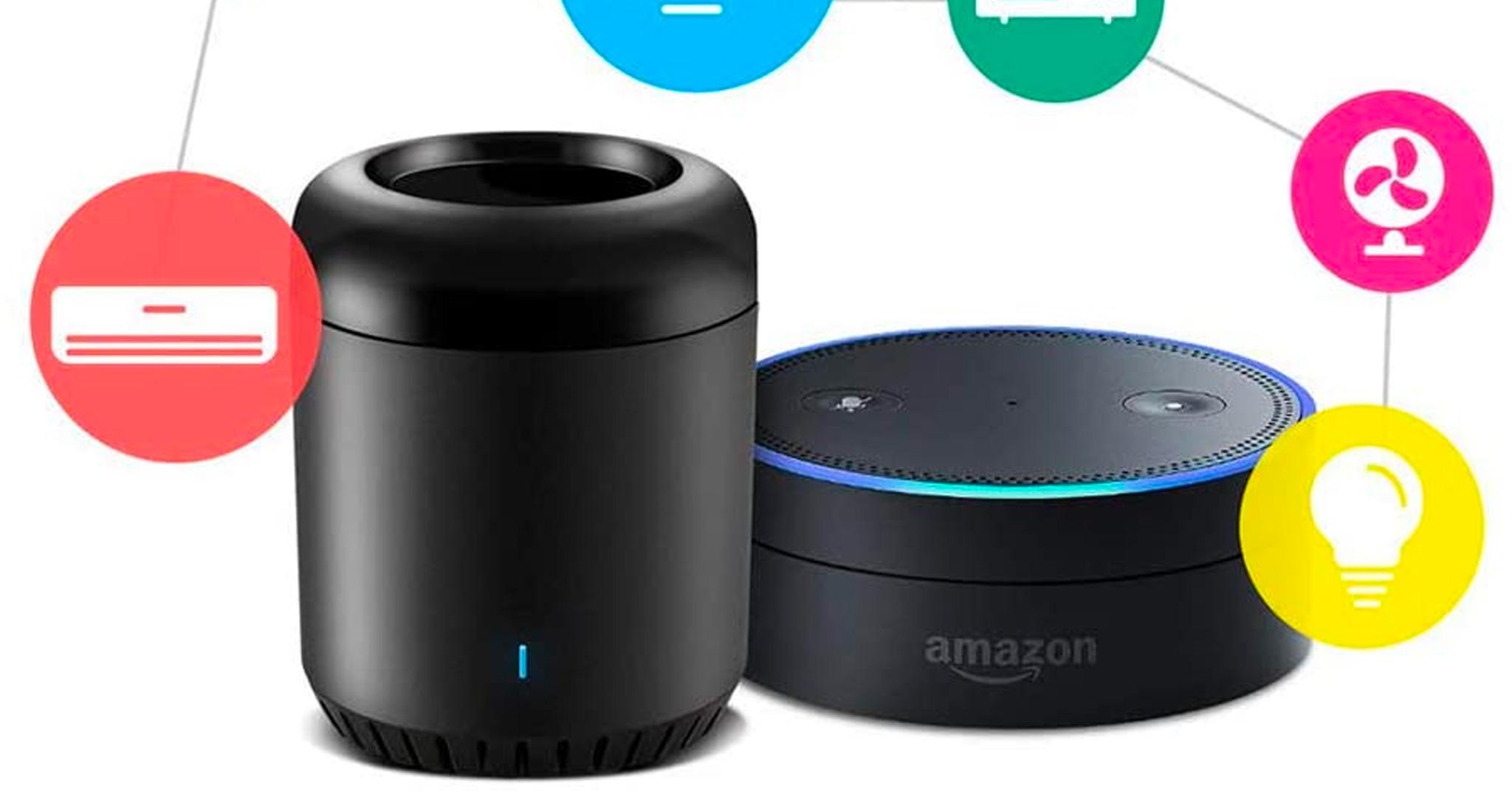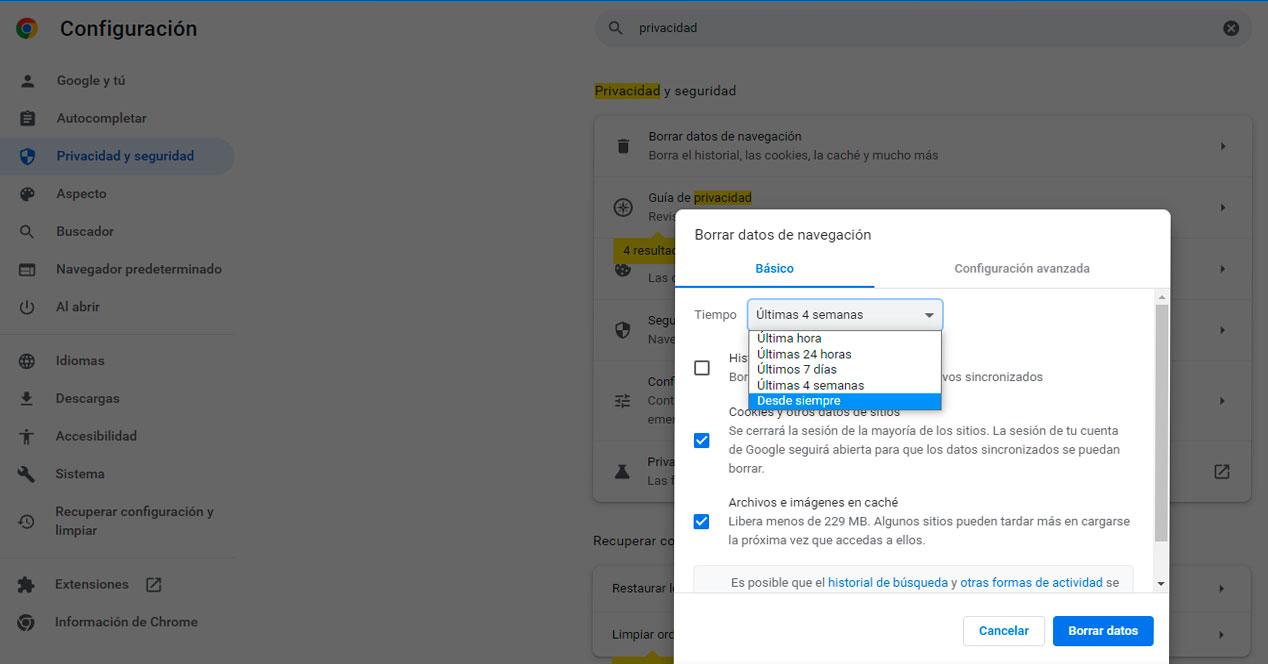
Netflix, thanks to its trajectory during the last ten years, has managed to become the streaming platform par excellence. And although it is the most recognized in the market, Netflix also has errors, such as one that users are particularly fed up with and that we are going to talk about now so that, in case it appears, you know how to deal with it.
Why does this error occur?
We are talking about the message “An unexpected error has occurred” and that has caused many Netflix content subscribers to consider throwing their computer out the window and that, as a general rule, It usually appears at the worst moment you can imagine. So in case it’s happening to you, we’re going to tell you everything you need to do so you don’t stay without knowing who kills that important character in the last chapter of the season.
To say that it is a problem closely linked to the operation of Netflix with browsers (nothing to do with the quality of streaming), so we are going to focus on three of the main ones and that they cover practically all operating systems: Google Chrome, Microsoft Edge and Safari.
Google Chrome
We start with the Google browser, so here are the steps to follow:
- Click the Chrome menu button in your browser’s toolbar.
- Choose Setting and then Settings.
- Scroll down and select Advanced.
- In the tab of Privacydelete all browsing data.
- Select the tab Advanced.
- In the drop down list Time intervalselect the option Since ever.
- Query Stored files and images cached.
- delete the data in this section.
- Try to start Netflix again.
Safari
Following with the browser From Apple, these are the steps to follow to correct this error:
- Turn off the computer through the following processes depending on the operating system:
- If you’re using a Mac, in the top left, click the menu Manzana and then in To turn off.
- In Windows go to the Start menu, click Start/Stop and finally click on To turn off.
- On Chromebook: At the bottom right, click the time > Sign out > Shut down.
- For a minimum of 10 seconds leave the device completely off.
- Turn it back on and start Netflix again.
Microsoft Edge
Finally, in the case of the Microsoft browser, there is not just one path to follow, but several routes and we are going to tell you all about them:
Refresh the page
- upgrade the page using the reload icon next to the address bar.
- Restart Netflix.
Clear the Netflix cookie
- Go to netflix.com/clearcookies. this website will close your session from Netflix.
- Choose Log in and enter your Netflix email address and password.
- Go back to Netflix.
Turn off the computer
- Turn off the computer through the following processes depending on the operating system:
- If you’re using a Mac, at the top left, click the Apple menu, then click Shut Down.
- In Windows go to the Start menu, click on Start/Shutdown and finally click on Shut down.
- On Chromebook: In the bottom right, click the time > Sign out > Shut down.
- For a minimum of 10 seconds leave the device completely off.
- Turn it back on and start Netflix again.
Clear browsing data
First of all, we warn you that this option will erase all login data from your browser, so be aware of the consequences of history, cache, etc.
- In the upper right corner of the browser, click on Settings and then click on the more option.
- Click on History.
- In the window that appears, click the menu icon .
- Click Clear browsing data.
- In the Time Range dropdown menu, select the Always option.
- Check all the boxes on the list, and then click Delete Now.
- Go back to Netflix.
Surely with these guidelines you will find the solution.