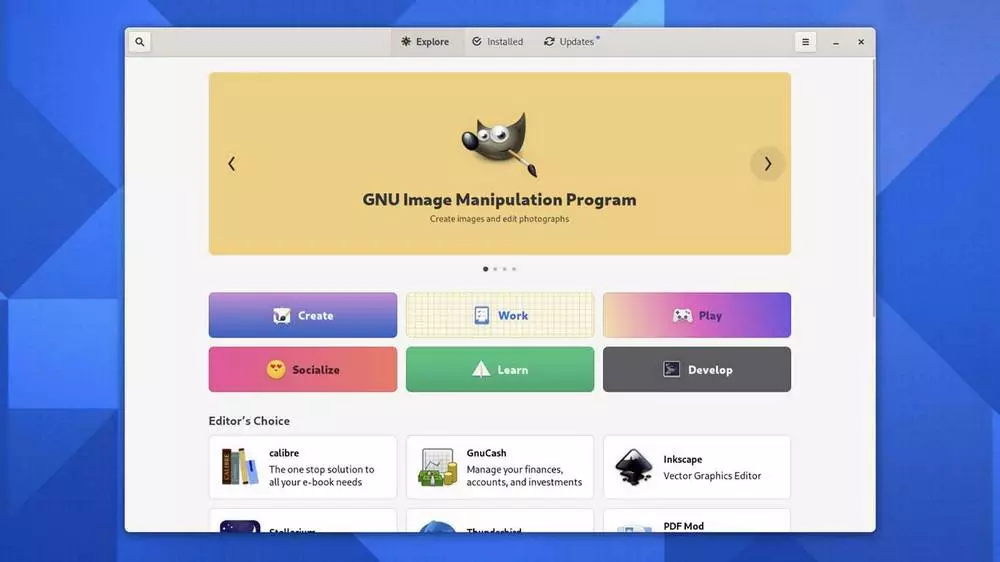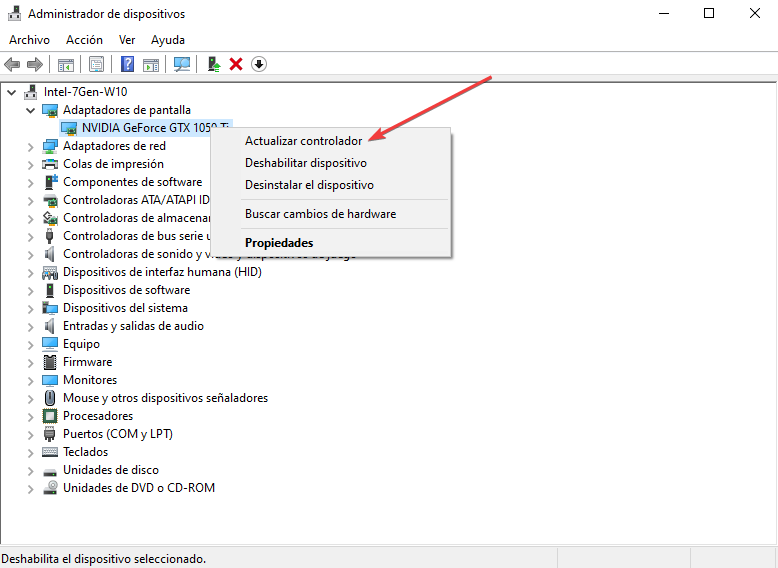
The number of video formats that are used on a day-to-day basis is very wide. And, although it has been reduced to three or four in recent years, we can still find some old or little-used format that we have to fight to reproduce. There is nothing more frustrating than waiting to download or receive a video and when we start playing it, the screen is black and the sound is playing without problems.
The black screen that Windows displays when we want to play a video can be displayed for different reasons and they are not always related to the computer itself. Fortunately, the solution to this problem is much simpler than you might initially expect, and by making a few changes, you’ll be able to play any video again no problem on your PC.
Codec problem
One of the most common problems that Windows presents when it shows a black screen when playing videos is because it is not able to correctly identify the codecs that have been used to encode the video. If, in addition, it plays the sound, the problem is confirmed that it is a problem with the codecs. The easiest solution to this problem, without resorting to downloading video codecs, is to use the VLC application, a player compatible with any video and audio codec on the market. It is a completely free and open source application that we can download from its website.
Update graphics drivers
From SoftZone we always recommend updating whenever a new version of Windows or any program that we use regularly is released in order to avoid any vulnerability that has been detected and that could be exploited by friends of others. Just as we must always update to the latest versions of the operating system or the programs we use, we must also update the hardware components of our device. In case, it is important to check if the problem of the black screen that is displayed when playing video is related to a problem with this, a problem that we will solve by installing the new updates that are pending from the Device administratorin section Display adapters.
Go back to previous restore point
If we have never had problems playing that video, but suddenly it has stopped playing correctly, it is possible that the problem is in an application that we have recently installed, an application that has modified the operation of the registry of Windows and is causing the problem. The solution to this problem is not to uninstall the application, since will not modify the registry to leave it as it was. The solution is to restore the computer to a previous state, that is, to the previous moment in which we installed it.
To restore the computer to the state it was in previously, from the Windows search box we type “restore point” without the quotes and select the result Create restore point. Next, click on System Restore and select the latest restore point available in the application. This process will not delete any file on the computer, it only affects the operation of Windows and the applications that have been installed from that moment on.