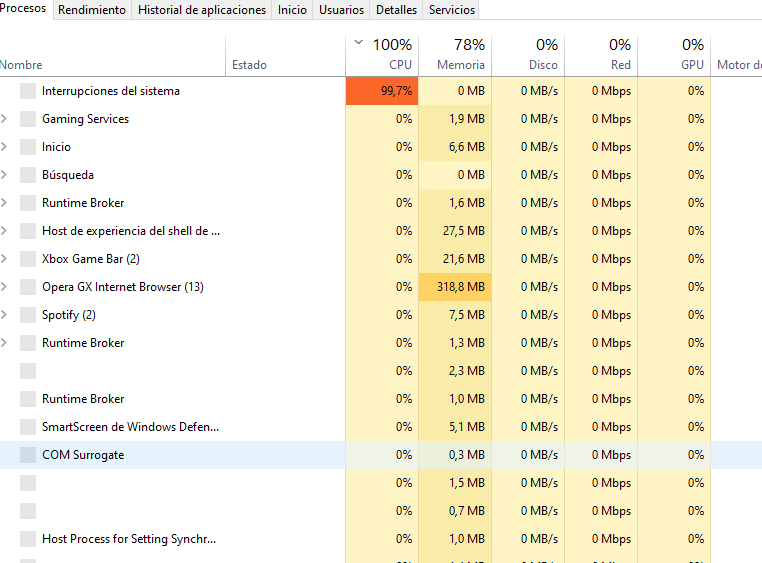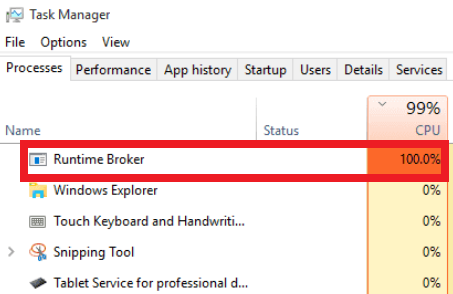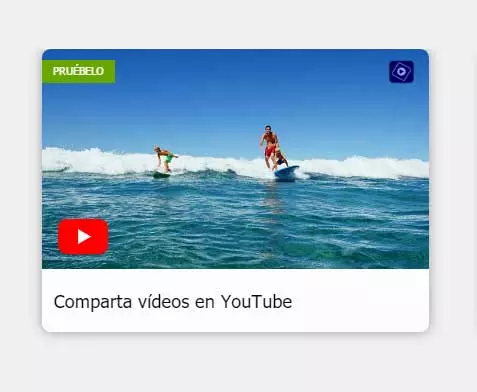There are many occasions when, seemingly out of the blue, the processor is set to 100% load and causes the entire PC to run extremely slow. Do not worry, this is usually perfectly normal, and in this article we are going to explain it to you. why it happens and what do you have to do to solve the problem.
The processor is the brain of the computer: all orders go through it, and it has to take into account absolutely everything that happens on your PC, from downloading a file to generating textures for a game. However, the fact that the processor goes to 100% suddenly and for no apparent reason can be a problem, especially if this causes the entire PC to start working with extremely slow.
Processor at 100%, why does it happen?
We are going to start the article being “well thought out”, and we assume that something is actually happening on PC so that the processor has been forced to work at its best. The first thing you should do is check what is causing the processor to go to 100%, and for this, the ideal is to open the task manager (right click on the Start button -> Task Manager or simply press the key combination CTRL + SHIFT + ESC).
Once you have done this and see what process is causing the processor to be at 100% you can now have a clue as to what is going on and what you need to do to fix it. Next, we are going to give you the most frequent examples in Windows:
- system outages: Hardware interrupts in Windows have to do with the communication channels of the hardware and the operating system; interrupt signals are sent to the processor, and if an interrupt has a higher priority than other processes, this phenomenon occurs. How to fix it? You can simply wait for it to finish, or if things take too long, reboot the PC directly. If this doesn’t fix the problem, make sure to install any pending Windows updates, it usually works. You can also try updating your hardware drivers.
- WhatsApp: Although it has a strange name, it is a totally normal Windows service, and it has to do with the Windows Store of the operating system. Again, it’s best to wait for it to finish, though you can also check for OS updates. Ultimately, you can disable the Windows Store (in the following link, we tell you how to do this and everything you need to know about WSAPPX).
- Anti-malware Service Executable: This is surely the most frequent of all, and as its name suggests, it has to do with the Windows Defender Antimalware service itself. It usually appears when you have downloaded a file from the Internet or when you copy information from an external drive to your storage unit, and it is a process that precisely searches for and eliminates viruses and malware. The recommendation is that you let it finish, but you can finish it by restarting the PC.
beware of viruses
There are times when, unfortunately, no matter how many precautions we try to take, a virus manages to enter the computer and begins to do its thing. Some time ago, viruses that used your processor to mine cryptocurrencies remotely, causing it to constantly go to 100%, were very fashionable. In the Task Manager, you will see that there are processes with unknown names that consume 100% of the CPU, although they often have the name Runtime Broker.
Although this process may also be giving you trouble because of microsoft onedrive, many times it is related to viruses, especially if it is something constant and that does not end with time or even by restarting the PC. In this case, we recommend that you restart Windows in Safe Mode and fully scan it with antivirus software, because there is a chance that your PC is infected.