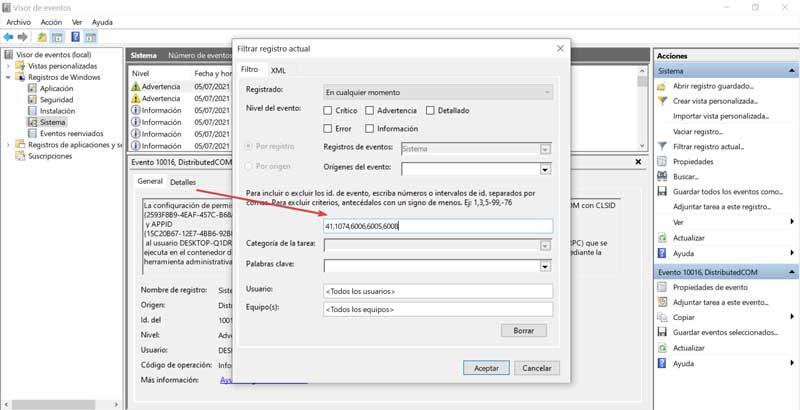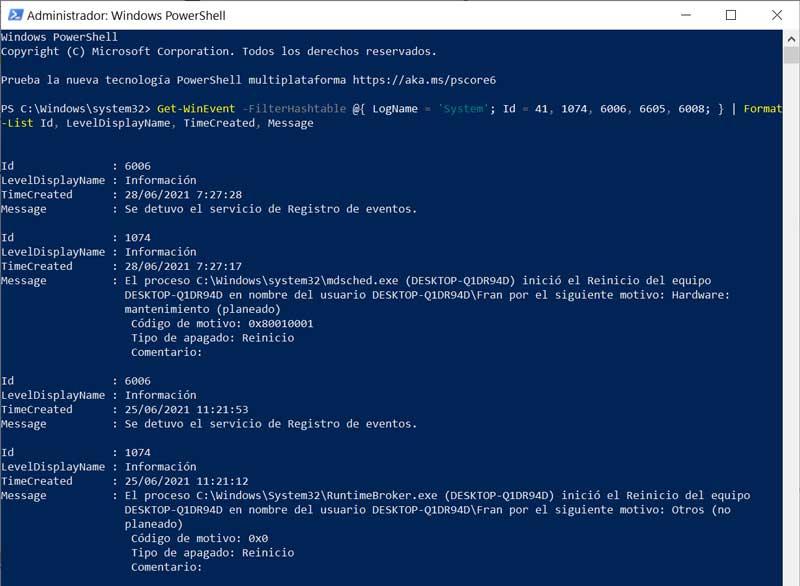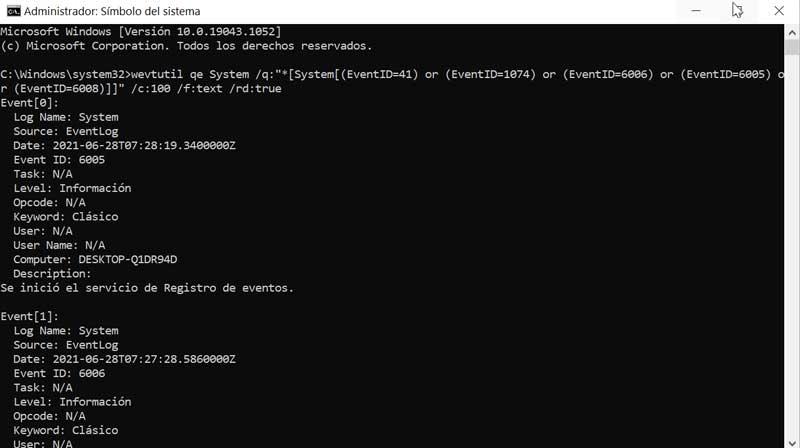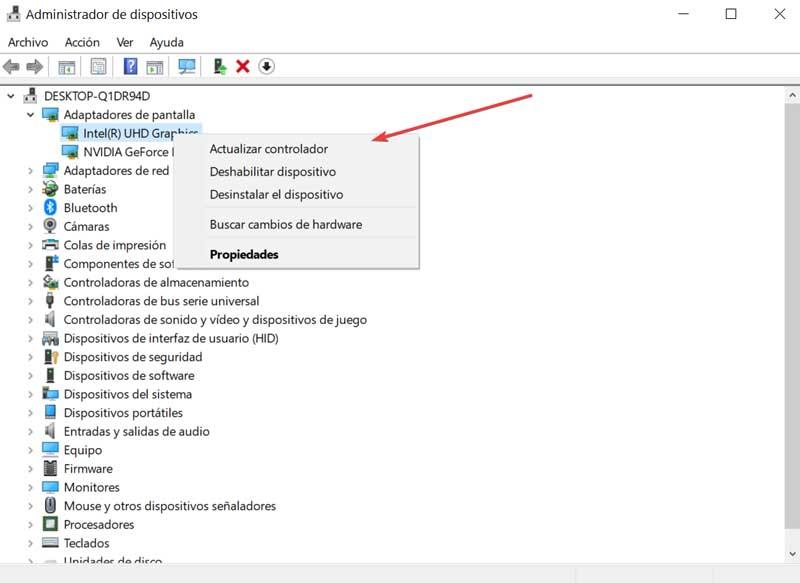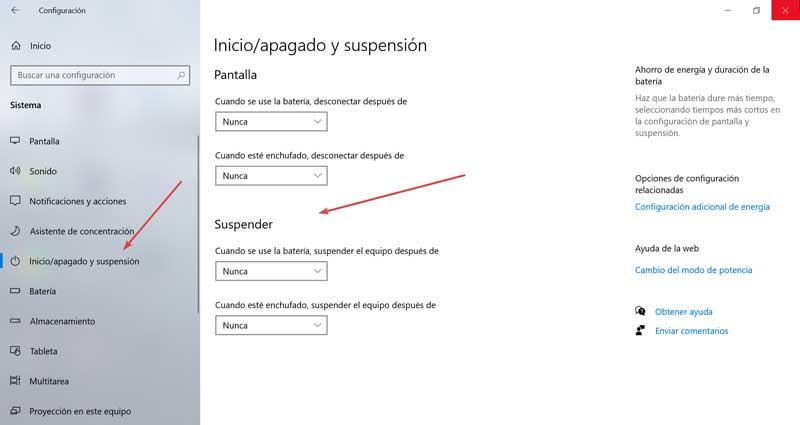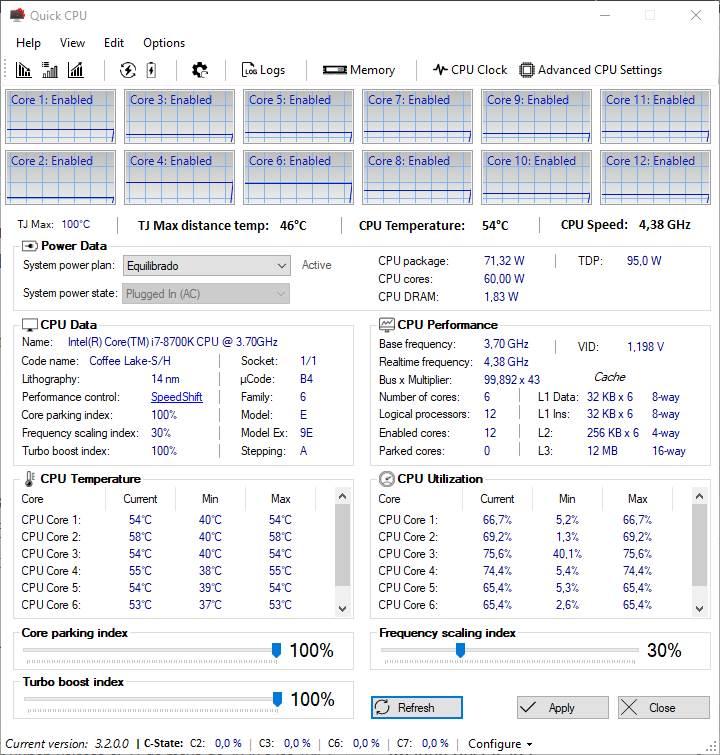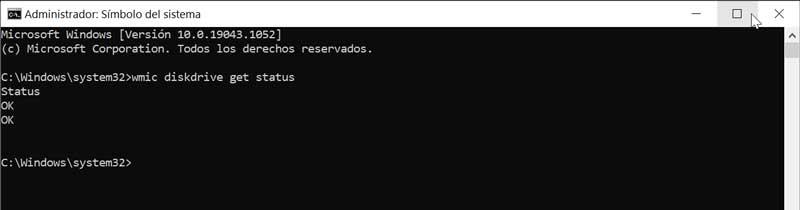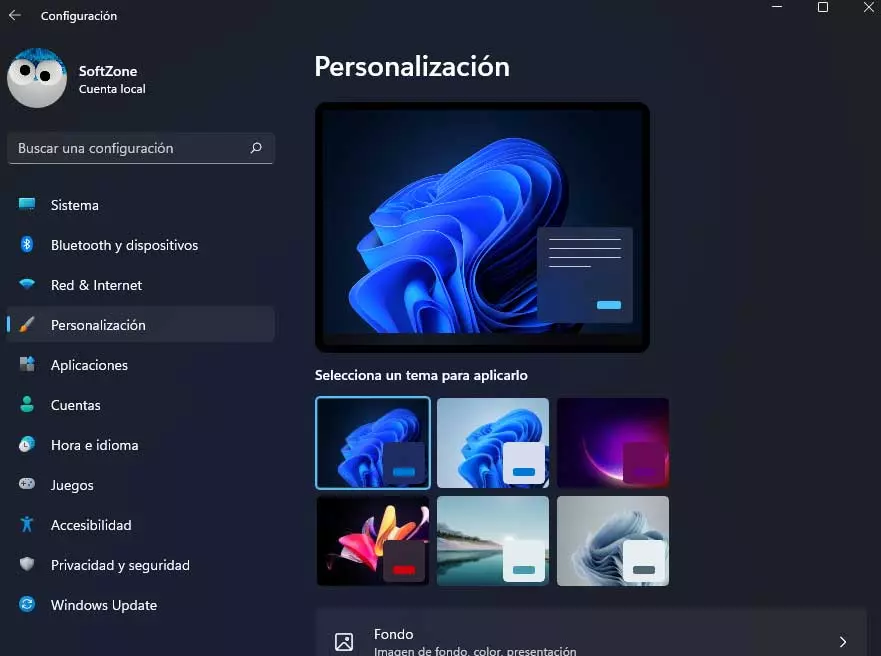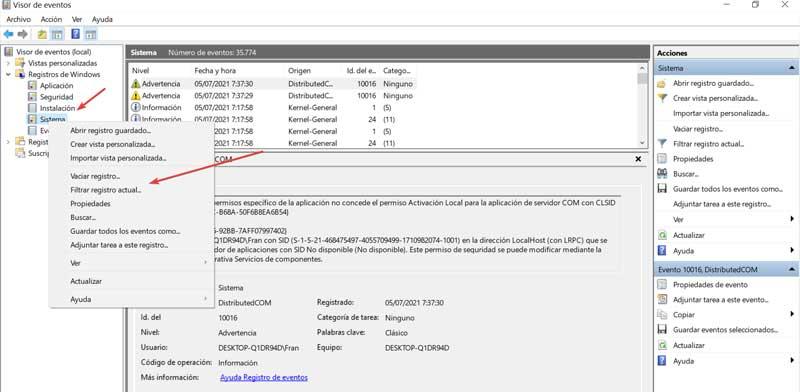
Windows 10 has its own system monitoring function that will be in charge of finding out why our PC may have shut down for no apparent reason. The Microsoft operating system will allow us to use different ways to verify the reason, the date and the time in which the computer suddenly turned off.
Why does my computer shut down for no reason?
An unexpected shutdown of the computer can be due to several, mainly it can be due to the fact that it has detected a fatal mistake causing the appearance of the dreaded blue screen. It can also happen that putting our PC in a high suspension period has caused a random shutdown. Likewise, the problem can be related to power problems, installed drivers, temperatures, as well as hardware problems or viruses.
It is important that we know the root of this behavior that occurs unexpectedly by Windows 10. To verify it, the Microsoft operating system allows us to use three tools such as the Event Viewer, PowerShell and the Command Prompt. With them we can determine the origin of the shutdown so that it does not happen again in the future.
Check why Windows restarts automatically
When it comes to knowing why our Windows 10 computer shuts down unexpectedly, the Microsoft operating system offers us three tools that will help us with this task, such as the Event Viewer, PowerShell and the Command Prompt.
Use the Event Viewer for details
The Windows Event Viewer will allow us to verify the stored logs in order to determine why our computer shut down for no reason. To do this we must use the search bar of the Start menu, write event viewer and select the application. Later we must navigate to the following route:
Visor de eventos (local) / Registros de Windows / Sistemas
Once located, we must click with the right button of the mouse on the «System» category. This will cause a contextual menu to appear where we must select the option “Filter current record.”
A new window will appear where we must select the “Filter” tab. Within the “Registered” option, in the text box we select At any time. Later we must enter in the box that says All event IDs the following identification numbers separated by commas:
- 41– This number indicates that the system has hung or is unresponsive, which can cause an improper shutdown.
- 1074– This event is used to log manual shutdown or reboot. We can also apply it when the system restarts automatically when new updates are installed on the computer.
- 6006: through this event, it is recorded when the system stops when we turn off the PC correctly.
- 6005– This error occurs when the system reboots.
- 6008– This error is caused by an unexpected system shutdown, it usually appears after error 41.
Once we have entered the values separated by commas, click on the “OK” button.
Later we double-click on a record to verify the information, so that we can see the real causes why our device has unexpectedly turned off. This will help us to know what is happening so we can fix it.
Check why Windows shut down with PowerShell
Windows PowerShell can also help us find the source of a sudden shutdown. To do this we must use the search box on the Start menu, write powershell and run it as administrator. Once the console appears, we must write the following command to see the event log and press Enter:
Get-WinEvent -FilterHashtable @{ LogName="System"; Id = 41, 1074, 6006, 6605, 6008; } | Format-List Id, LevelDisplayName, TimeCreated, Message
Once done, we can verify the registry information, so that we can determine the reason, date and time of the Windows shutdown
Find the source of the shutdown with the Command Prompt
The Command Prompt tool can also help us to find out the origin of an unexpected shutdown of Windows. To do this we must type command prompt in the search box of the Start menu, and execute it with administrator privileges. Once it appears, we must write the following command to see the event logs and press Enter.
wevtutil qe System /q:"*[System[(EventID=41) or (EventID=1074) or (EventID=6006) or (EventID=6005) or (EventID=6008)]]" /c:100 /f:text /rd:true
This command will be in charge of verifying the 100 most recent records in order to obtain information about the reason for the shutdown. This value can be modified with a different number in case we want to mark more or fewer events. With this we can verify in the description of each record the possible causes that led our computer to shut down for no reason.
Fix sudden shutdown of Windows 10
When taking measures so that Windows 10 does not turn off suddenly, we can perform the following actions.
Update drivers
To update the drivers, we type device manager in the search box of the Start menu. Later we unfold the screen adapters tab. Click with the right mouse button on the graphics card (in case we have two, in each of them), and in the menu that appears we select “Update devices”.
We can also choose to choose the option “Uninstall the device”, and reinstall the drivers again to rule out that they are the cause of the problem.
Disable sleep mode
Sleep mode allows our PC to remain inactive for an extended period. This has also become a problem since sometimes we can not reactivate Windows and it remains permanently “asleep”. But it may be a good idea to disable it.
To do this, click on the keyboard shortcut Windows + I to access Settings and click on “System”. In the left column we click on “Start / Shutdown and Sleep”. In the “Suspend” section we select “Never”.
Check the processor temperature with Quick-CPU
Sometimes the CPU or GPU of our computer may overheat causing unexpected blackouts in order to avoid serious damage to the system. In order to check temperature we can use a free program like Quick-CPU, which we can download from this link.
In the event that the temperature is high, we can choose to clean the fan bay to prevent hot air from concentrating inside the device, avoid intense use in the hottest hours of the day, and in the case in question of a laptop, use a base with extra fans that can help us reduce heating.
Check the status of the hard drive
Another thing that we must verify the status of our hard drive, since if it is damaged it can cause sudden shutdowns. To verify this we must type command prompt in the search box of the Start menu and execute it with administrator privileges. Next, we write the following command and press Enter:
wmic diskdrive get status
We will know that the hard disk is in good condition when it asks us to OK in each partition of it.