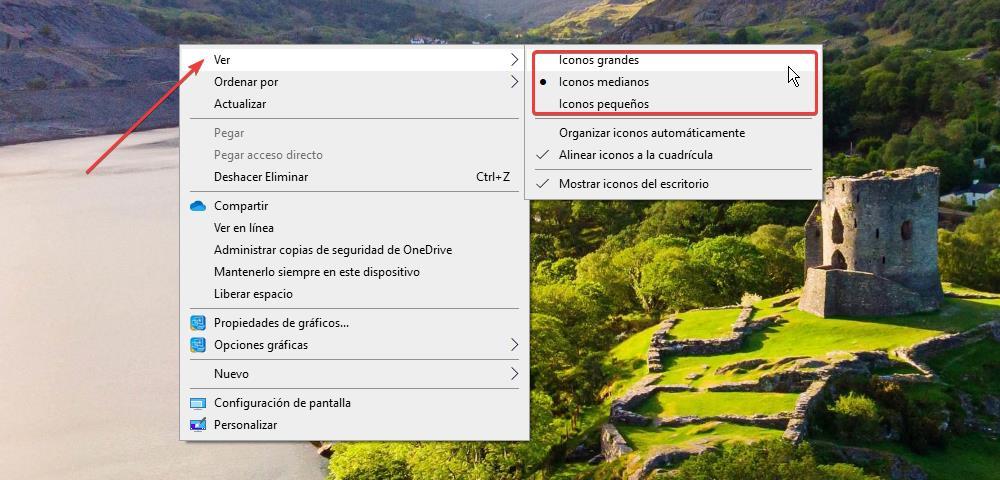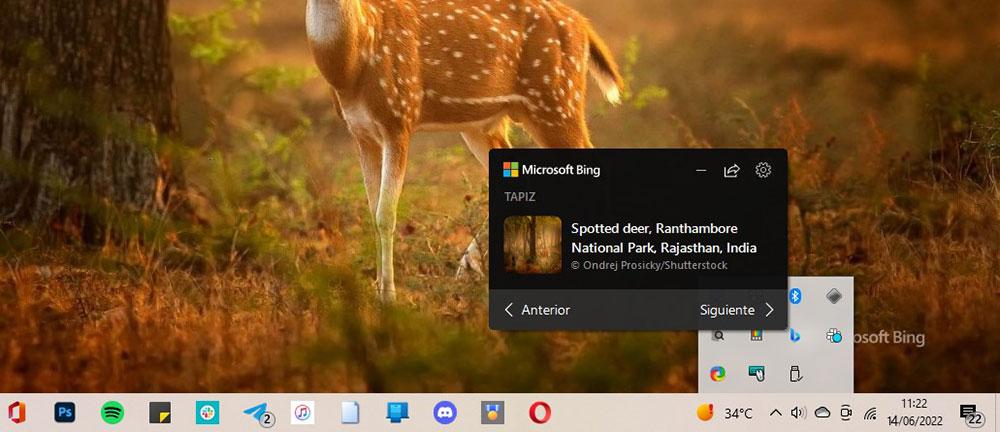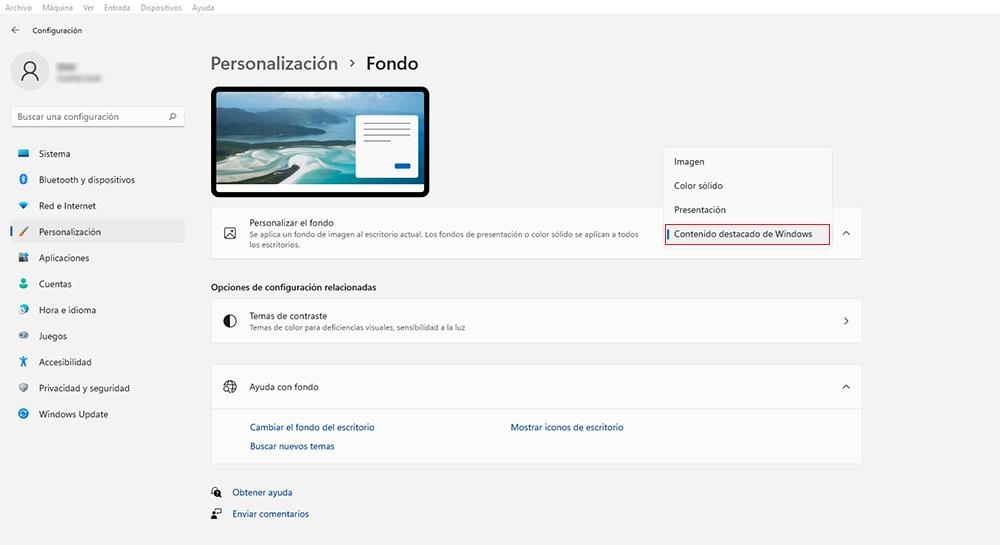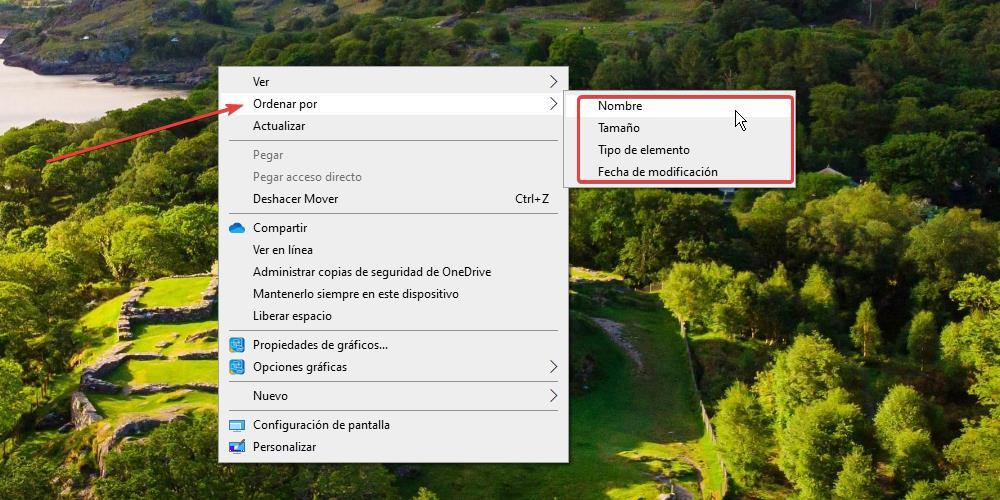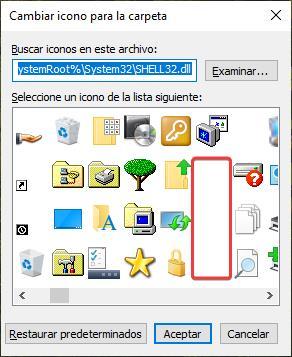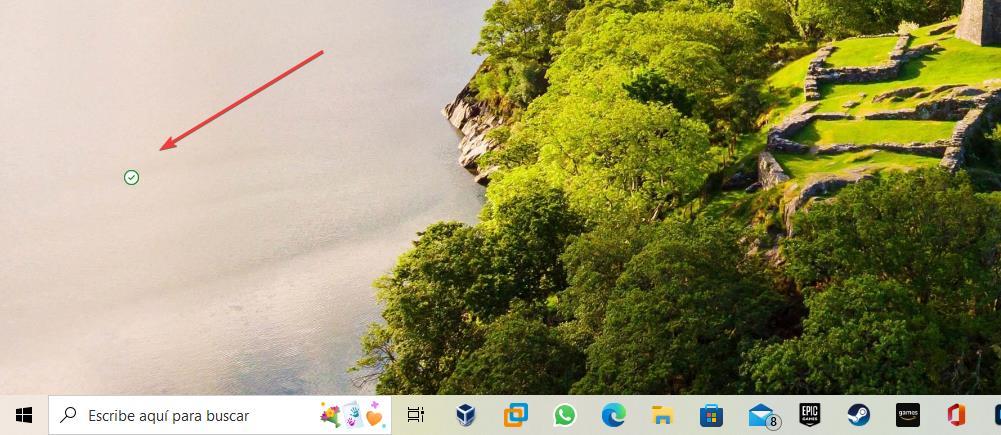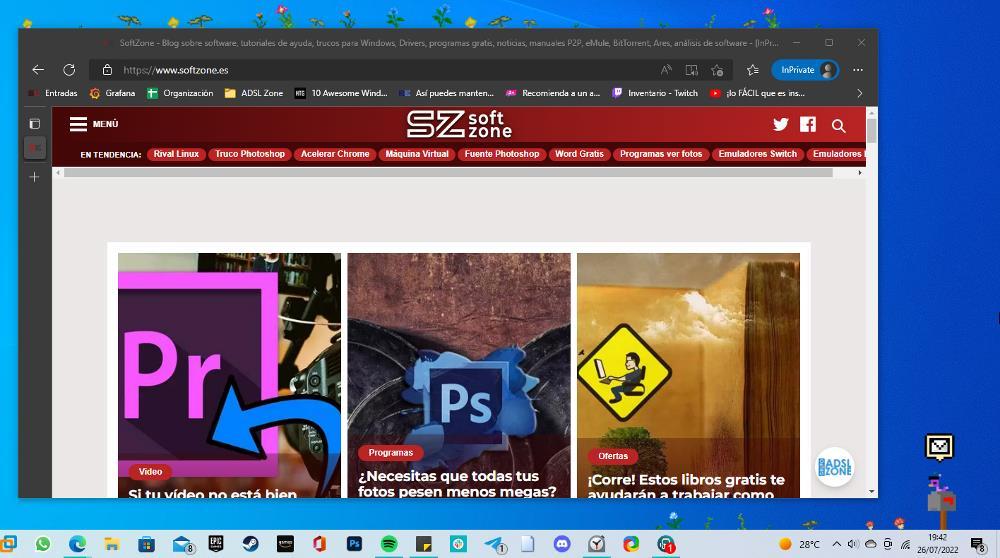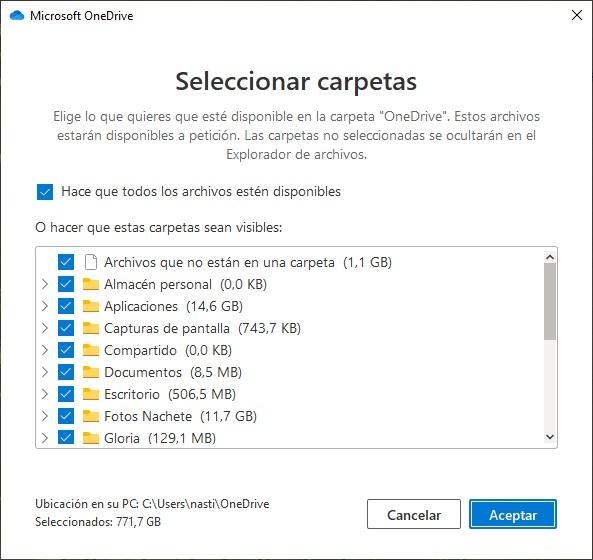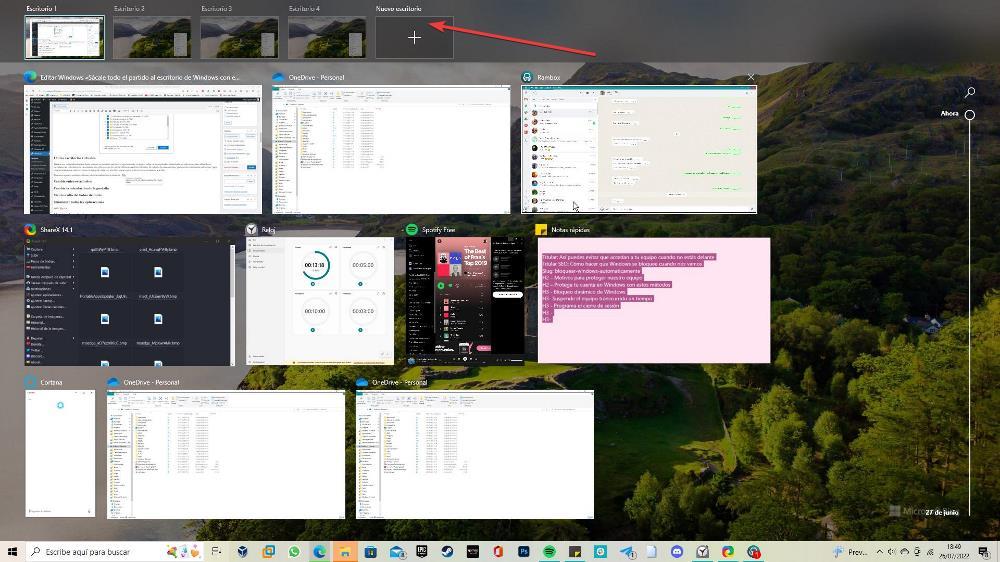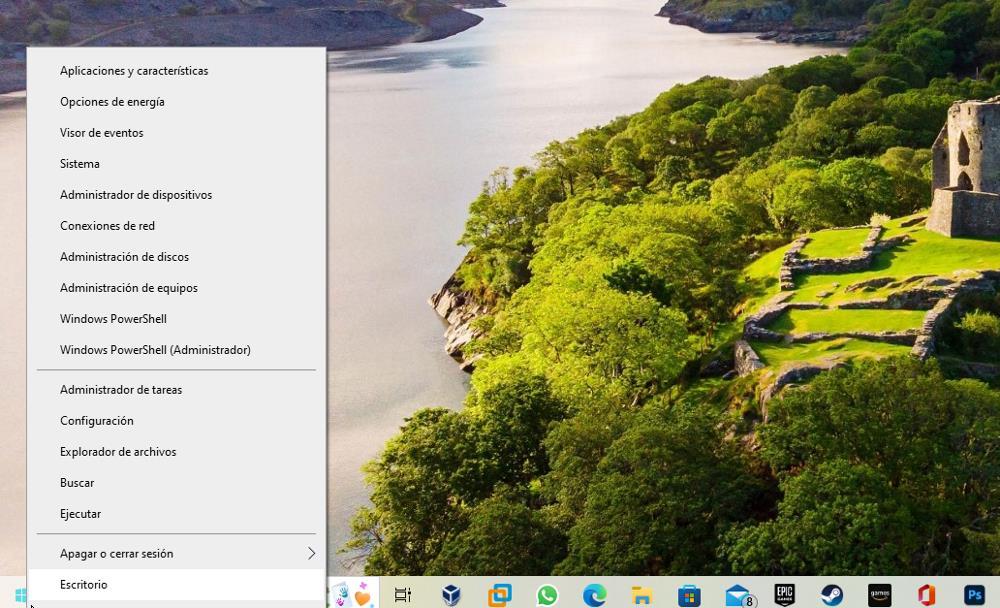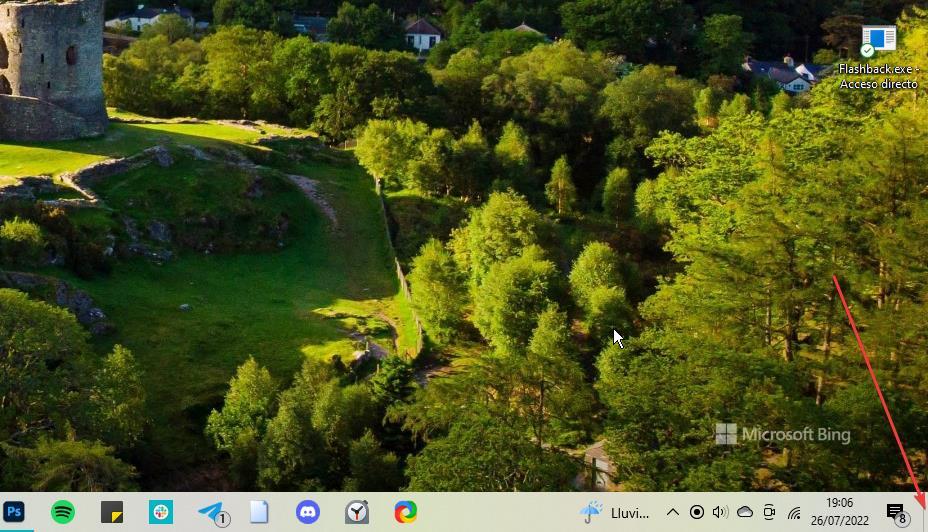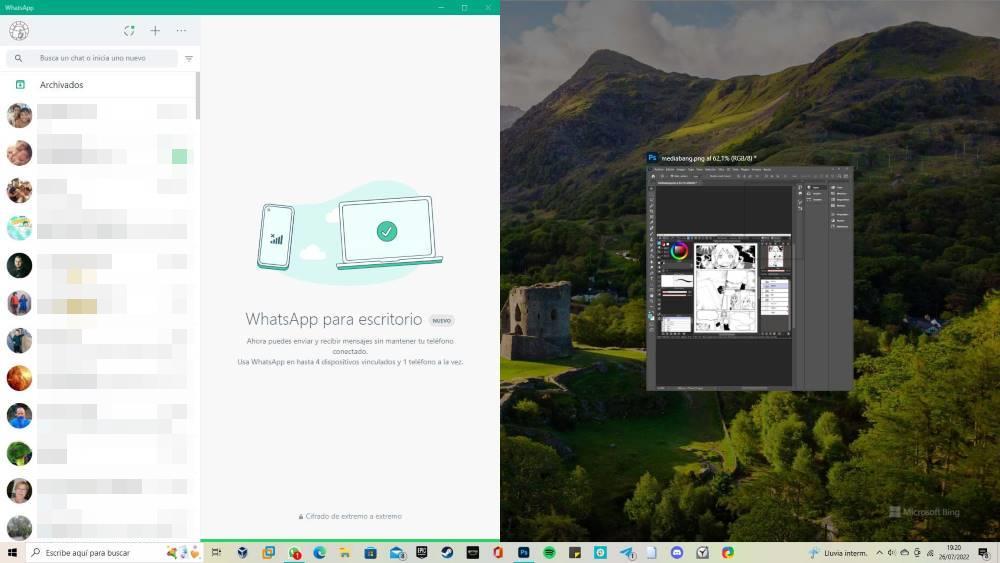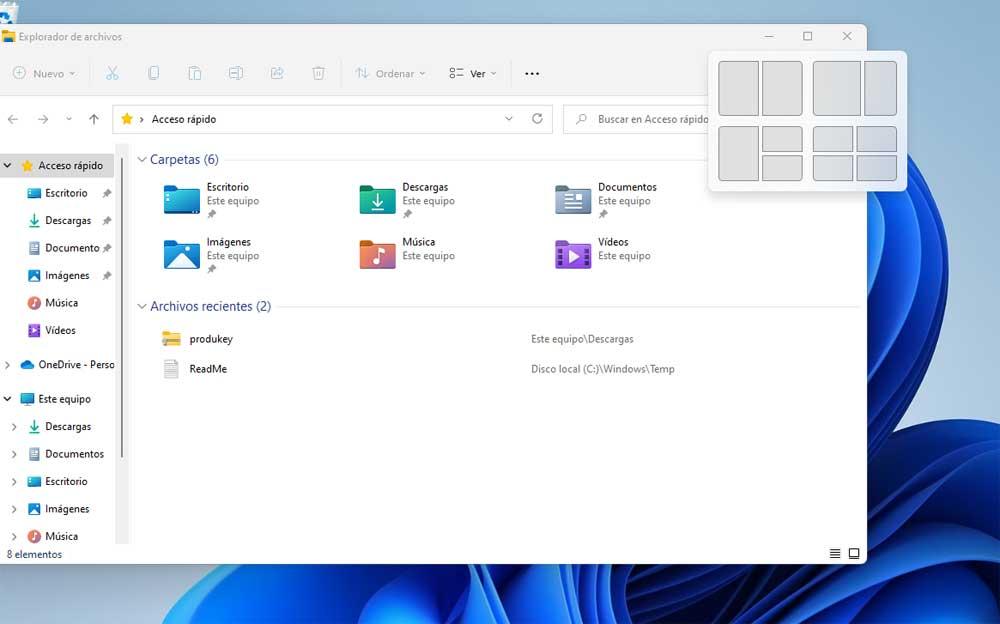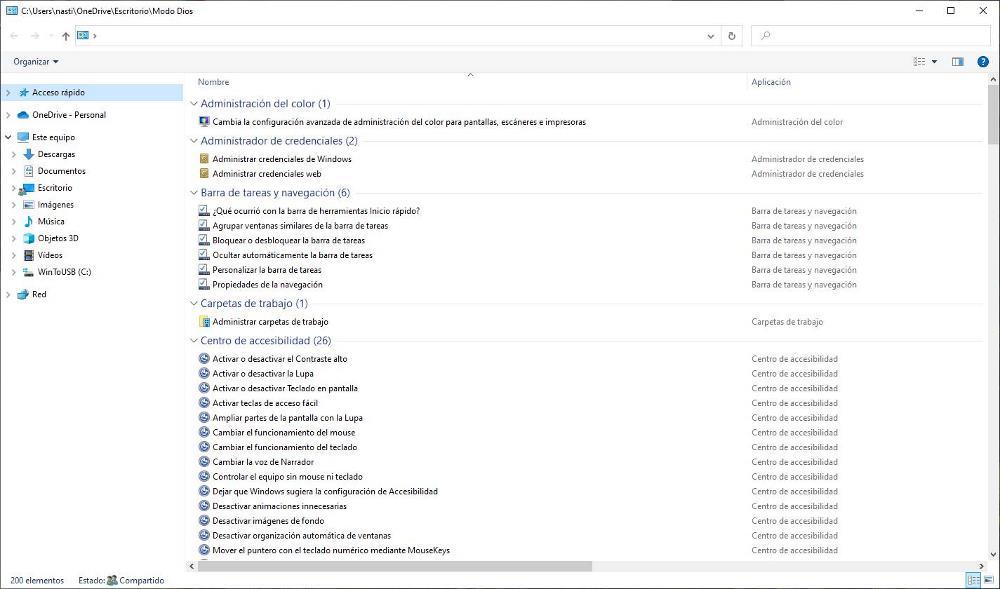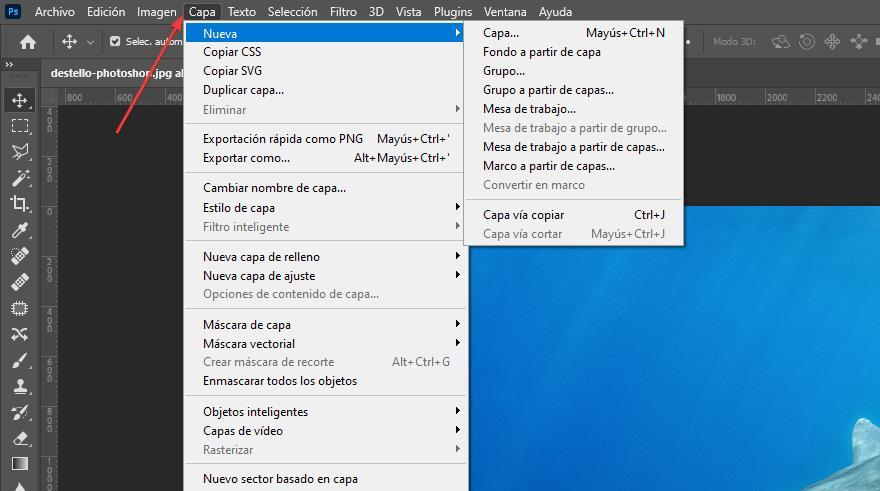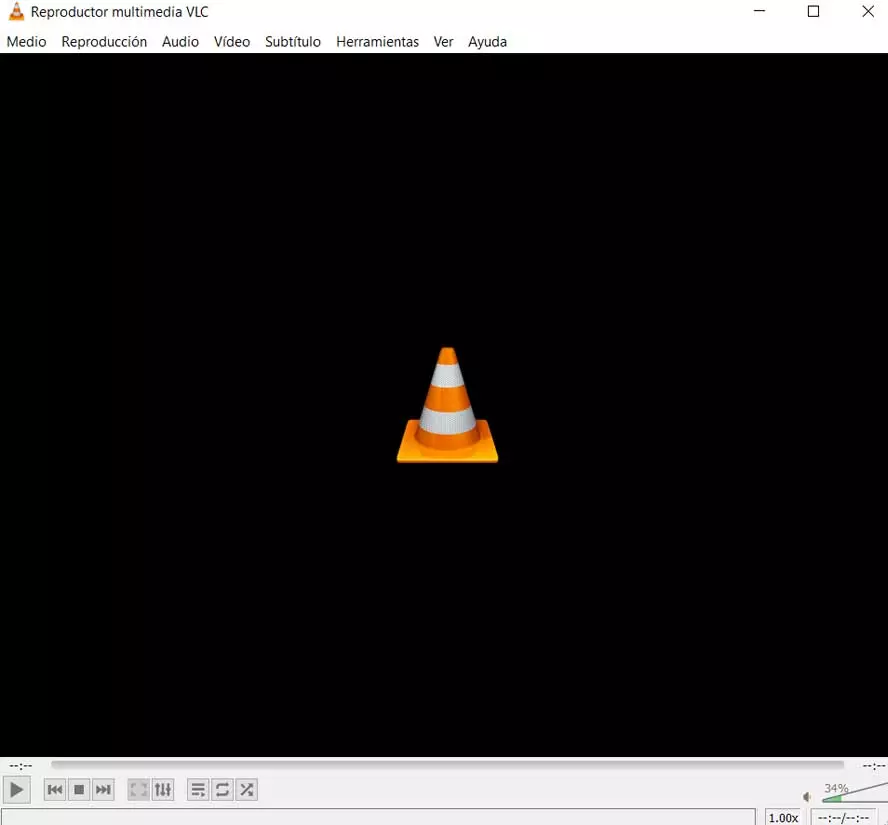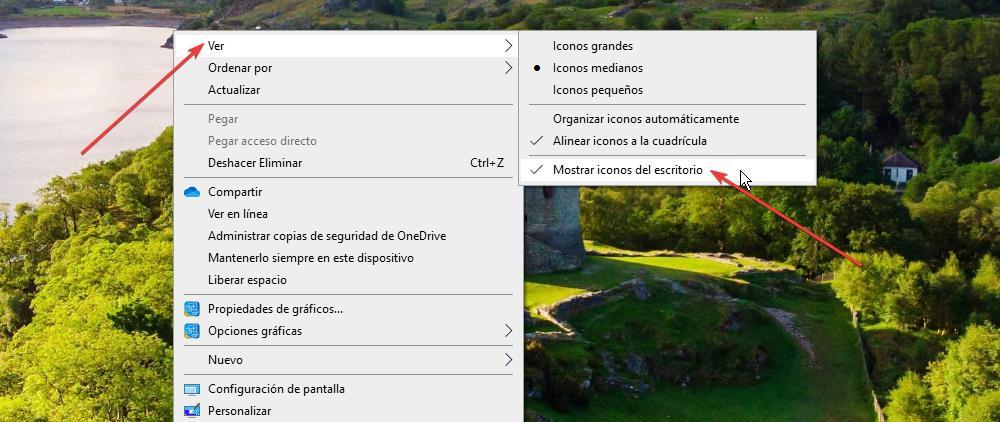
To create a shortcut on the desktop of any folder, file or application, we just have to press the right mouse button on the file, folder or file and select the Create shortcut option. Finally, we only have to move the shortcut that we have created to the Windows desktop.
Hide the icons
if we want enjoy the background image of our PC, Windows allows us to hide all the icons that are displayed on the computer, leaving only the taskbar. To hide all the icons displayed in the history, place the mouse anywhere on the desktop where no icons are displayed, press the right mouse button and select the option View > Show desktop icons to uncheck it. In order for the icons to be displayed again, we must perform the same operation, checking the Show desktop icons box.
Change the size of desktop icons
Another of the customization options that Windows puts at our disposal is found in the possibility of resize icons that are displayed on the desktop, in the same way that we can do with the content that is displayed in a folder in Windows Explorer. Changing the size of the icons found on the Windows desktop is as simple as clicking with the right mouse button in an area of the desktop where no icon is displayed, clicking on View and selecting the size that we want the icons to have .
By default, the size of Windows desktop icons is medium. We can change the size to display in small or large size. We must bear in mind that we cannot only change the size of an icon, but rather that the changes are applied to each and every one of the elements that are displayed on the desktop of our PC.
Customize the background image with Bing Wallpaper
If we are tired of ver always the same background image in Windows, and the options that we have at our disposal in Windows 10, do not meet our needs, the solution is to install the Bing Wallpaper application from Microsoft. Bing Wallpaper is a free application that, once installed, automatically takes care of replacing our desktop background with the same images that are shown in the Bing search engine.
With Windows 11
The Bing Wallpaper app is built right into Windows, so while you can install it, you really don’t have to. For Windows to show a different image on the desktop of a Windows 11 computer every day, in the Wallpaper section, we must select Windows Featured Content.
Sort Icons Alphabetically
The Windows desktop allows us to sort by name, size, item type, and modification date. This option is ideal for users who use the desktop as their main storage directory as it allows them to quickly find the last years they have modified, by name or date and even by size.
To access this option, right-click anywhere on the desktop where no icon is displayed and click Organize and select the format in which we want the icons to be displayed. This function is ideal for users who do not organize the desktop icons in rows, since it will group all of them, thus losing their distribution.
Create an invisible folder
A curious ideal option to save files that we do not want to leave in view of anyone, is to create an invisible folder. Being a invisible folder, we must remember where we place it on the desktop, otherwise we will never find it. To create an invisible folder, right-click and create a new folder. We edit the name of the folder by pressing the F2 key, we press the Alt key (not Alt Gr) and without letting go, we write 255. We will see how the folder does not show any name.
Next, we access the properties of the folder, click on the Customize tab and click, again, on the Change icon button and select one of the blank spaces shown in this section, like the ones I show you in the following image .
From now on, only the existence of the folder will be shown if we mouse over it. If we have the desktop synchronized, the synchronization status icon will be displayed, thus revealing its location.
Turn your desktop into a meadow with animals
This function has no practical use beyond decorating our desktop with a meadow full of moving animals and plants that are located in the windows that we have open on our computer. We just have to download and install Desktop Meadow through the following link and install it on the computer. When the application is installed, it will not be invited to start every time we log in to our computer. The number of resources it consumes in a mid-range computer is practically negligible.
refresh desktop
If we are copying files to the Windows desktop, but these are not shown, this is not a Windows problem. Well, partly yes. To update the desktop and show all the files that we have copied or downloaded to the desktop, we just have to press the F5 key. This is the same key that all browsers use to refresh a page and reload it.
Sync your desktop with the cloud
Users who use the desktop to store the documents they are working on in the form of documents or folders, can synchronize all the items located on the Windows desktop to have a backup and/or being able to continue working from another computer with the same Microsoft account, from a mobile device, or from the OneDrive web. If we want to synchronize the desktop data with OneDrive, we must select this folder within the configuration options, in the Select folders section.
Use virtual desktops
Work with multiple applications together on the same desktop It is very uncomfortable, since it forces us to go maximizing and minimizing the applications to use the one we need at each moment. The solution to this problem is to use different virtual desktops. In each of these desktops we can place different applications and all we have to do is switch between desktops to interact with them.
To create a new desktop, we must press the Win + Tab key combination. At the top, click on New desktop. Once we have created it, we click on it and open all the applications that we want to be displayed on that desktop. To access all the virtual desktops that we have open, we press the same combination of keys and select the desktop that we want to use with the mouse.
Switch between desktops
In the previous section, we have shown you how we can switch between desktops using the Win + Tab key combination. However, the fastest method is using a keyboard shortcut. To move to the desktop immediately to the right, we can use the key combination Ctrl+Win+Right Arrow. To show the desktop on the left, the key combination is Ctrl+Win+Left Arrow. We can press these key combinations as many times as necessary until the desktop we need is displayed.
Change the screen orientation
If we need to use the length of our monitor as the width, we can change the orientation of the screen to change the height by the width of the screen using the key combination Ctrl+Alt+Up Arrow / Down Arrow / Right Arrow / Left Arrow.
Hidden menu from Home button
The Windows start button includes a hidden menu that allows us access to a large number of functions of Windows without having to access the configuration options or the Control Panel. This menu appears when you place the mouse over the start button and press the right mouse button.
Minimize all apps
If we haven’t gotten used to working with different virtual desktops in Windows, it’s likely that on more than one occasion we’ve spent a long time minimizing the open applications until we find the one we need. The fastest method is to minimize all open applications using the Win+m key combination and then select the icon of the application that we want to use.
Show desktop
This function is similar to the previous one, but with the possibility of reopen all apps that were open at the time. We just have to click on the lower right corner of the taskbar. When you click on it again, all the applications that were open will automatically reopen in the same position. This function is ideal for when we want to consult something on the desktop of our team.
Manage apps
Distributing the position and size of applications in Windows is different depending on the version of Windows that we use.
Windows 10
If we want to open a screen on the right side of our computer screen, we just have to drag it to that position. At that moment, the interface will invite us to select which other application we want to show on the left side. In this way, we can open two applications on a split screen, each occupying half of the screen.
Windows 11
With Windows the process it is much simpler, though not as fast. To adjust an application so that it is displayed on the screen in combination with other applications, we must place the mouse on the maximize icon and select, from the options that are displayed, the one that best suits what we are looking for.
God mode
God Mode, as Windows calls it, allows us to access a large number of configuration options from your computer without having to navigate through the Windows menus. This mode is activated by creating a folder with the following name
Modo Dios.{ED7BA470-8E54-465E-825C-99712043E01C}
Shut down, restart or suspend the computer
On the Windows desktop, we can create different shortcuts to shutdown, restart, suspend or program the equipment to turn off after a certain time. Once the shortcuts have been created, we can change the icon by accessing the properties to be able to identify them more quickly. To create the shortcut with each of these functions, we place the mouse on the Windows desktop, press the right mouse button and select Create shortcut. Next, we write the text that we show you below for each of the functions that we can give it.
Turn off the computer.
C:/Windows/System32/shutdown.exe -s -t 00
schedule off
C:/Windows/System32/shutdown.exe -s -t xx
We must replace xx with the number of seconds that will elapse until the equipment turns off.
restart computer
C:/Windows/System32/shutdown.exe -r -t 00
Suspend the team
C:/Windows/System32/Rundll32.exe powrprof.dll, SetSuspendState
Task Manager
The method to access the task manager that everyone knows is to use the key combination Ctrl+Alt+Delete and select Task Manager. Taking into account that it is a window that we may need to access repeatedly, we can use the key combination Ctrl-Shift+Esc. After pressing this key combination, the task manager will automatically be displayed.