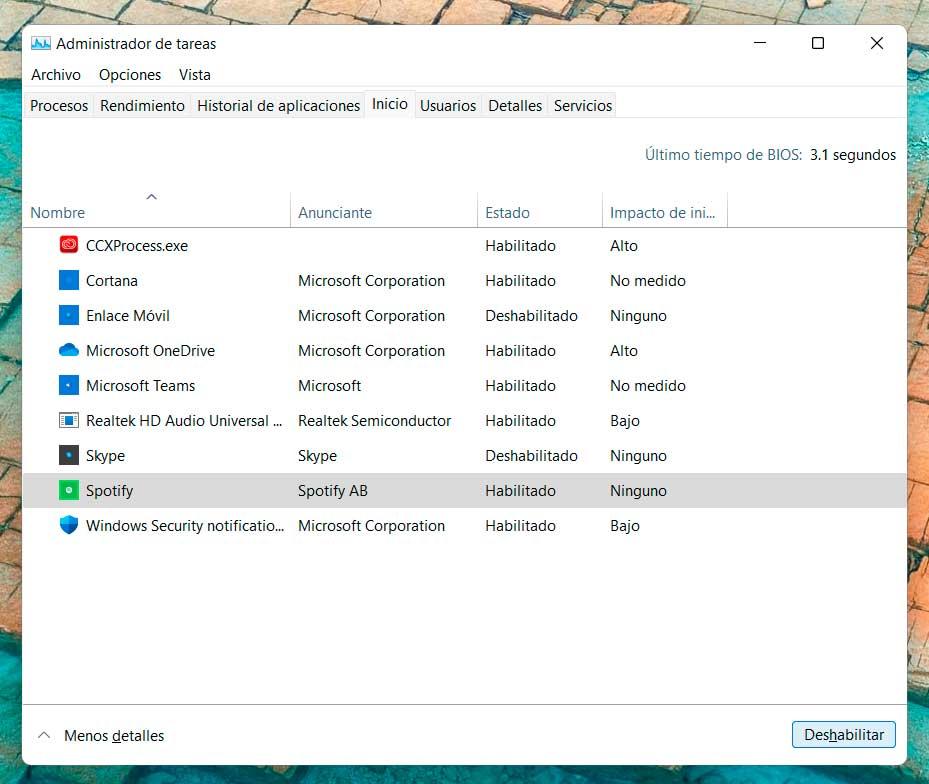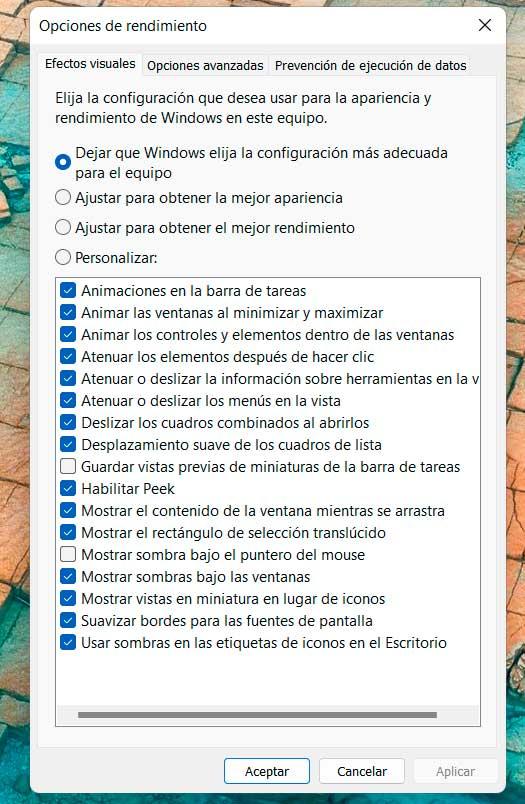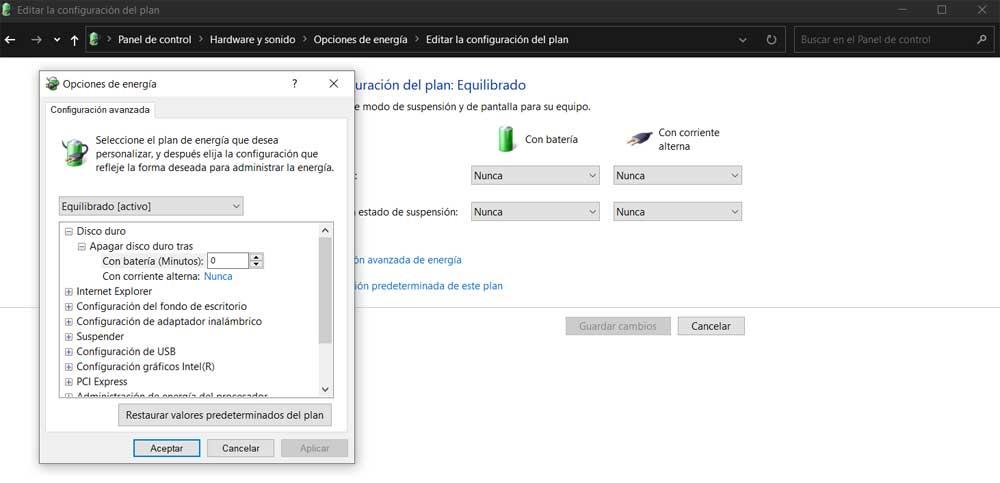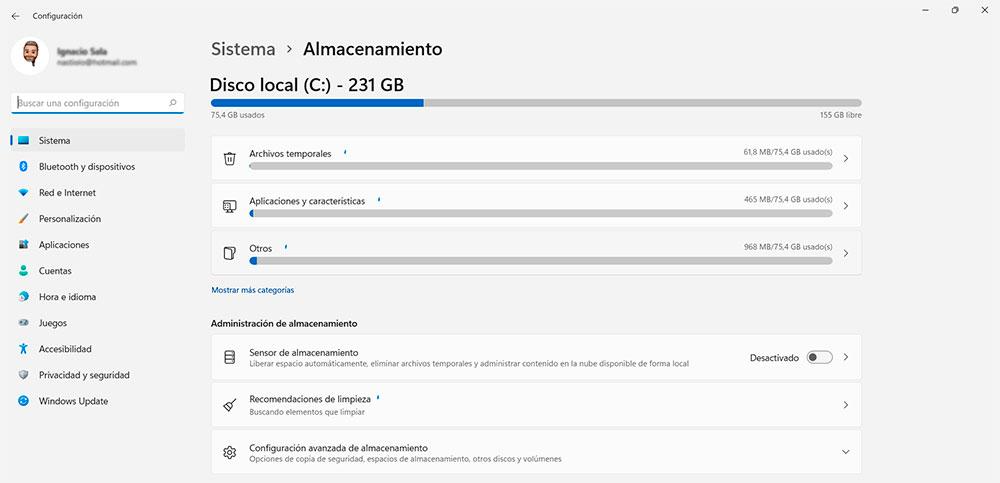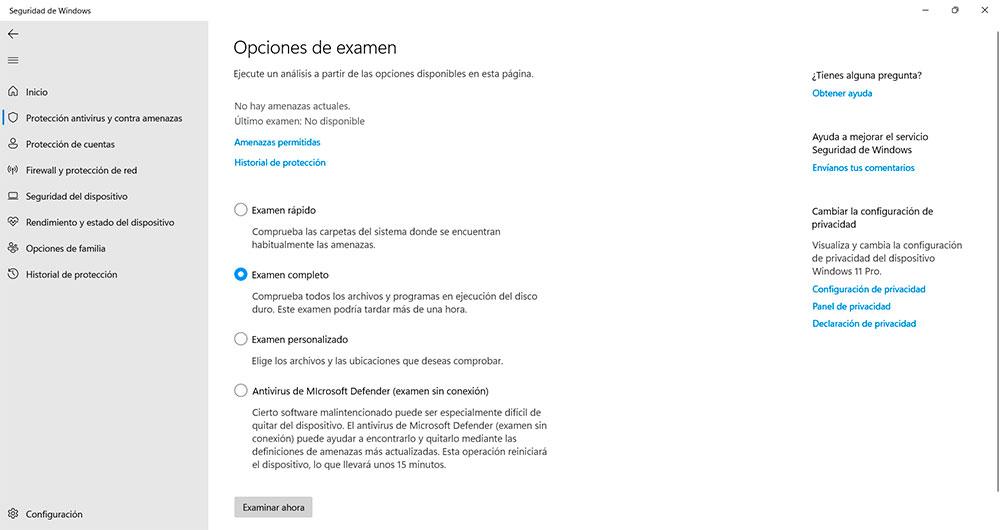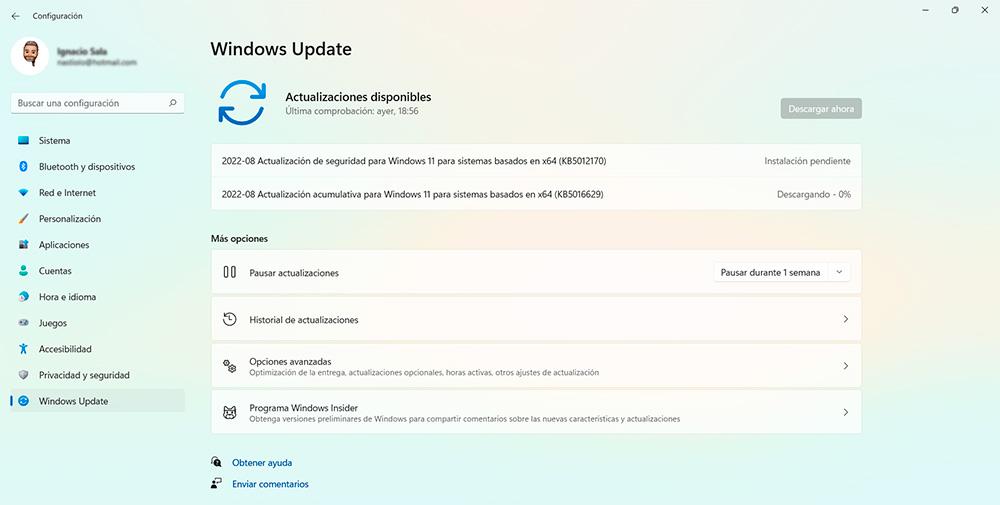Next, we show you the main reasons why our team can take longer than expected to start and how we can fix it.
How to improve Windows 11 performance at startup
to improve the Windows 11 performance at boot And by the way, reduce the time necessary until it is fully operational, we must carry out the steps that we show you below.
Replace the hard drive with an SSD
Traditional hard drives, HDD, also called mechanical, use a physical disk read by a head (needle) that is responsible for reading and writing data on the computer. Being a mechanical system, the performance both when reading and writing is much slower than SSD drives, which store all the information digitally. If the main drive of our computer is managed by a HDD, the Windows startup time can take several minutes, while if we replace it with an SSD, the time will be reduced to a few seconds, depending on the type of SSD we use. If we do not want to change the HDD for an SSD, it is recommended to periodically defragment the hard drive so that all the files are reorganized and accessible closer to each other in order to reduce the data access time.
At the moment, Windows does not require that computers managed by Windows 11 use an SSD, however, everything indicates that, in future system updates, this will be a requirement. The cheapest or entry-level laptops still include this type of hard drive, since they are much cheaper than SSDs. However, the price of this type of drive has dropped considerably and currently, we can invest just over 30 euros to enjoy an SSD with at least 256 GB of storage.
Limit applications that start with the system
Many applications have the mania of add apps to windows startup in order to reduce the necessary load time of the application or so that the application is available immediately after starting the equipment. What in theory may be a good idea, in the end it is not. And I say that it is not because in the end, as we add applications to the start of Windows, the time necessary for, once we press the start button, the equipment is ready to work is prolonged.
The solution to this problem is to access and delete all those applications that have crept in at the start of the computer and that are not necessary for the initial operation of the system. To get rid of these applications, we access the task manager with the Ctrl + Shift + Esc key combination and then click on the Startup tab.
Next, we select all the applications that we do not want to start when the computer starts up and click on the button To disable. The app will still show up in this section, but as disabled, so it won’t start. If we change our mind and want these applications to start with the system, we must access this same window, select the application and click the Enable button.
We can also deactivate the applications that start when starting our computer from the Windows configuration options (Win + i), within the section Applications > Boot. In this section, we can deactivate the switch of all the applications that we do not want to start when starting Windows.
Stop automatic file synchronization
OneDrive, like Google Drive or Dropbox, to name the most used storage platforms, allows us to synchronize the files stored on our computer with the cloud, in order to always have our files at hand, both to make a copy security enough to access them from any other device.
To offer this feature, these apps must be start together with the team to synchronize, as soon as the computer starts, the possible changes that we may have made to the files stored in the cloud. Depending on new internet speed and the number of files to be checked, this process will greatly unnecessarily prolong the startup time of Windows 11.
If we use these platforms sporadically and not on a daily basis, we can run the application corresponding to each platform when we are going to access the data they store to ensure that we always work with the latest version. Thus, we will reduce the login time of Windows 11.
Reduce or eliminate visual effects
We all like that Windows, or another operating system, looks beautiful, that it includes transparency, effects, transparency, and so on. However, visual effects are a problem that ends up affecting the performance of computers with less features and that use mechanical hard drives. Fortunately, Windows 11 allows us to reduce the number of visual effects to reduce processor and graphics load for elements that only affect the aesthetics of Windows.
To modify the visual effects of Windows 11, through the search box, we type Performance and, among the results that are displayed, click on Adjust appearance and performance. Next, in the Visual Effects tab, we select the Adjust to improve performance option and finally click Apply. Next, we must restart the computer so that the visual effects that affect both the performance of the computer and the startup time are eliminated.
Modify the power plan
Laptops allow us to select different power plans to optimize battery life. These power plans not only limit the use that we can make of the processor, but also allows us to modify the brightness of the screen, another factor that affects battery consumption.
When we have the equipment connected to the charger, the equipment uses the power plan that allows us to get the most out of the equipment, since it does not have to worry about battery consumption. However, if we use the battery, the power plan will automatically change to a lower consumption one to control consumption and extend the duration of battery use.
On certain occasions, the device may not automatically switch to the correct plan. For manually modify power planwe just have to click on the battery icon to show all the plans configured on the computer and that we can use.
Check if we have free storage space
One of the problems that seriously affects not only the Windows login time but the entire system is the storage space of our equipment. Windows need some leeway to function properly. This margin is located between 10 and 15 GB. If this space is less, Windows will lengthen the execution of all processes and inexplicably prolonging both the startup time and the execution of any application.
If we do not want to be constantly concerned about the free space available on our computer, Windows 11 makes available to us the storage sensora function that is also available in Windows 10 and that is responsible for automatically managing the temporary files that the computer manages, both those corresponding to the computer and to Windows updates and the applications that we have installed.
Also, we must not forget to take a look at the Recycle Binespecially if we are not in the habit of emptying it on a regular basis like the folder downloads. We must also analyze all the applications that we have installed on the computer to check if we use them on a regular basis or if we only installed it to test its operation and we forgot to uninstall it.
But the best way to free up space on our PC It is by moving to an external drive the content that occupies the most space, which is none other than the photographs and videos that are stored on our equipment. If we use a cloud storage platform with enough space, we can use it to upload all that content and always have it accessible from the PC without taking up space on our computer.
Scan your computer for viruses
If, after making all these adjustments, our computer still takes the same time to start, the reason can be found in a virus or malware that has slipped into the computer and is not being detected by Microsoft Defender or by the antivirus that we have. installed. In this case, it is advisable to carry out an exhaustive analysis of the computer to check and make sure that our computer is free of viruses.
To scan our computer for viruses or malware using Microsoft Defender, we access the Windows configuration options (Win + i), click on windows security and then in Virus and Threat Protection. Next, click on Exam Options and select full exam. This process will check all the files stored on the computer, so it can take several hours.
Update Windows to the latest version available
To enjoy all the performance enhancements that Microsoft implements in every Windows update, it is highly recommended to install each and every available update. The updates that Microsoft releases, both for Windows 10 and Windows 11, are not only focused on patching security problems, but also on improve team performance.
To check if we have any Windows 11 update pending installation, we access the configuration options (Win + i) and click on Windows Update. At the top of this option, the number of updates that we have pending to install will be displayed, if there are any pending. If none are shown, it means that we have our equipment updated to the latest version available at that time.
reset windows
The last option that we would have, before reinstalling Windows from scratch, would be to restore the computer, keeping only the personal files that we want to keep. This option is available within the Windows configuration options (Win + i), within Recovery > Reset this PC.