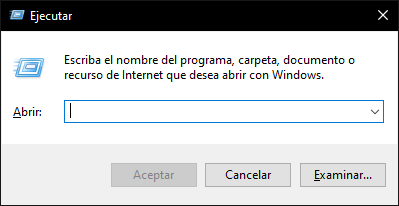Today (and for many years already), practically all PC keyboards incorporate one or even two windows keys, with the Microsoft operating system logo. The most frequent and logical use of this key is to open the Start menu, but did you know that there are dozens of Additional functions what can you do with this key? In this article we are going to tell you which are the most interesting, and after reading it, you will surely begin to use it much more often.
For most PC users, the Windows key goes almost unnoticed (in fact, on many gaming-oriented keyboards it can be disabled so you don’t accidentally press it), and is in fact used for little more than to open the Start menu and access to the configuration or to the applications that we do not have a direct access to on the desktop. However, knowing its advanced functions it can be a powerful ally for many users.
The Windows key does much more than open the Start menu
It is likely that many of you already know a couple of shortcuts for the Windows key on the keyboard and that you use them with some frequency, such as WIN+R to directly open the Run window in Windows, something really very useful since with a simple gesture we avoid having to right-click on Start and then select Run… In other words, it saves us mouse movements, keystrokes and, in final, time
Keyboard shortcuts with the Windows key there are many, although it is true that many of them are too specific for most of us to be interested in (such as those for managing virtual desktops, since although it is something very useful, in reality not much people use them). So, below we are going to tell you about the advanced functions that, personally, we consider to be very useful and that many users will appreciate knowing about because they will save them a lot of time and effort once they get used to using them.
- WIN+E -> Open the file explorer.
- WIN+R -> As we have already mentioned, open the Run window.
- WIN + Print pants -> Take a screenshot and save it to a file (you’ll find it in Documents -> Pictures -> Screenshots).
- WIN+L -> Locks the Windows session (and will ask for a password again if you have it on).
- WIN+M -> Minimize all windows and show the desktop (if you press WIN + SHIFT + M afterwards, it restores all windows as they were).
- WIN+D -> Minimize all windows and show the desktop. If you press it again, it will leave them as they were.
- WIN + I -> Open System Settings.
- WIN+S -> Open the Start menu, but in the search so that you write directly what you need.
- WIN+TAB -> It’s like the usual ALT + TAB, but you don’t have to hold it down and you can click on the application you want to switch to. It also serves to manage virtual desktops.
- WIN + V -> Open the history of what you have copied to the Clipboard.
- WIN + Up and Down Arrows -> In the active window, it goes from Maximized to current size and then to minimized.
- WIN + plus (+) and minus (-) keys -> Open the Magnifying glass tool and increase or reduce the size of what you see on the screen.
- WIN+ESC -> Closes the Magnifier tool and returns the zoom to its normal state.
- WIN+SHIFT+S -> Opens the Windows Snipping tool, but also starts a snip directly so you don’t have to press the button.
- WIN + CTRL + SHIFT + B -> “Wake up” PC from sleep state, white screen or black screen.
On the other hand, if you use the Windows Virtual Desktops tool (this is available for Windows 11 and Windows 10), these shortcuts are of interest to you:
- WIN+CTRL+D ->Add a virtual desktop.
- WIN + CTRL + Right and left arrow keys -> Switch between the virtual desktops that you have created to the right or to the left.
- WIN+CTRL+F4 -> Close the virtual desktop you are currently using.
Now that you know what the Windows key can do for you, will you start using it more often?