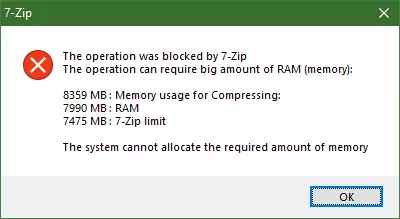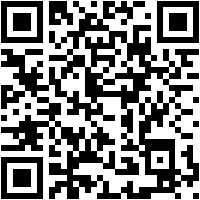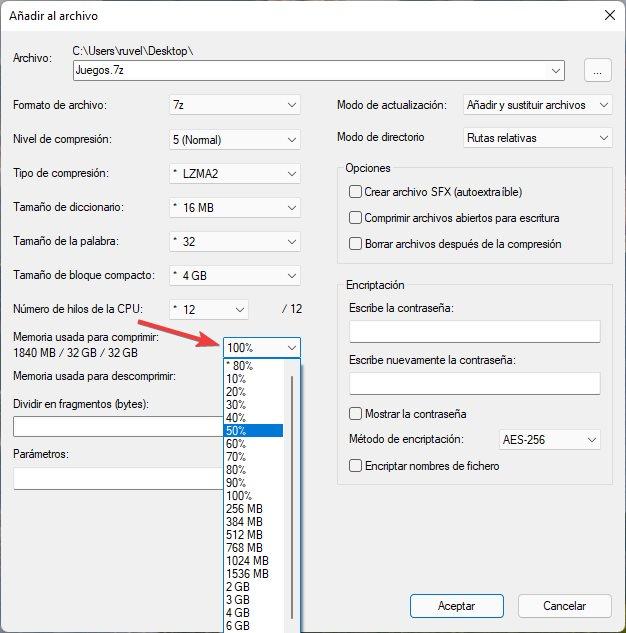
7Zip it is one of the most popular file compressors that we can find, along with WinZip and WinRAR. This differs from the previous ones by being a totally free and open source program, as well as by having its own algorithm (7z) that gives us great performance, as well as an excellent compression rate for the data. However, depending on the configuration of the program, it is possible that, at times, we encounter some errors when compressing.
Compressing a file or folder is a CPU and RAM consuming task. And if the file compressor itself doesn’t have enough resources to handle this task, that’s when the trouble starts. There are some compressors that automatically take care of analyzing the system, detecting its characteristics, and automatically adjusting the performance according to the PC.
In the case of 7Zip, for example, this setting is up to the user. And, to avoid problems, this is how we must compress a file with it.
Adjust 7Zip compression parameters
Instead of using the automatic compression parameters, what we must do is open the options window when we are going to compress a file or a folder and configure it by hand. For example, we can choose the format, or algorithm, that we want to use, the level of compression, the type of compression, the size of the dictionary, the words or the blocks. Also, from here we can choose if we want to create a self-extracting file, or set a password to the program.
But, in addition to all the above, we are going to find two very interesting options. The first of these is the possibility of choosing how many CPU threads the program can use (the more, the faster the file will be compressed, but the more the PC will be saturated), and the second, to limit the memory that we want the program to use.
The latter is, above all, the one that can give us the most problems. 7Zip allows us to choose a percentage of memory, or a fixed size, that is reserved to be able to work. But, if you try to work with more memory than we have available, that is when we will run into errors and problems, such as «Can’t allocate required memory«.
We must bear in mind that, although our PC has a certain amount of RAM (for example, 32 GB), it is not fully available. Windows takes up a few gigs of it, and the same goes for open programs. Therefore, if we are encountering this problem often, limiting the memory available for this program to, for example, 50% will be enough to kill it.
Download the program
If you don’t have this file compressor installed yet, and you want to give it a try, from here we can download it for Windows, Linux and macOS completely free of charge. Besides, we can also install other file compressors based on it, like PeaZip, and even an alternative that has just seen the light of day and that in a very short time is gaining the trust of a large number of users, such as NanaZip.


Developer: Kenji Mouri