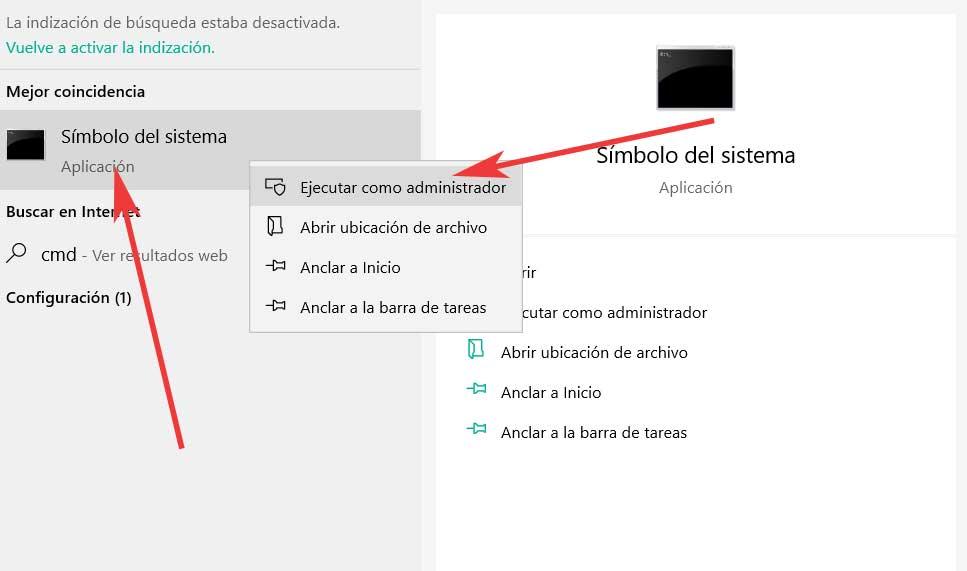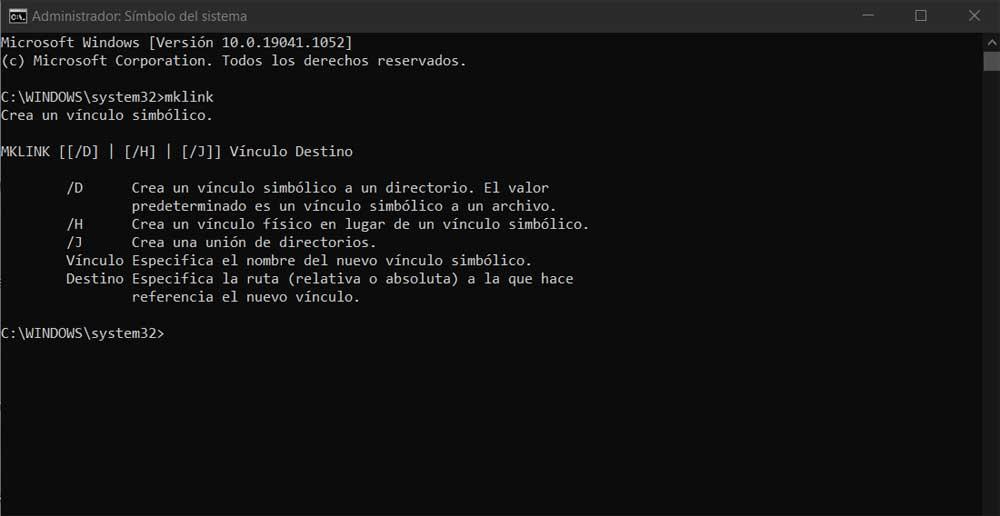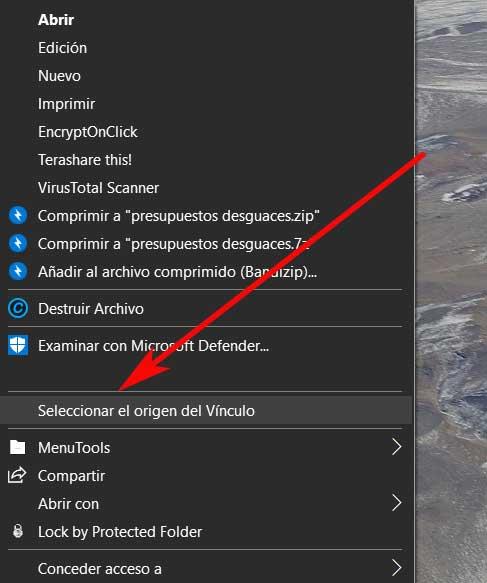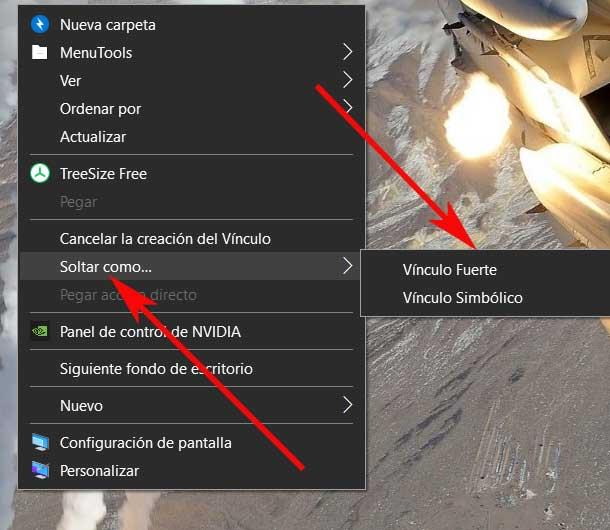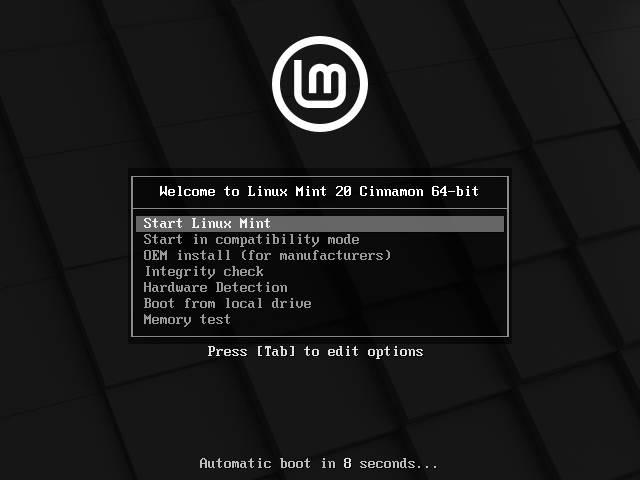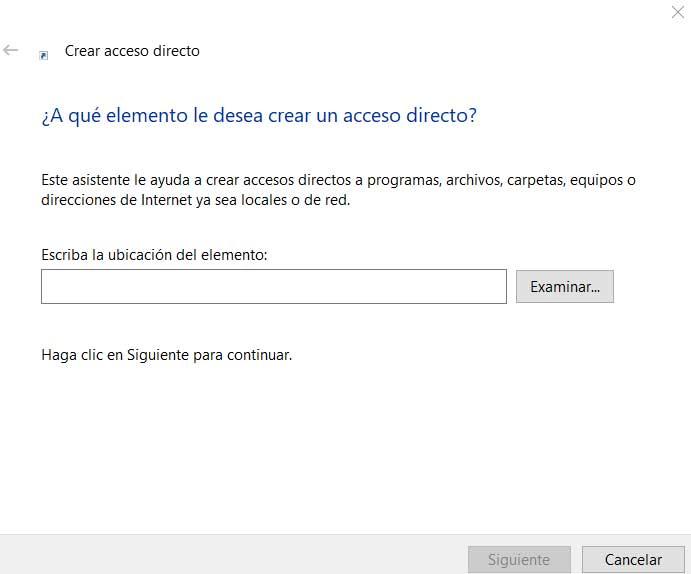
For most of you it is not necessary that we explain what a shortcut is in Windows. These allow us to open all types of content in a much more agile and faster way, all through an icon and we place where it suits us best. In addition, its use has been more than extended for a long time in the system of Redmond. But at the point where we are going to create a new shortcut, we can opt for the use of so-called symbolic links.
In fact, this is precisely what we want to talk about in these same lines, since they are elements that not everyone knows. To start we will tell you that these will help us save time and efforts in addition to facilitating the management of files and folders.
What are symbolic links in Windows
The first thing we will tell you in this sense is that compared to Linux, symbolic links are somewhat more recent in Windows. But with everything and with it, for those of you who do not know them, we will tell you that they came to Windows Vista, that is, they have been with us for a long time. But the truth is that most people do not know anything about these symbolic links that we will talk about. Precisely for this reason, below we will see what these are and how to use them in Windows 10.
To give us an idea, symbolic links are shortcuts but more useful. That is, they act like normal shortcuts, but they are much more powerful if we use them well. For example, when we configure a symbolic link to a file, we can trick programs into thinking that the file exists in a location that does not exist. To this we can add that there are two types of symbolic links in Windows. On the one hand we find the so-called physical and symbolic links.
Physical links
To give us an idea of what the physical linksLet’s see an example. And it is that if we link a file or a folder from location A with a file or a folder in B, the file in location B will appear as if it existed in A. Therefore, it could be said that hard symbolic links appear as the original file or folder. Thus, these point to the same storage location on the hard drive.
Here we must know that if we make any changes to a physical link, the changes will be reflected in the original file, which can be very useful in some circumstances. It should also be noted here that these physical links cannot be created between different drives. We must also know that if we have created a link of this type for a specific file and we need to delete it, we also have to delete all the physical links. Given these represent the real file, point to a storage location, so to free it, we must remove all these links.
What are symbolic links
On the other hand we find the symbolic links, which in principle work the same as normal shortcuts. Of course, they differ in a very important aspect, and that is that they represent the address of the file instead of the actual file. So unlike a shortcut, a symbolic link is not a file. This is the reason why these symbolic links do not occupy space on the hard disk, while the shortcuts do, although very little.
Unlike physical links, these do not point to a storage location on disk, but instead to the file or directory that points to the storage location. Therefore, if we want to delete a file, it is not necessary to delete all the symbolic links that point to that file.
On the other hand, it is interesting to know that this format of links can be created in different units. The reason for this is that they point to the original file instead of the file’s storage location.
When should I use symbolic links
At this point we can ask ourselves when it is interesting to use these symbolic links instead of the conventional shortcuts. Well, first of all you have to know that symbolic links are faster than traditional ones. Therefore, on a slow computer, it is recommended to use these items instead of the shortcuts. In addition there are situations in which we have to copy or paste a large amount of data from one location to another. In such situations, it is preferable to create a symbolic link rather than copy and paste files or folders.
This can save a lot of storage space due to the absence of duplicate files. We must also bear in mind that some programs require the files to be present in a certain location on the drive. For example, OneDrive only syncs files that are in its own folder. Thus, using a symbolic link, we have the possibility to synchronize any file regardless of its location on the computer.
How to use these symbolic links in Windows 10
When it comes to using these elements that we are talking about in these lines, we have two ways of doing it. Perhaps the fastest is through your own Microsoft operating system. But with everything and with this we have the possibility of using an external third-party solution that will also be very helpful in this regard. First let’s see how we can do it directly from Windows 10.
From a command prompt window
To begin with, we will tell you that in Windows 10 we can configure symbolic links through a Command Prompt window. We achieve this using the command called mklink. First we start the Command Prompt by typing cmd in the search bar of the Start menu. Then we right-click on the option and select Run as administrator.
Say that we can use the mklink command to create both hard and soft symbolic links. In order to see the usefulness of mklink, we just have to type the command directly and press Enter. This will give us a glimpse of the command syntax and the different options associated with it.
Therefore it is enough to use the command followed by the new symbolic link and its path, and then with the file that we call.
mklink c:/enlace_simbolico.txt c:/original.docx
If we need to create a symbolic link to a folder or directory, we use the / D parameter, while to use a physical one, we use the same structure but with the / H option.
Create symbolic links with external programs
Before we have seen how to use these elements from the operating system of Microsoft. but at the same time we can use a third party program for it. To start, download Hard Link Shell from this link and install it.
After installing the software, we go to the file or folder on which we want to create a symbolic link. Then we right-click on it and select the option to Select the source of the link.
Once we have chosen the link, we go to the destination folder where we want to create the symbolic link. Right-click on an empty area and select Drop As, where we can already choose between Strong and Symbolic Link. This will create a symbolic link with the same name as the original file.