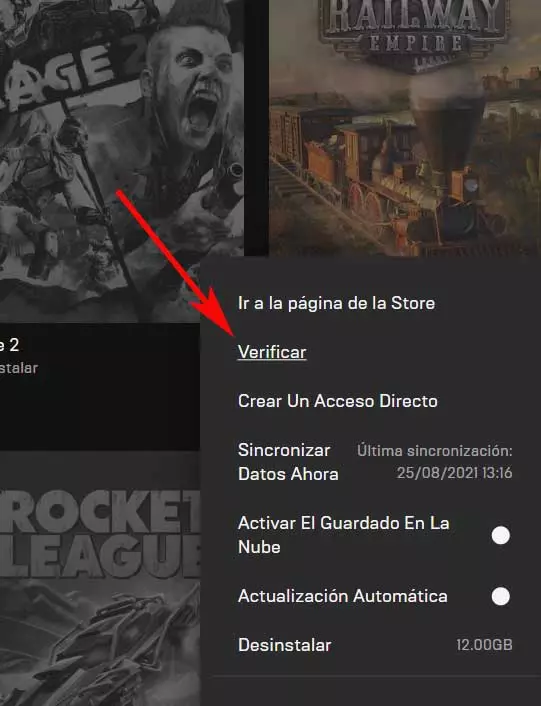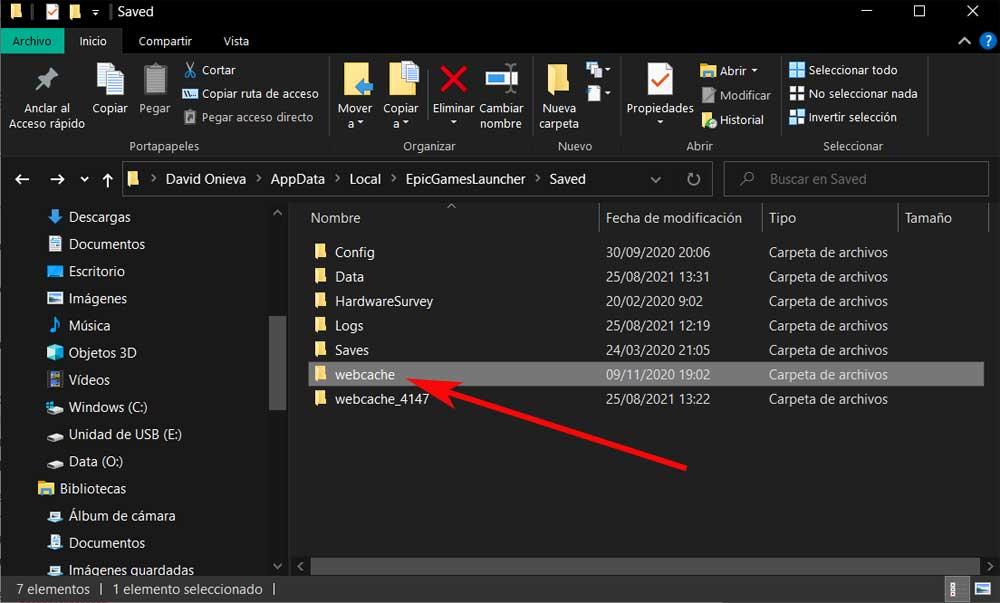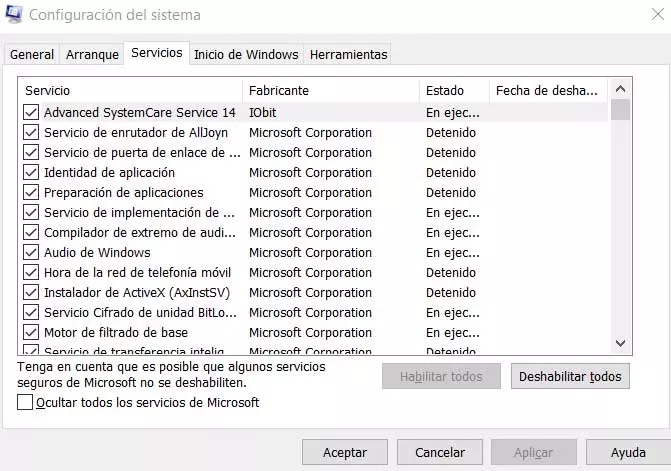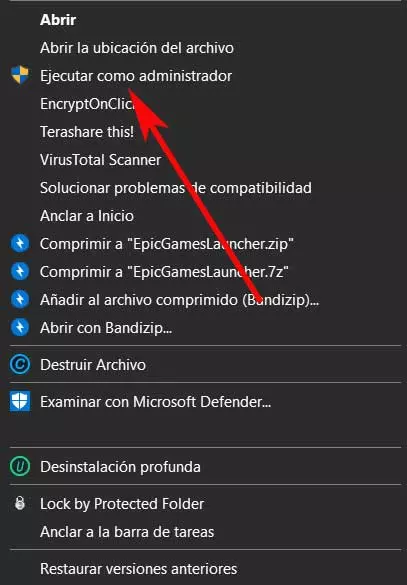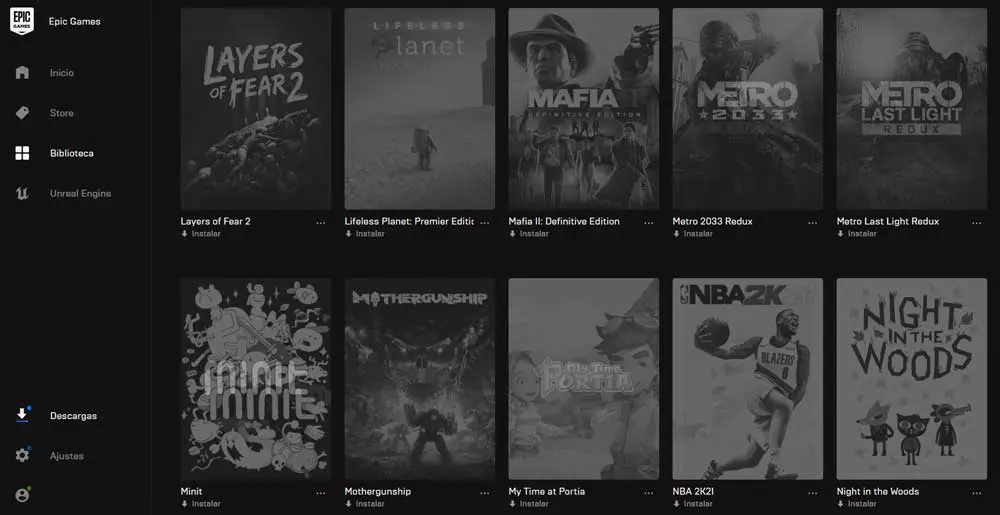
These offer us a wide library of games so that we can buy and download them instantly and enjoy them on our PC. At the same time we meet customers in the form of programs that we install on the computer to be able to use many of the additional functions that these stores offer us. In fact, in these same lines we are going to focus on the Epic Games Store, specifically in the problems that your launcher or client may present.
Errors that the Epic Games Launcher may present
As we mentioned, when talking about Epic Games Launcher, we are actually referring to a program that is a client of the Epic Games store. We install this on our Windows computer so that we can access our personal account. From this client we have the possibility of managing our entire library of games, as well as running them whenever we want.
At the same time we have the possibility of acquiring new Titles directly and add them to our collection. But everything does not always work as we would like, which is precisely what we are going to talk about in these lines. Specifically, we mean that some players are reporting that they encounter some errors when starting the program in Windows. In fact, some users have commented that in the startup process the client is blocked, so they cannot access it or all its content.
Likewise, other users of this program have encountered the error code LS-0013 when launching the Epic Games Launcher in Windows 10. We can also find ourselves in the situation that, despite being able to execute the client, it crashes when we try to start a game in the library.
Troubleshoot Epic Client on Windows
Whatever your problem when trying to run both the Epic Games game launcher, as well as some of the titles we have in our library, we will try to help you. It is for all this reason that below we will look for some solutions to solve these failures with the Epic Games Launcher.
We recommend that you go testing each of these solutions that we expose you below, since any of them could solve the failure with the program.
Confirm that the game version is still available
As we mentioned before, one of the errors that we can find when using this program is that we cannot open a game. The first thing we have to do in this case is to contact the support team of the developer of the title itself. In this way we can find out if the game in question that we have in the library is still available for your execution.
Note that some game developers release Alpha or Beta versions of their project to play before the official release of the full game. Therefore, it may be the case that we have one of those non-final versions, and hence the failure we are facing.
Check game files
On the other hand, in the case of which we find, for example, with the Error code mentioned above, we can check the game files. With this solution what we achieve is to make sure that the title we are trying to access from the Epic Games Launcher is correctly installed and updated. In order to verify the game files, we have to do what we explain below. To begin, we open the Epic Games Launcher and click on the section of library. Then we click on the button with the three points that is located next to the game you want to verify.
We have no choice but to click on the option check, to say that, depending on the size of the game, this process may take a little while. Thus, once the verification operation is completed, we recommend that you launch the game again, now it should start without problems.
Clear Epic Games Launcher Cache
In the event that we cannot access the program as such from the Epic Games store, another possibility we can use is to clear the cache. This is something we can do in Windows and what we are going to tell you next. The first thing we do is completely close all the processes corresponding to the Epic Games Launcher, for example, from the Task Manager.
With this, what we achieve is to close the program completely AND that it does not remain running in the background in the system tray. Next, we press the combination of keys Win + R so that the Run box appears on the screen. Once this appears, we type the following environment variable and press Enter to open the corresponding folder:
%localappdata%
In the disk location that opens, we look for the folder called Epic Games Launcher and we go to the Saved folder. Next, we click on the Webcache and press the Delete key on the keyboard to delete it.
Now we only have to restart the computer and restart Epic Games Launcher, now without problems.
Start a game from a clean Windows boot
If we have problems with this client from the epic store, there are several factors that can influence all this. Some background applications and services may be causing the game to not open normally. In this case we can always start Windows and try to launch the game again. To do this we reopen an execution window with the Win + R key combination, where in this case we write Msconfig.
This will lead us to a window in which we have to go to the tab called Services. Here we click on the selector that says Hide all Microsoft services, after which we restart the PC and try to run the game that does not work again.
Run Epic Games Launcher as administrator
We do have problems getting the game store customer as such in Windows, a possible solution would be to open the program as administrator. This is something very simple and it can be extended to all the applications that we run on the Redmond system.
In fact, to achieve this, we only have to look for the shortcut or the executable from where we normally start the Epic Games Launcher. But instead of clicking twice on that icon, we click with the right mouse button. Now we only have, in the contextual menu that appears, select the option of Execute as an administrator.