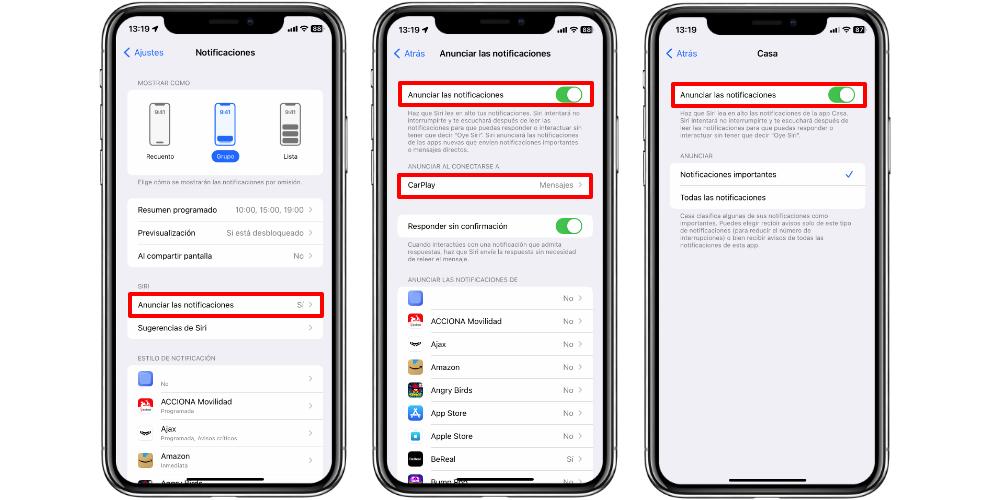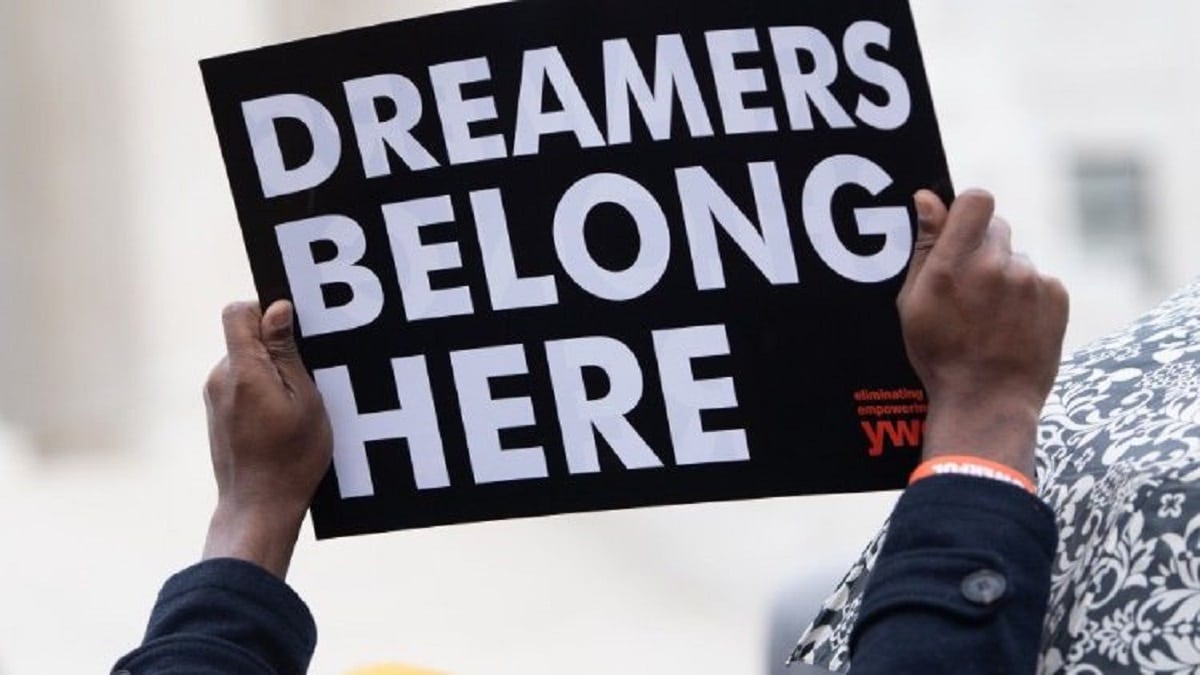If we are using our iPhone in certain situations, Siri can read the content of the notifications aloud to us, thanks to some simple adjustments. But this is also possible on the iPad. If you want to have a function activated that will give you much more comfort, today we will explain how you can do it.
Siri, tell me what’s going on
This setting is very easy to activate. But first you need to know the requirements for the iPhone or iPad to be able to read notifications, and thus be able to find out what has happened without having to look at the phone screen, if we are in situations where we cannot (or we don’t want to) get distracted. What we need is the following:
- An iPhone with iOS 15 installed or later (or an iPad running iPadOS 15).
- These headphones from the AirPods family: AirPods Max, AirPods 2, AirPods 3, AirPods Pro 1 or AirPods Pro 2.
- These headphones from the Beats family: Beats Fit Pro, Powerbeats, Powerbeats Pro, Beats Solo Pro.
- We can also listen to notifications in a car that has the Apple CarPlay system.
Once we know the necessary hardware, you need to know that not all applications are compatible with reading their notifications aloud. That is why you will find them in a list within the settings that we are going to show you below, so you will have a general list of those applications that can execute this function.
In addition, as the last point that you should take into account, you have to know that You must have the application notifications activated that you want the iPhone to notify you aloud. If we have an app with notifications disabled, and we activate it from the settings, notifications will automatically be activated for this application. Now yes, once the introduction review is done, let’s see how this function is activated.
Everything goes through notifications
For Siri to read us what is happening, we have to go to Settings > Notifications > Announce notifications. By default this option is usually deactivated. So we will have to activate it with the switch. Once it is activated, the CarPlay section will appear. Here we can select if we want it to read new messages to us, or make the iPhone remember every time we drive that Siri has to read us notifications.
The next parameter is the response. Reply without confirmation activates a continuous conversation in which we can reply to the notification through Siri, without the assistant having to read the message to us again, or having to execute a “Hey Siri” to carry out the task. Finally, we have the list of compatible applications.
Here we will have a complete list with all the apps that we have installed (both from Apple and from third parties) on our iPhone. Even those for which we have notifications disabled also appear. If an app allows reading aloud, it will be on this list. To activate the reading out loud of an app’s notifications, all we have to do is click on it and activate the Announce notifications option.