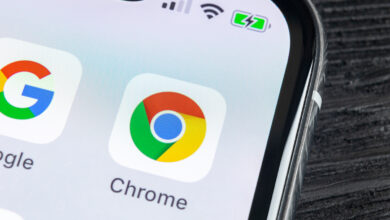Over the past few years, Android has become a mainstay in the mobile market thanks to the popularity of the Google Play Store. However, this has brought an increased risk of security threats due to the amount of personal information and data that users store on their smartphones. Before purchasing a smartphone, a lot of people want to be sure that they aren’t being tracked by third-party tracking add-ons installed on their phone, such as those that can be found in the Google Play Store.
Opera GX is a game-changing browser for gamers, and it can even help you clear your browsing data from the most popular browsers. With Opera GX, you can clear all of your history, cookies, and browsing data, and even wipe out your browsing cache.
Although the Opera GX browser is designed for gamers, it will not speed up the games you play online. However, the browser does include some pretty nifty features that other browsers don’t, such as. B. a network limiter or a CPU limiter. It’s worth a try. It also includes a gaming theme and Razer Chroma integration, and it looks pretty impressive. If you’ve already downloaded it, we’ll make sure you like it. In this article, we will show you a quick and easy guide to remove browsing data in game browser Opera GX. Read on and follow the instructions below. See also: To display the bookmarks bar in the Opera GX game browserDelete browser data in Opera GX Gaming
If you have been using the browser for a while, you should delete the data from the browser. If you are wondering how to do this in this game browser, follow some simple steps:
- Open the browser on a Windows computer
- Then click on Simple Setup (the three horizontal lines in the top right corner).
- Scroll down the list to Delete navigation data.
- Click on this option
- In the next window you can choose between simple and advanced options.
- Select the desired option and see what has been removed
- You can summarize and refine the options and decide what to delete.
- You can also select the time interval
- Click on this option and choose what suits you best
- When you’re done, click Clear Data.
Here are the steps to remove browsing data in Opera GX game browser. As you can see, it’s pretty simple. With a few clicks all your surfing data will be erased.
Frequently Asked Questions
How do I clear my opera GX cache?
Opera GX is a browser for Android devices that has been available since 2015. It was built to provide a modern-looking web-app experience that allows users to download and install web apps with a single click. It does this by using a windowed mode, much like that of the pre-installed Chrome. Tapping on the window will take you to the previous page, and tapping on the menu button will open the app menu. It is this menu that is the focus of today’s article. We all know Opera GX (formerly Opera Mobile) is a heavy browser, and it comes with some unique features like the ability to gain some level of control over flash settings and its high onscreen performance when running on Android tablets. On the downside, Opera GX is a heavy browser that comes with a heavy storage footprint, and it’s difficult for most users to know where to store their browsing data. To help with this, I will show you how to clear Opera GX browsing data using the Opera GX browser’s built-in Clear Cache and Clear Logs features. This will clear all of your browsing data and reset all of your preferences.
Is Opera GX good for gaming?
Opera GX is a web browser designed for touchscreen smartphones like the One M9, and it is an alternative to Google Chrome on Android. It is the first version of the software that runs on the company’s new mobile platform, and it is based on the Chromium open source project. With Opera, you will be able to use the touchscreen on your phone’s browser and surf the web in a touch-friendly manner. The Opera GX browser is a great web browser for Android. In fact, we gave it 4 out of 5 stars in our review. It’s fast, ad-free and well designed. But it’s also great for gamers, thanks to its ability to run Flash content. The Opera GX browser can even run Android games meant for smartphones and tablets, so you might want to try it out if you’re an avid gamer.
How do I clear my browser history?
Many Android users are concerned with their browser history, or are curious about how to clear their browser history on their mobile devices. With Android, there are three methods of clearing browser history: Clearing your browser history from the device settings, (not recommended), using a third-party browser, or using a Chrome extension. Each of these methods has its pros and cons. So, which method is the best? You may have noticed that Chrome’s default browser doesn’t offer an option to clear your browser history. To clear your browser history in Chrome, use a third-party browser (such as Opera GX ) or use a Chrome extension. There are a lot of different ways to clear your browsing data from a browser, but here’s a quick and simple method that will help you clear all your browsing history. This method will also work on the latest version of Firefox, Chrome, Safari.
Related Tags:
how to clear browser cache chromeclear opera cache androidhow to delete history in opera in pcopera cache viewerhistory opera gxhow to clear history in opera android,People also search for,Feedback,Privacy settings,How Search works,how to clear browser cache chrome,clear opera cache android,how to reset opera gx,how to delete history in opera in pc,opera cache viewer,history opera gx,how to clear history in opera android,clear cache opera mac